1 views
リアルタイム受信設定の目的
我が家はauユーザーばかりなので、メールは「メッセージ」アイコンにやってくるCメールだけです。もちろん、相手が送信したら即受信できるので、「メッセージ」というより活字で会話を楽しんでいるイメージです。(どれだけ使っても定額なプランに加入)
Eメールはめったに使わないため知らなかったのですが、会話のようにリアルタイムな送受信ができなかったようです。今回ご紹介するのは、ようやく会話ライクに使えるようになったEメールのリアルタイム受信の設定方法です。(Eメールもどれだけ使っても定額なプランに加入)
リアルタイム受信設定の手順
0.念のために、各部の名称を掲げておきます。まず、「ホームボタン」を押して、iPhone4の画面を表示させます。
1.下図のようなメールが届いていると思いますので、赤枠部分を指でタッチします。
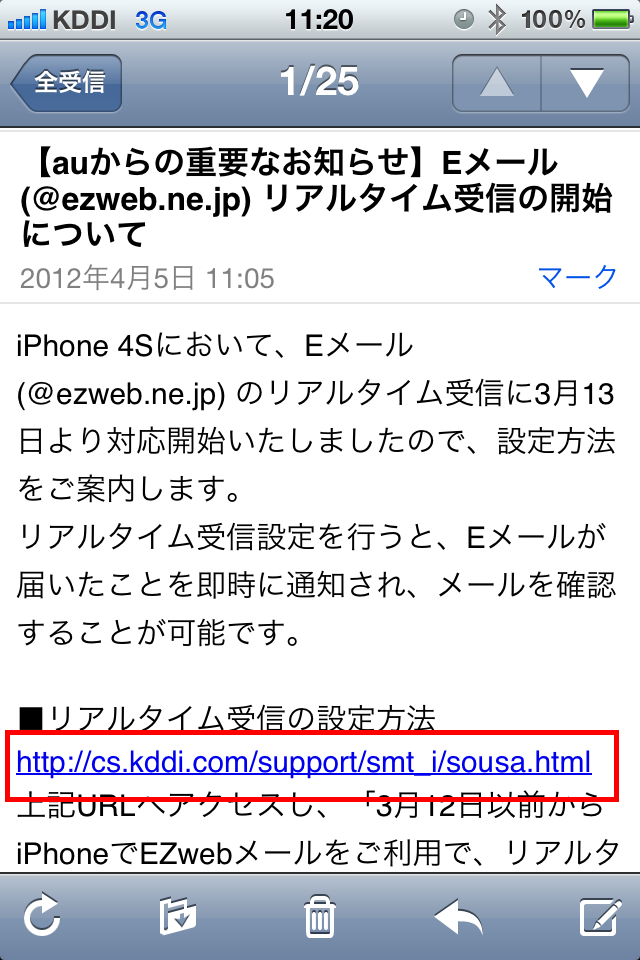
2.auのサイトが表示されますので、赤枠の「詳細を見る」をタッチします。
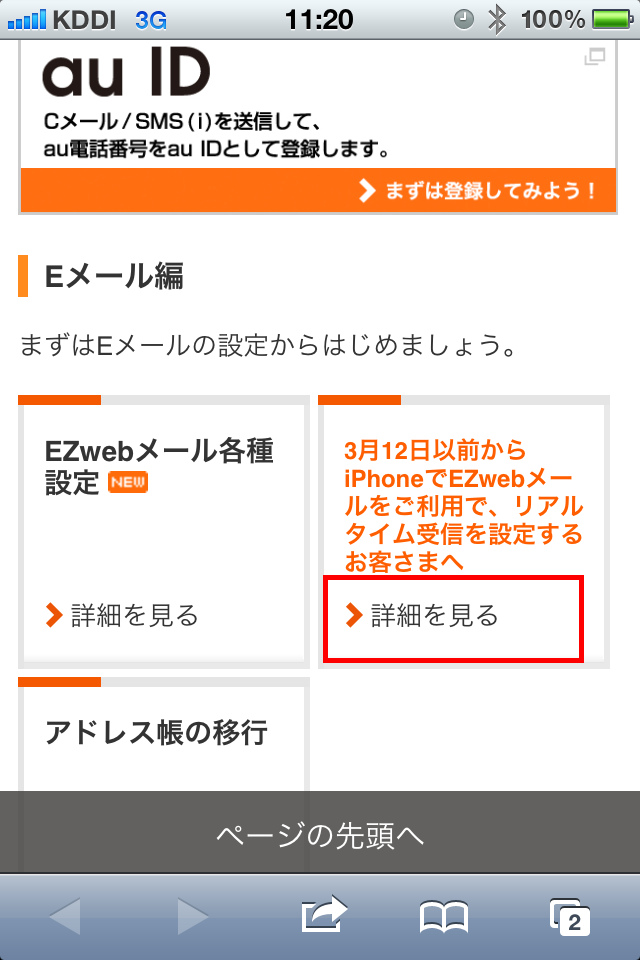
3.設定サイトが表示されますので、赤枠の「Eメール設定画面へ」をタッチします。

4.赤枠1をタッチして赤枠2のキーボードを表示させ、「あいう」キーの部分をタッチして「☆123」キーを表示させ、「☆123」キーをタッチして数字のキーボードを表示させます。
それから1、2、3、4キーにタッチして赤枠1に「1234」と表示させ、赤枠3の「送信」をタッチします。

5.すぐに返信が来て赤枠部分に「メッセージ(1)」と表示されますので、それをタッチします。

6.「メッセージ(1)」の画面が表示されますので、赤枠内をタッチします。
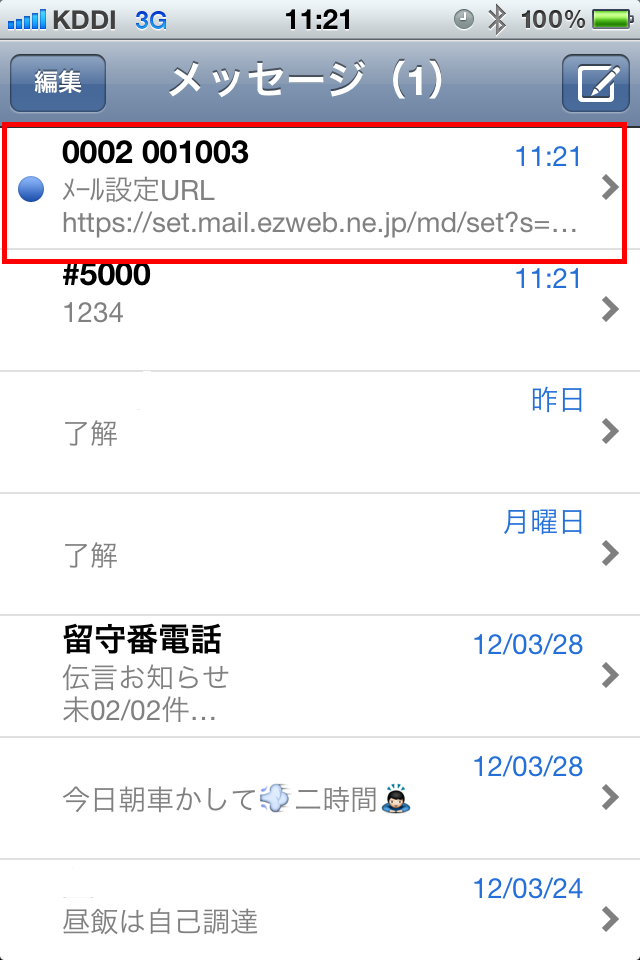
7.「0002・・・」のメッセージ内容が表示されますので、赤枠の「メール設定URL」をタッチします。
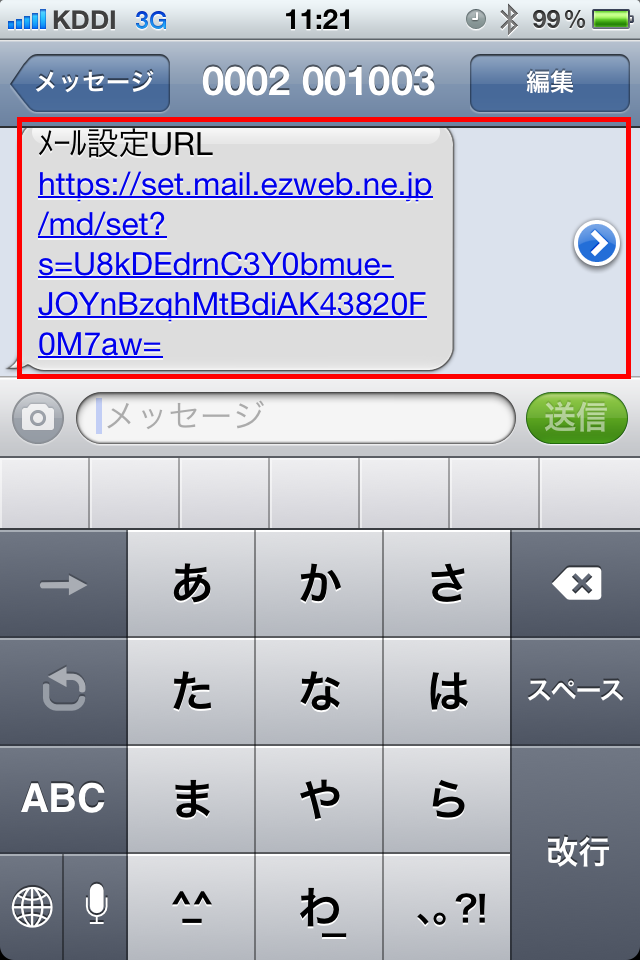
8.メールの設定メニュー画面が表示されますので、赤枠の「リアルタイム受信設定」をタッチします。
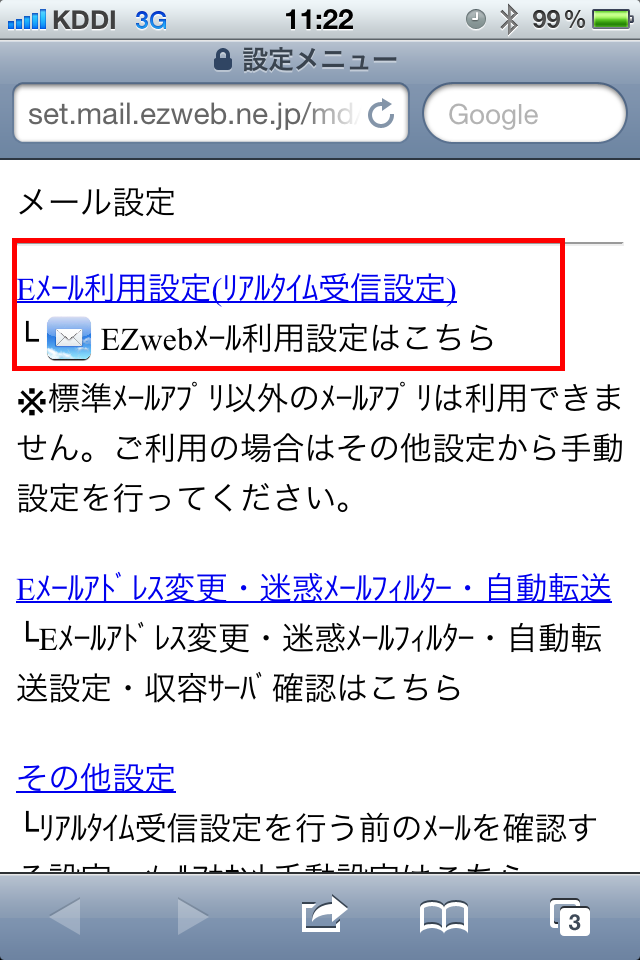
9.「EAS設定確認」画面が表示されますので、赤枠の「設定する」をタッチします。
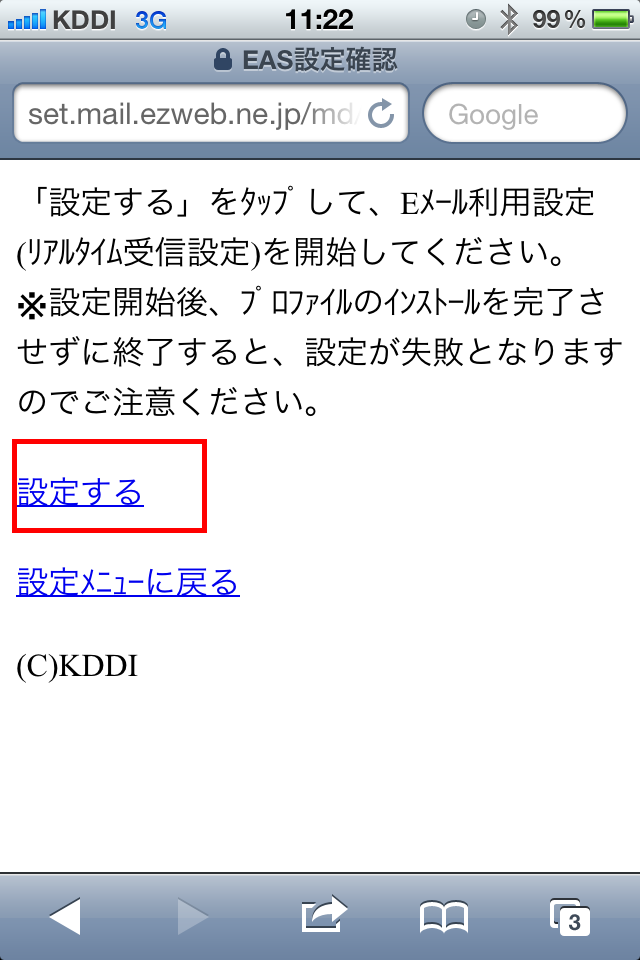
10.「EAS設定完了」画面が表示されますので、赤枠1の注意事項を確認のうえ、赤枠2の「メールアカウント自動設定を行う」をタッチします。
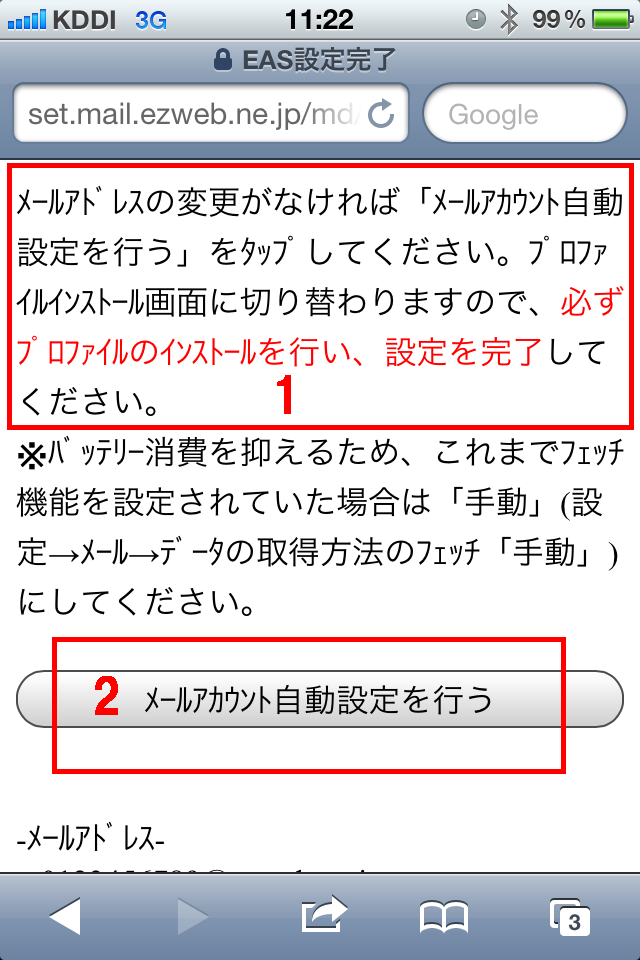
11.プロファイルインストール画面が表示されますので、赤枠の「インストール」をタッチします。

12.再確認の画面が表示されますので、赤枠の「インストール」をタッチします。
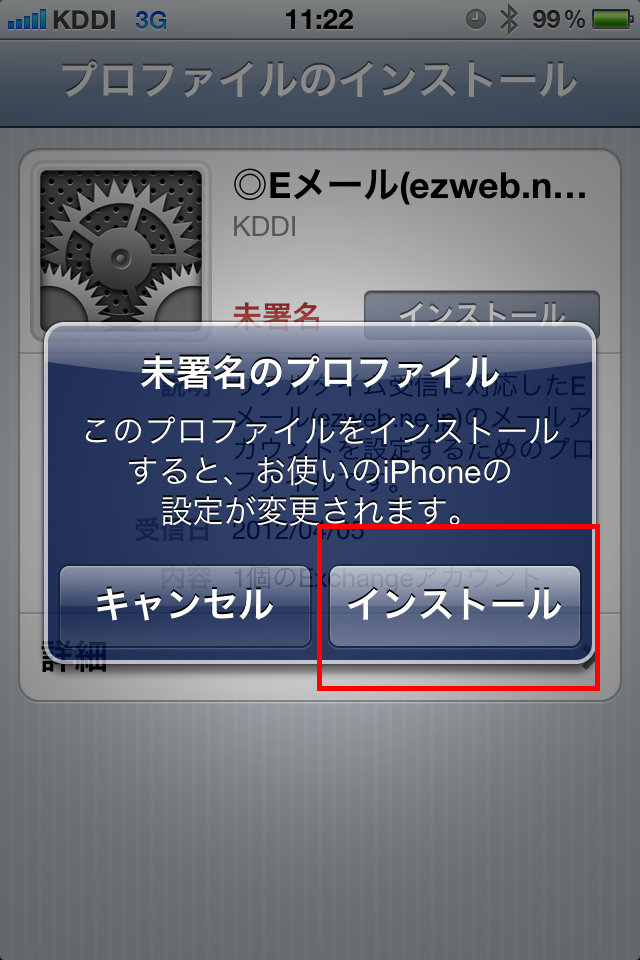
13.インストール完了画面が表示されましたら、赤枠の「完了」をタッチします。
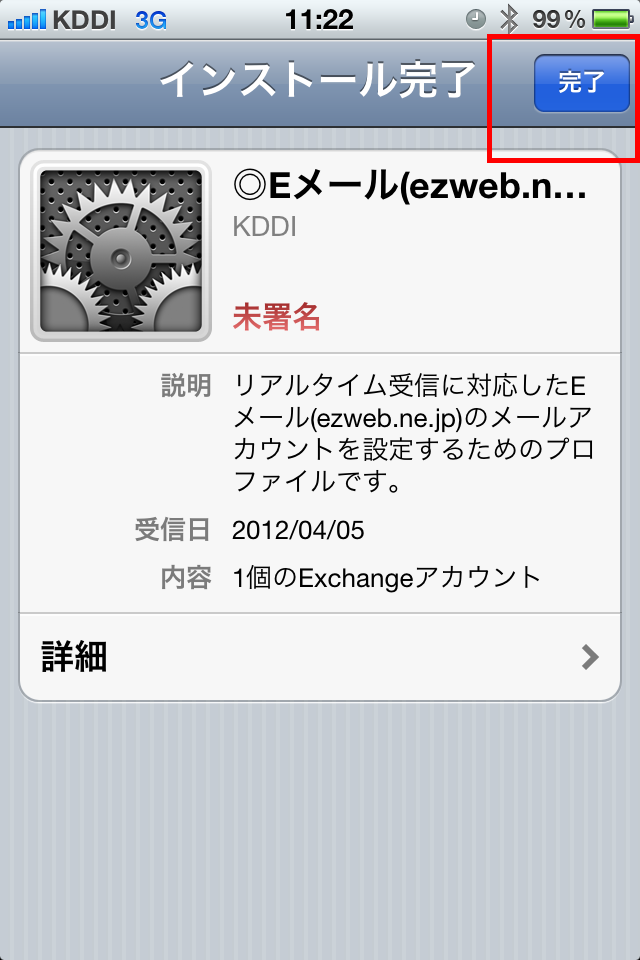
14.「ホームボタン」(最上図のiPhoneの概要を参照)をクリックして、iPhone4sのトップ画面を表示させ、赤枠の「設定」をタッチします。
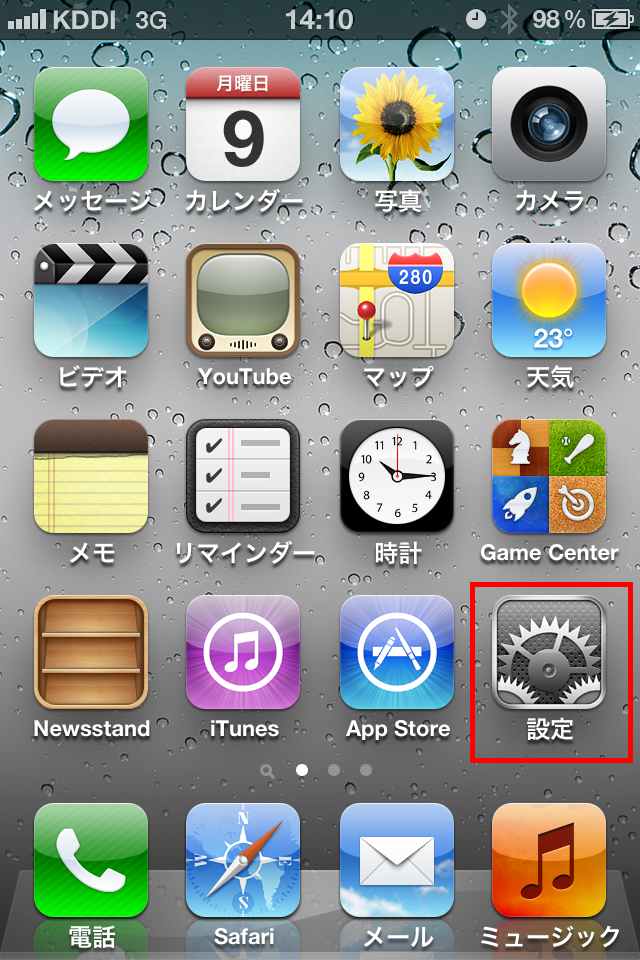
15.設定画面が表示されましたら、赤枠の「メール/連絡先/カレンダー」をタッチします。
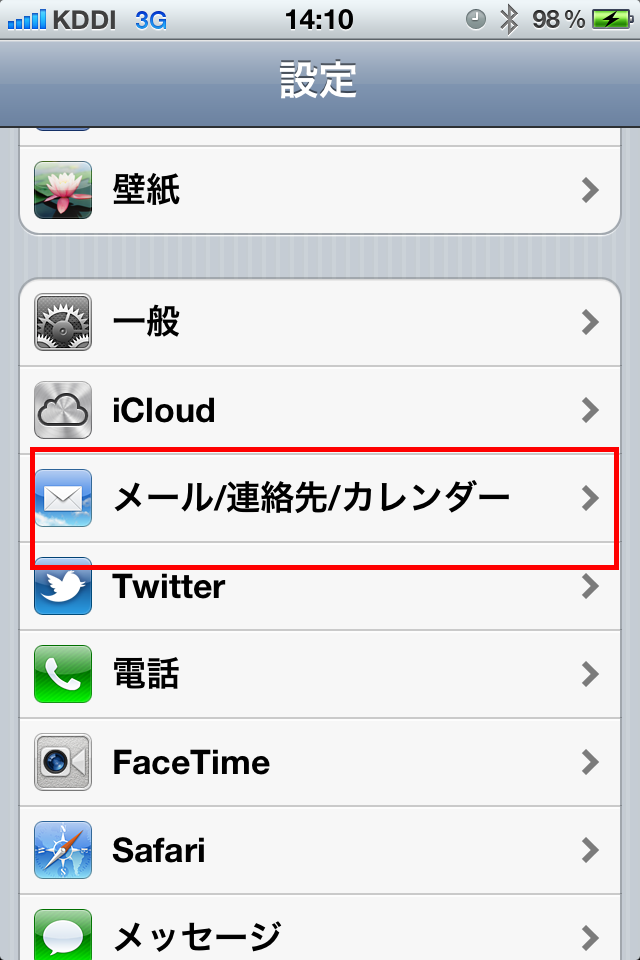
16.「メール/連絡先/カレンダー」画面が表示されましたら、赤枠の「データの取得方法」をタッチします。
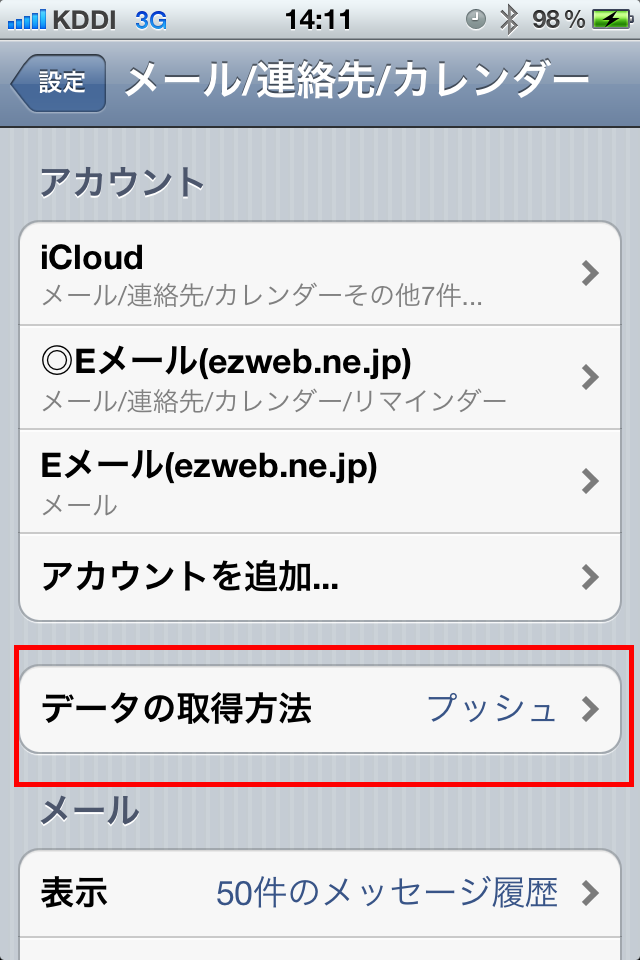
17.データの取得方法画面が表示されましたら、赤枠部分が「オン」になっていることを確認してください。「オフ」の場合はタッチしてオンに変えてください。タッチしてもオンにならない場合は、フェッチ設定が必要ですので、画面の文言を確認して「15分ごと」にタッチし、「レ点」を表示させてください。以上です。
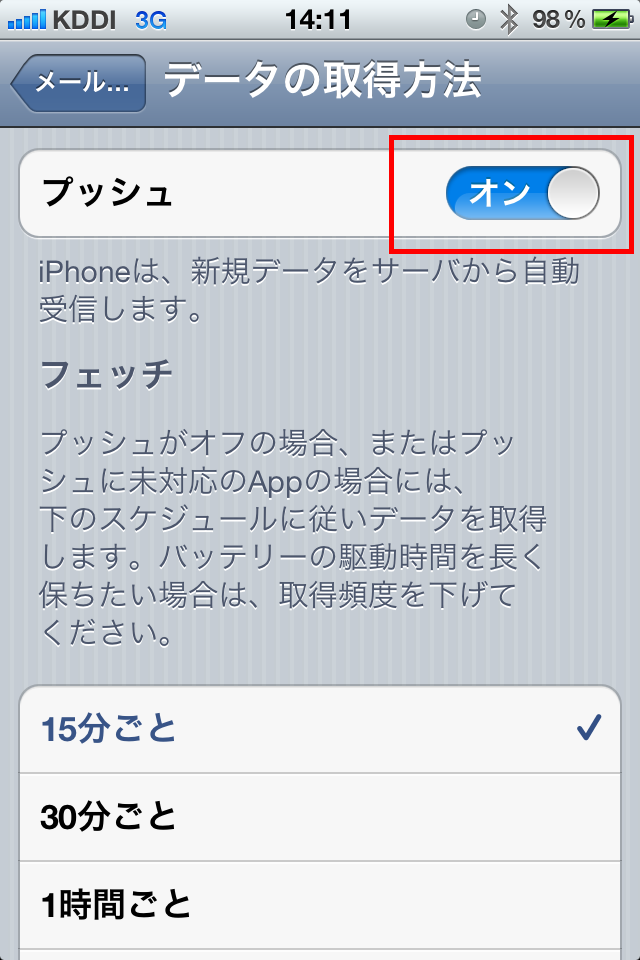
コメントを残す