1,004 views
子や孫の写真やビデオは保管に気をつけないと簡単に行方不明になるものです。そこで、インターネット上に無料で自分のアルバムやビデオの保管庫を作成できるサービスをご紹介します。
利用するために必要なものは、パソコンを持っていることと、Googleのアカウントを持っていることです。アカウントを持っていない方は、こちらで取得手順を説明しています。
今回紹介するのはGoogleが提供している「Picasa(ピカサ)」です。自分のパソコンにある写真や動画をインターネット上にあるPicasaのWebアルバムに保管することで、国内は元より外国にいる子や孫、あるいは実家の両親にいつでも写真や動画を見てもらえます。
以下、その手順です。
パソコンにPicasa(ピカサ)をインストール
1.ここをクリックして、下記画面を表示させ、赤枠の「Picasaをダウンロード」をクリックします。

2.「Picasa3.8をダウンロード」ボタンをクリックします。
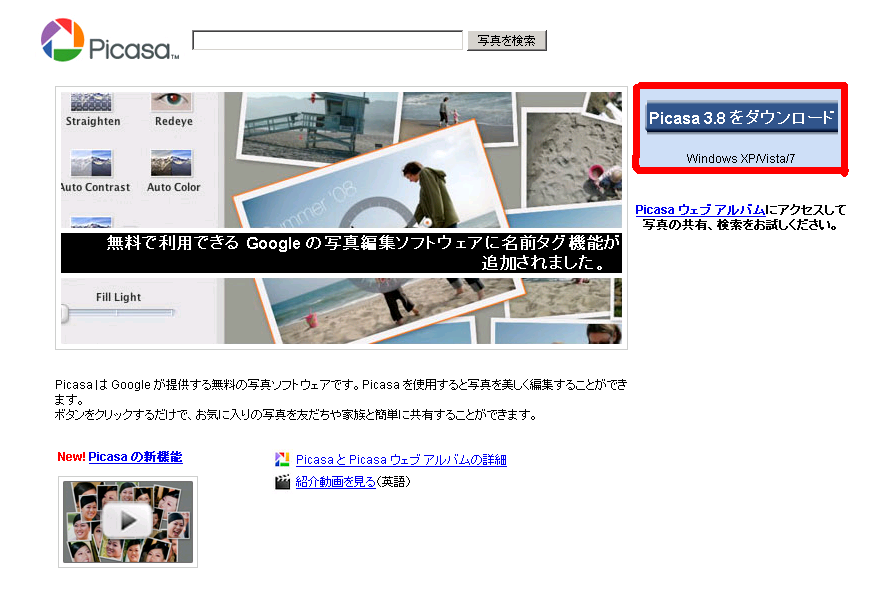
3.新たに画面が表示されますので、「ファイルを保存」ボタンをクリックします。

4.ダウンロードマネージャー画面が開きます。ダウンロードが終了しましたら赤枠のファイル名をWクリックします。
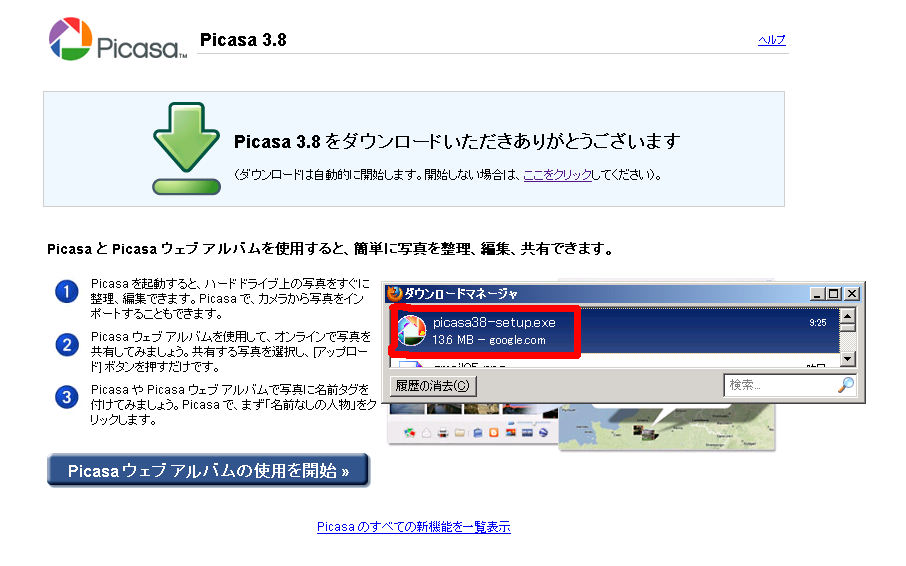
5.警告文が出ましたら、「OK」ボタンをクリックします。
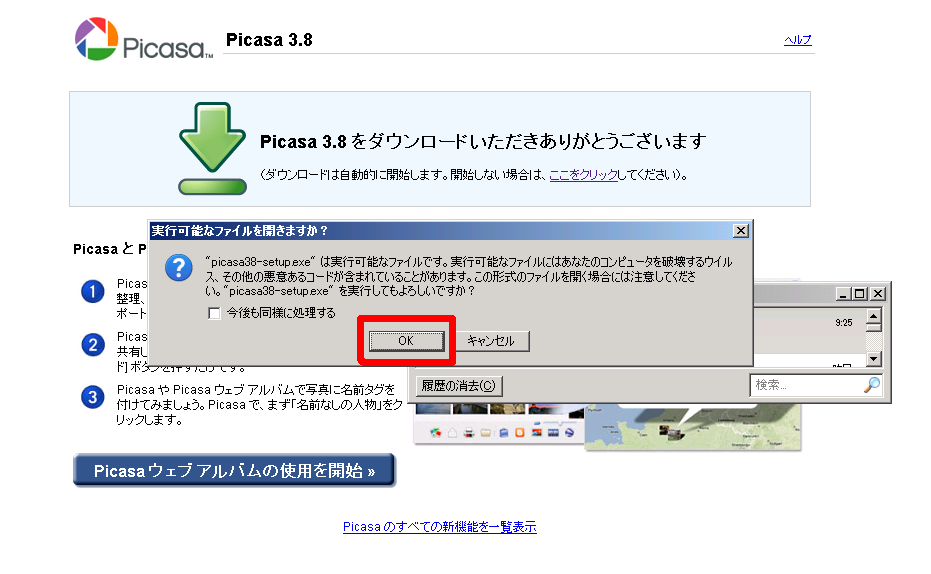
6.さらに警告文が出ますが、「実行」ボタンをクリックします。
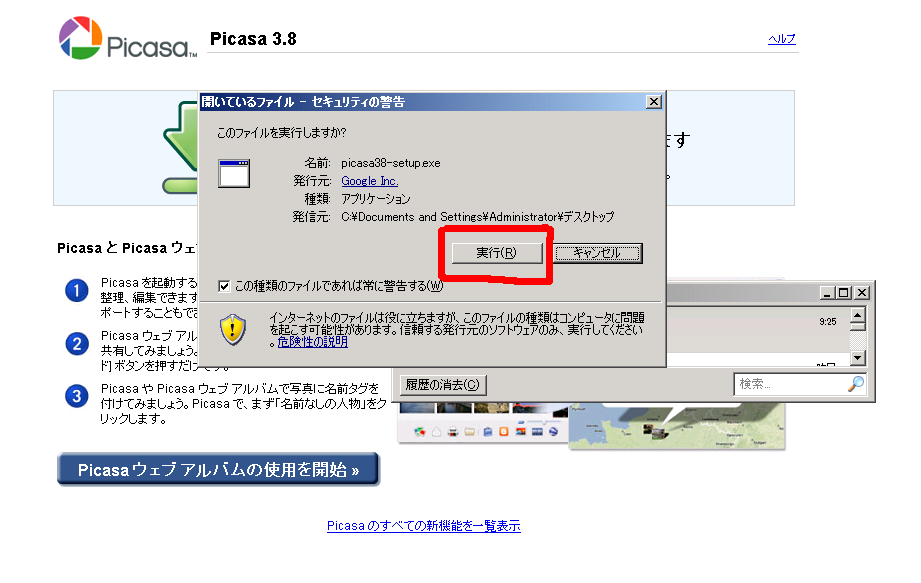
7.「同意する」ボタンをクリックします。
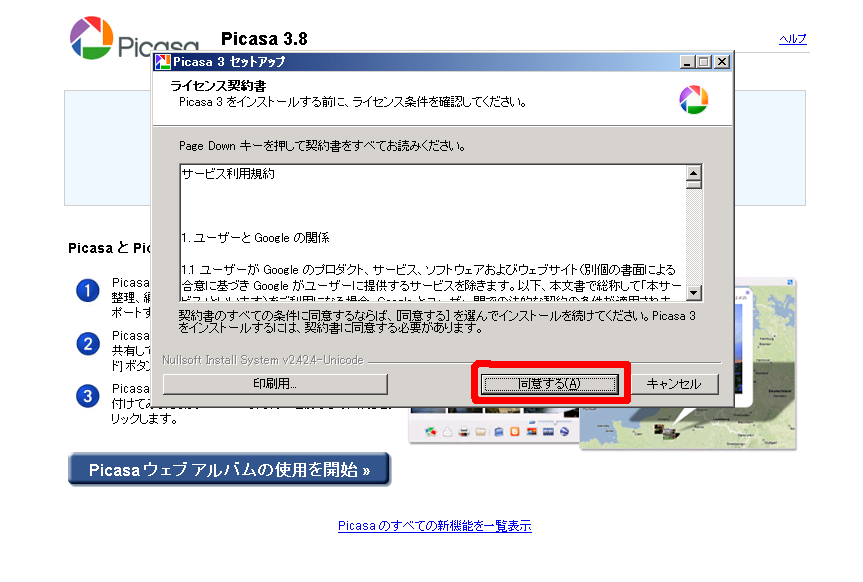
8.「インストール」ボタンをクリックします。インストール先を変更したい場合には、「参照」ボタンをクリックして指定してください。
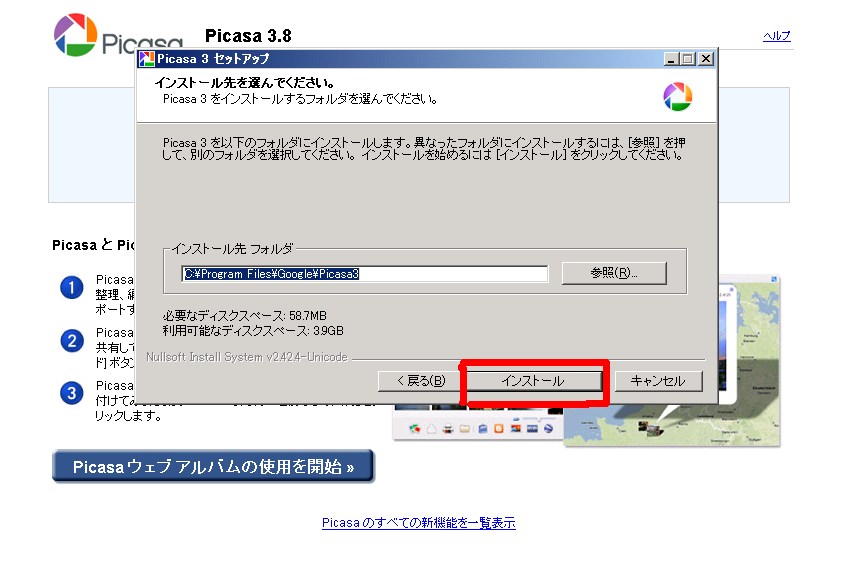
9.赤枠2の「完了」ボタンをクリックします。赤枠1のチェック以外は外しても構いません。
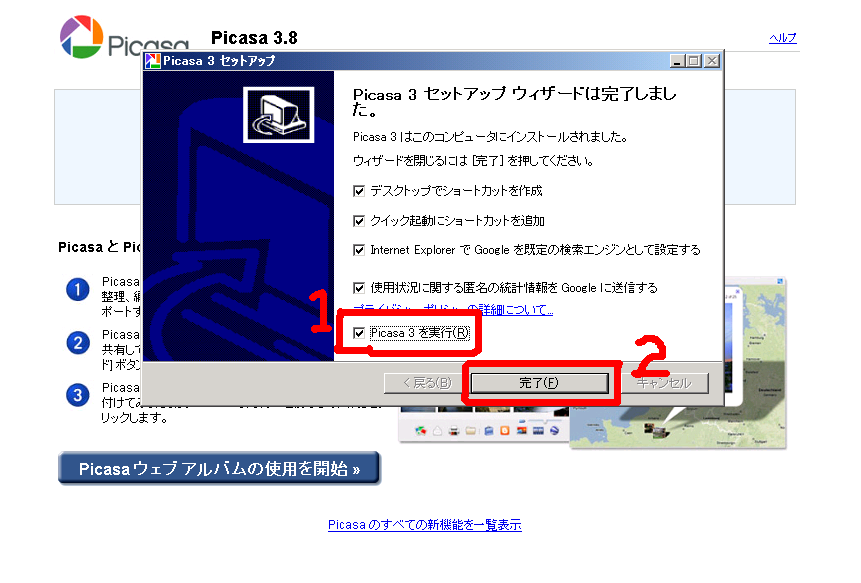
10.フォトビューア(写真参照ソフト)を使う場合には赤枠1にチェックを入れたまま、使わない場合には赤枠2にチェックを入れて、赤枠3の「終了」ボタンをクリックします。
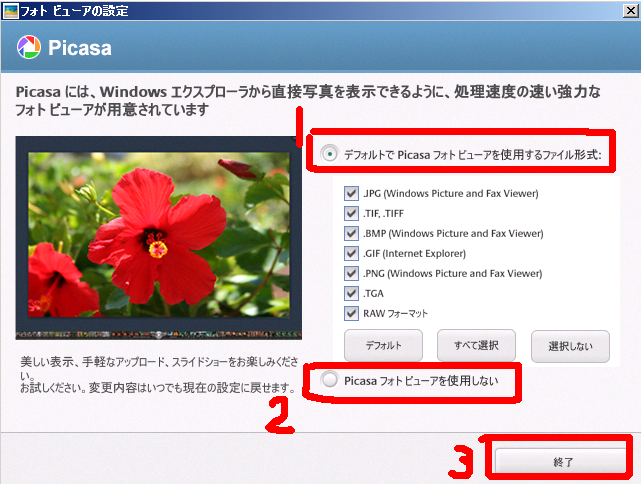
11.Picasaが自動起動し、パソコン内の動画(赤枠1)、絵図(赤枠2)、写真(赤枠3)を自動で検索し表示します。
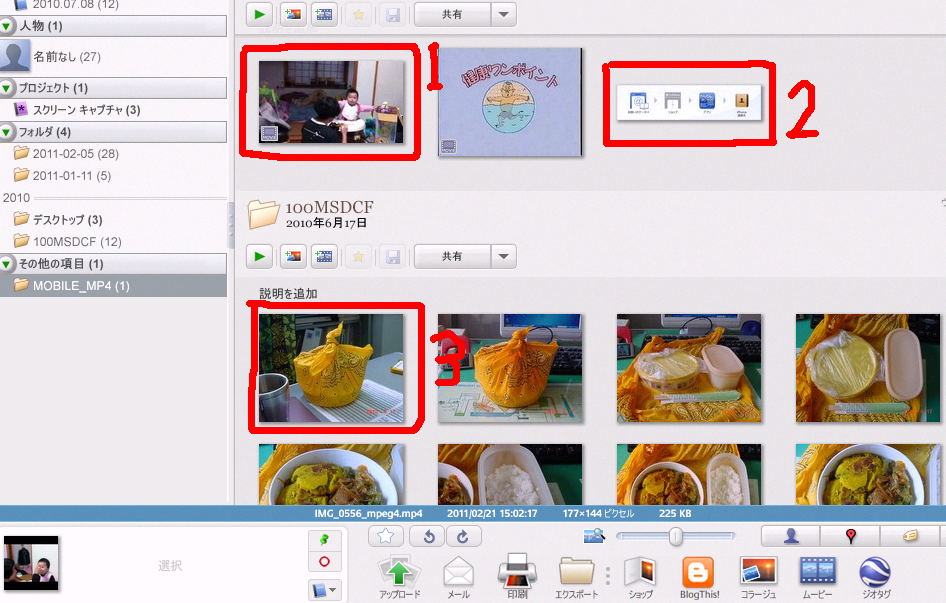
写真をインターネットに保管
12.写真をフォルダごと保管する手順を説明します。画面赤枠1でフォルダを選んでクリックし、赤枠2で選択したフォルダを確認し、赤枠3をクリックして保管を開始します。写真を1枚ずつ保管する場合には、写真をクリックして、赤枠2、赤枠3を繰り返してください。
「Ctrl」キーを押しながら、写真をクリックすると写真を複数枚選択できます。
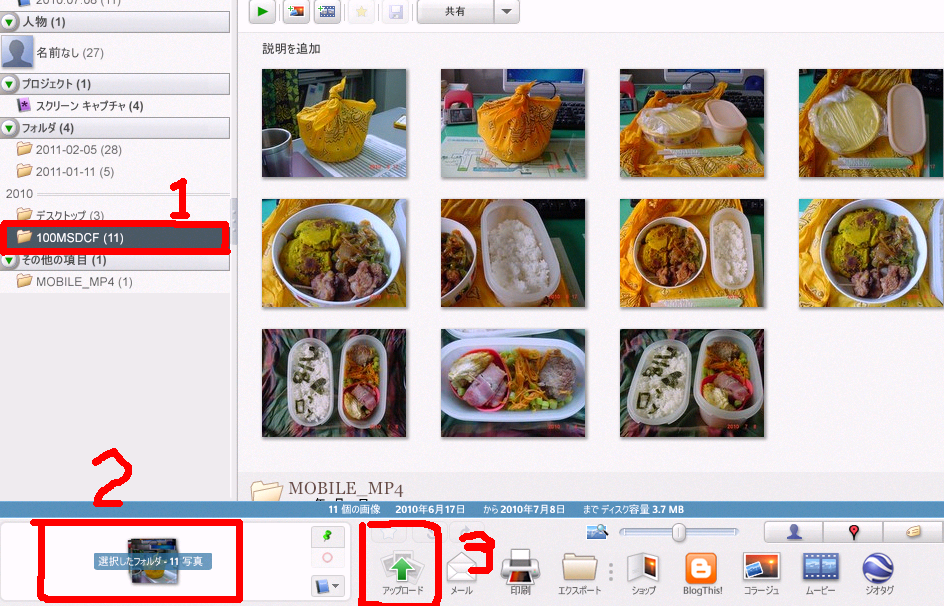
13.Picasaウェブアルバムへのログインがまだならこの画面が表示されます。枠3が表示される場合はウェブアルバムの登録も必要になりますので、まず赤枠3の「ウェブアルバムに登録」をクリックします。登録が済んでいる場合には、赤枠1のユーザー名とパスワード入力を済ませ赤枠2の「ログイン」ボタンをクリックすればOKです。
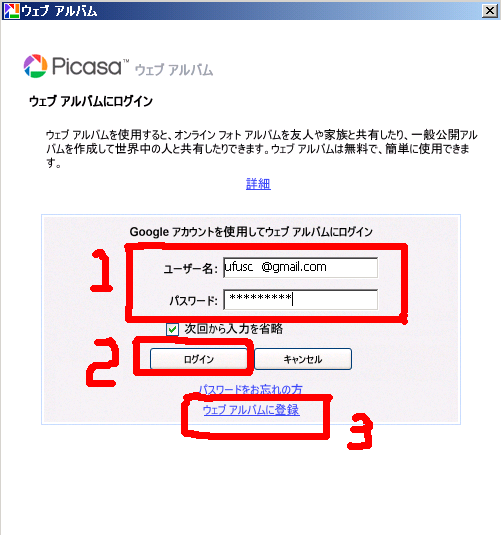
14.ちなみに、ウェブアルバムに未登録のままログインしようとすると、この画面が表示されます。

15.ウェブアルバムへの登録で最初に表示される画面です。例示ではプロフィールを作成しない例を紹介しています。作成する場合は「Googleプロフィールを作成」ボタンをクリックします。
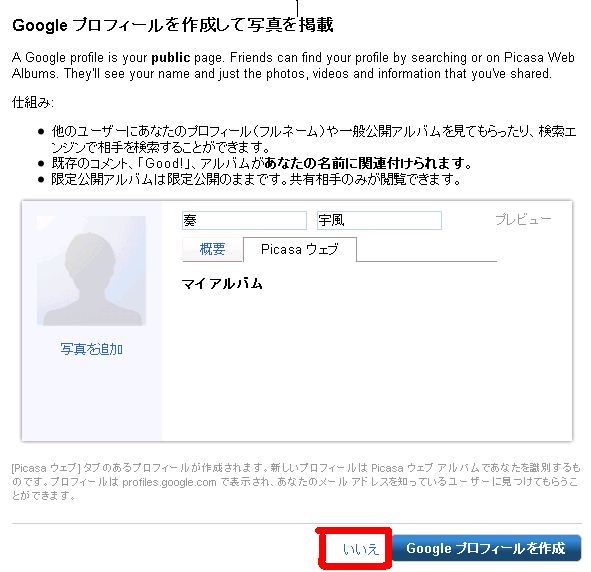
16.作成しない場合には再度作成を促す画面が出ます。「プロフィールを作成しない」ボタンをクリックします。
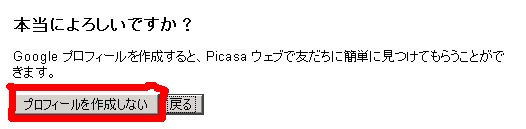
17.ウェブアルバムへの登録が終わり、無事ログインできていれば、12の画面の次はこの画面になります。まず、写真を保管する先のフォルダ名を決めなければなりません。自動で保管元のフォルダ名と同じ名称の保管先フォルダが赤枠1のとおり作成されます。変更する場合には赤枠2をクリックします。以下の例示では、フォルダ名を写真の撮影年月日に変更する場合の手順を説明します。
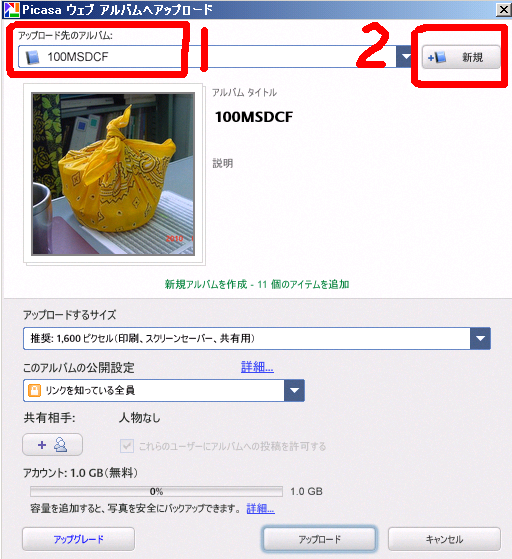
18.赤枠1に変更後のフォルダ名を入力します。例示では年月日にしてあります。赤枠2には、場所や目的や参加者などを記録しておくことができます。
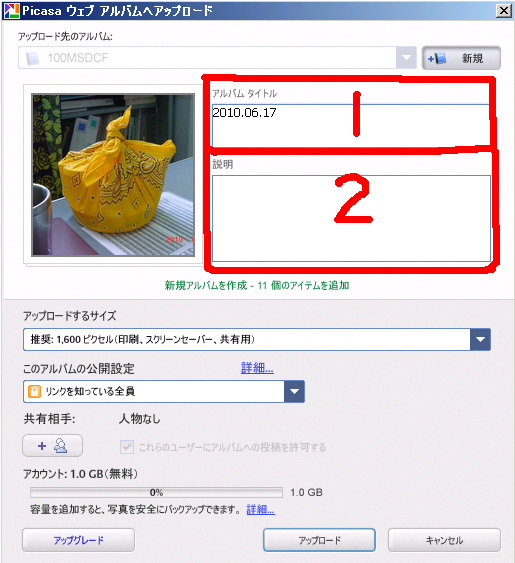
19.赤枠1をクリックして保管する写真ファイルの容量を選択できます。クリックしないで推奨にしておいた方が無難でしょう。
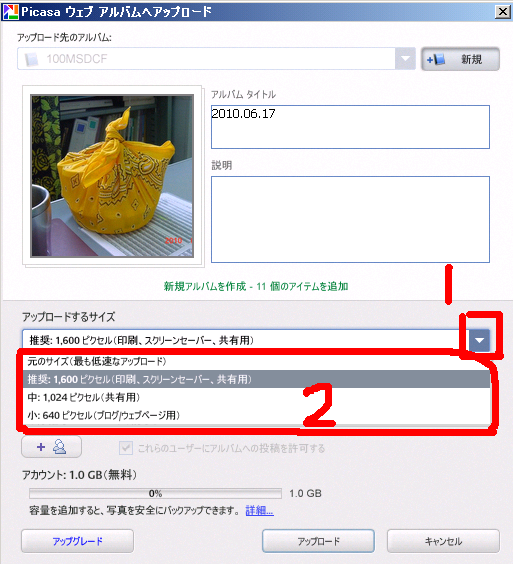
20.赤枠1をクリックして、公開設定ができます。
「リンクを知っている全員」を選ぶと、見せたい相手にメールでリンク先のURLを教えればいいだけです。相手も、リンク先をクリックすれば写真を閲覧できます。
「限定公開」の場合は、相手がGoogleアカウントを持っている必要がありますし、相手のメールアドレスを登録する必要があります。
「ウェブ上で一般公開」を選ぶと誰でも自由に閲覧できることになります。
ここでは、一番手間のかかる「限定公開」の例を紹介します。
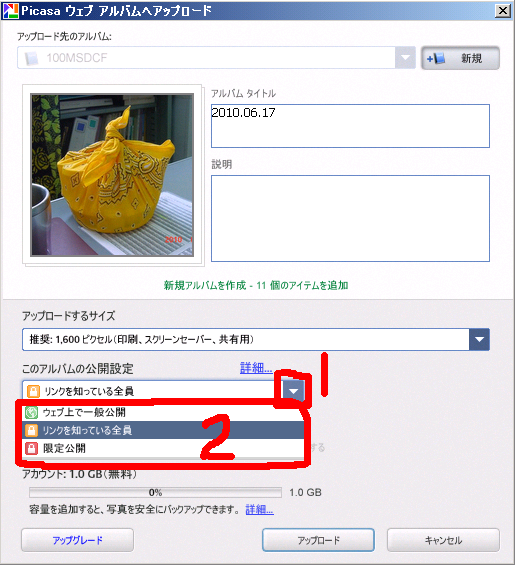
21.赤枠の1から3までが設定どおりであることを確認して、赤枠4の「アップロード」ボタンをクリックします。
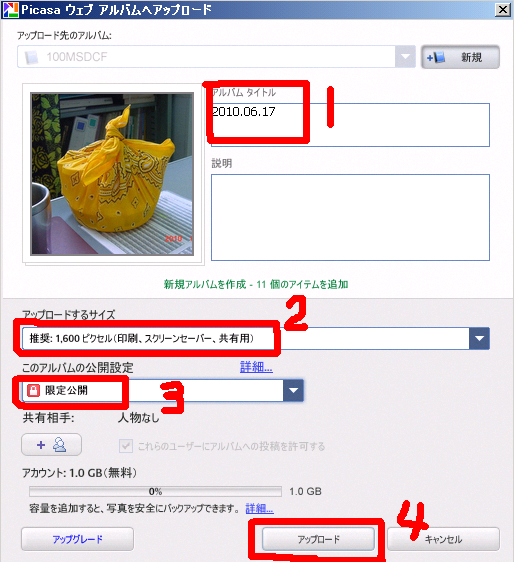
22.アップロードが成功しますとこの画面になります。赤枠の「オンライン表示」をクリックしてウェブアルバムに保管されているか確認します。
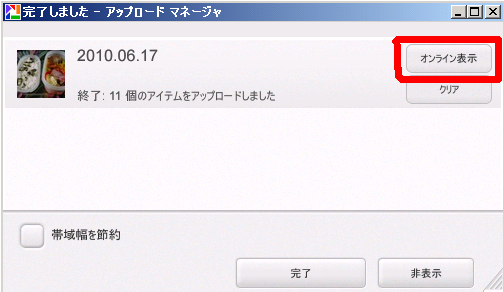
23.ウェブアルバムが表示されました。赤枠1で公開設定を変更できます。「リンクを知っている全員」や「限定公開」を選択している場合は赤枠2で閲覧させる方のメールアドレスを登録する必要があります。

24.上記23で赤枠2の「共有」ボタンを押すと表示される画面です。赤枠1に閲覧させたい相手のメールアドレスを、赤枠2にメールの本文を入力し、赤枠3にグループの選択をして、赤枠4の「メールの送信」ボタンをクリックします。
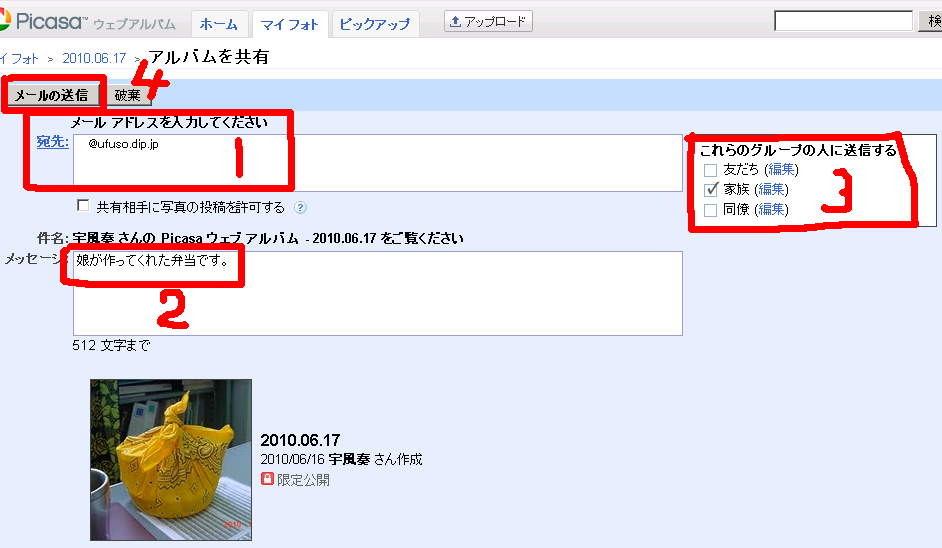
25.相手方にメールが送信されてきた画面の一例です。赤枠のリンクをクリックしてもらって、Googleに相手方自身のアカウントでログインしてもらいます。
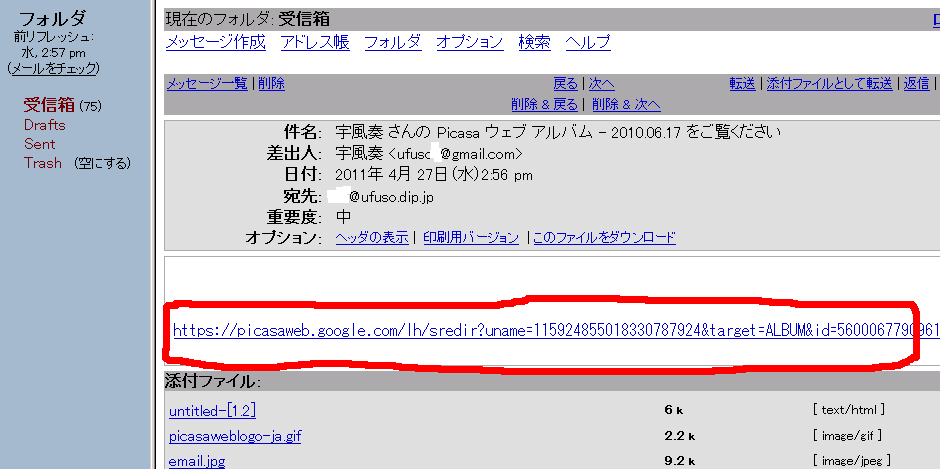
26.「限定公開」の場合のログイン画面です。メールをもらった方が自分のGoogleアカウントであるユーザー名とパスワードでログインすると限定公開されているアルバムの画面が表示されます。「リンクを知っている全員」を選択して公開している場合にはこの画面なしでウェブアルバム画面が表示されます。
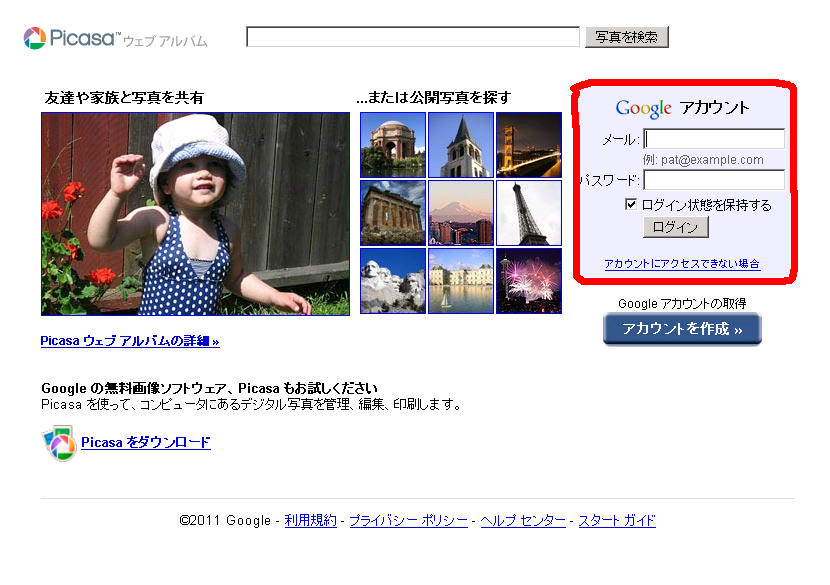
27.最後に、パソコンのPicasa画面に戻って、ウェブアルバムに登録された写真に赤枠の「↑」マークが表示されていることを確認します。
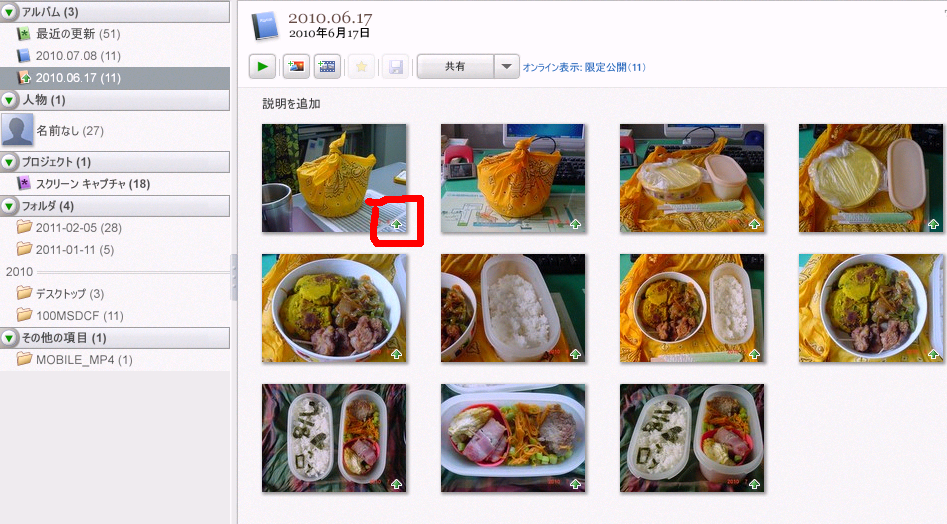
以上です。
コメントを残す