1 views
■実現する機能
職場で使用しているPCはWindowsXPを搭載していますが、4月からのサポート切れに備え、CentOS6.5 i386に載せ換えました。どこの職場も同じでしょうが、仕事でLinuxパソコンを使うのは容易ではありません。私の勤務先では、プリンターはほとんど業務用の白黒レーザープリンターなので、CentOSパソコンからプリンターを使うのは至難の技です。Linux用のプリンタードライバーは業務用プリンターにはほとんど用意されていないからです。今回ご紹介するのは、CANONのLBP-3910プリンターをCentOSで使用できるようになるまでの備忘録です。
主メーカー別Linux用プリンターのドライバーサイト
CANON用Linuxドライバー機種一覧サイトに行くと、赤枠のとおりLBP-3910のドライバーもあるのですが、インストールの方法がわからず断念し、代用できるドライバーを探すことにしました。
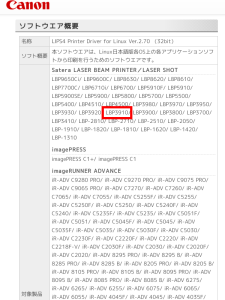
CANONのLBP-3910プリンター代用ドライバーの設定手順
(1)赤枠1の「システム」をクリックし、表示される一覧から赤枠2の「管理」をクリックし、表示される一覧から赤枠3の「印刷」をクリック
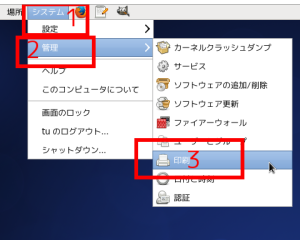
(2)赤枠の「新規」をクリック
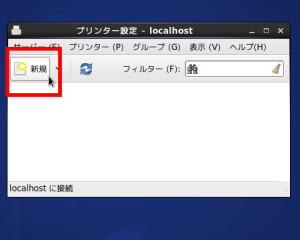
(3)赤枠1にrootのパスワードを入力し、赤枠2の「認証する」をクリック
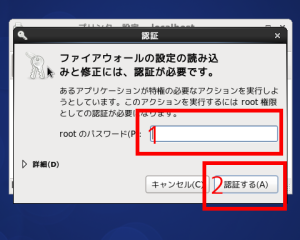
(4)同じく赤枠1にrootのパスワードを入力し、赤枠2の「認証する」をクリック
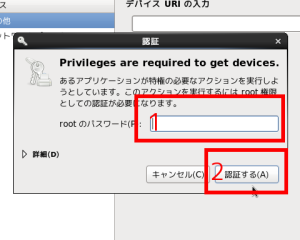
(5)赤枠1の「ネットワークプリンター」をクリック
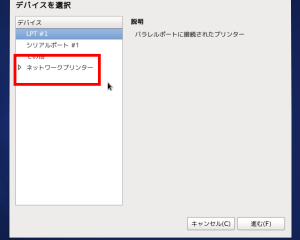
(6)ネットワークプリンターの一覧が表示されるので、当該プリンターをクリックし、赤枠3の「進む」をクリック。プリンターが表示されない場合には、赤枠2に該当するプリンターのIPアドレスを入力して検索のこと
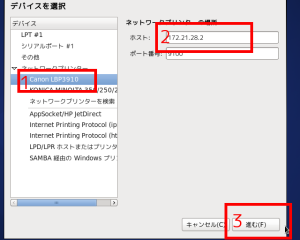
(7)メーカーの一覧から赤枠1の「Canon」をクリックして、赤枠2の「進む」をクリック
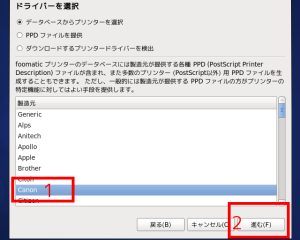
(8)同じドライバーを使用している機種を探すも無かったので、最後の手段として赤枠の「LIPS-4」をクリックし、赤枠2の「進む」をクリック。適合するドライバーを探すのは容易ではなかった
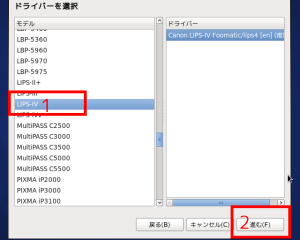
(9)赤枠1内の修正は自由。赤枠2の「進む」をクリック
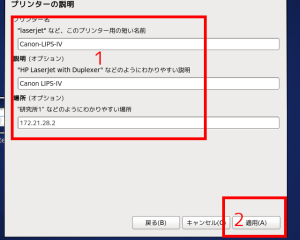
(10)印刷できるか確認するため「はい」をクリック
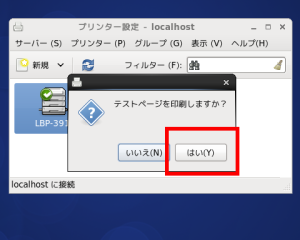
(11)プリンターに印刷データを送信できた場合には表示されるので「OK」をクリック
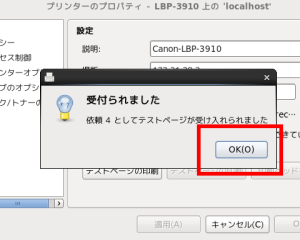
(12)印刷が無事完了したことを確認して、赤枠の「キャンセル」をクリック
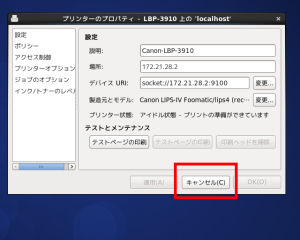
(13)プリンターが登録されていることを確認して「x」をクリックし、設定完了
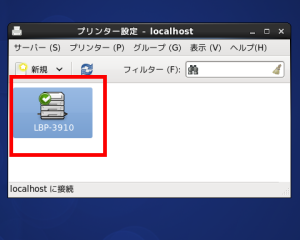
コメントを残す