1 views
実現する機能
どんな会社にも必要な道具、それがパソコンとパソコンを動かす基本ソフト(Operating System、オペレーティング・システム。以下、「OS」)です。パソコンとOSで自宅サーバーを構築すると、これが会社の機能を果たします。17万以上するWindows Server 2019 は買えないので、同じ機能を無料のCentOS 8 で実現することにしました。インストール作業はその第一歩です。
以下は、この作業手順の備忘録です。
事前準備
■パソコンが使えること
■インターネットが使えること
■インストールUSBメモリの作成
CentOS 8 のインストール手順
0.CentOS 8 の入ったUSBやDVDを挿入後にパソコンを再起動させるとインストールが始まります。始まらない場合は、ご自分のパソコンのBIOSのBOOT設定を変更する必要があります。BIOSの設定方法はパソコンによって違いますので、ネットなどで調べてください。
1.赤枠の「Install CentOS Linux 8.0.1905」を選んで(=上矢印キーを押して白表示させること)「Enter」キーを押します。画面を見て、矢印キーやマウスで項目を選択しながらインストールできるグラフィカルインストールで説明します。(画像をクリックすると拡大表示されます。以下同じ)
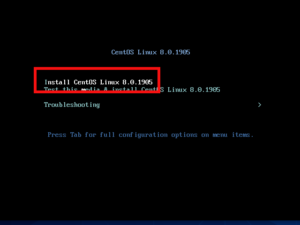
2.赤枠1の「日本語」をクリックで選択して、赤枠2の「続行」をクリックします。
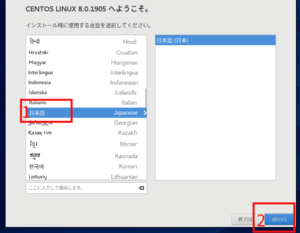
3.赤枠の「インストール先」をクリックします。
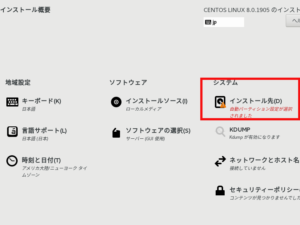
4.インストール先のハードディスク赤枠1のように青塗り表示になるまでクリックし、赤枠2の「完了」をクリックします。
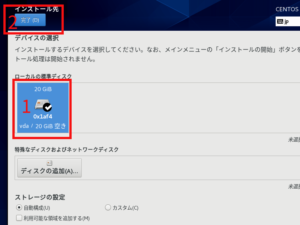
5.赤枠1の「ソフトウェアの選択」下に「サーバー(GUI使用)」の表示があることを確認して、赤枠2の「ネットワークとホスト名」をクリックします。
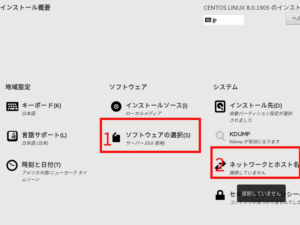
6.自分のドメインを持っている場合は赤枠1にドメイン名を入力(持ってなければスルー)し、赤枠2を「オン」に変更し、赤枠3の「設定」をクリックします。
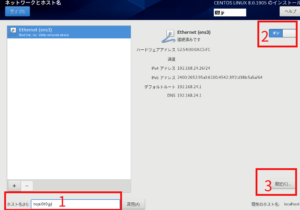
7.赤枠1の「全般」をクリックし、表示される赤枠2の「…自動接続…」にチェックを入れます。
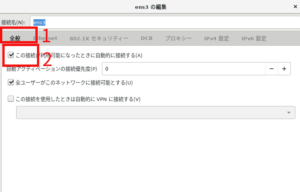
8.赤枠1の「IPv4」をクリックし、表示される赤枠2の「追加」をクリック。表示される赤枠3の「ゲートウェイ」にルーターのIPアドレスを入力し(192.168.24.1はソフトバンク光のルーター用IPアドレス)、「アドレス」には、「ゲートウェイ」のIPアドレスの最後の「1」だけを好きな番号(2〜254)に変更したもの(例示では、1を241に変更)を入力し、「ネットマスク」は表示どおりに入力(255.255.255.0)します。赤枠4のDNSサーバーには「ゲートウェイ」と同じIPアドレスを入力し、赤枠5の「保存」をクリックします。
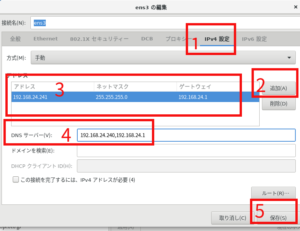
9.赤枠の「完了」をクリックします。
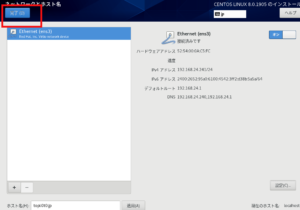
10.赤枠の「インストールの開始」をクリックします。
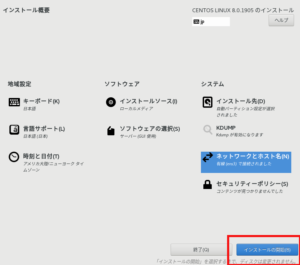
11.この画面になりましたら、赤枠をクリックしてrootのパスワードを設定します。
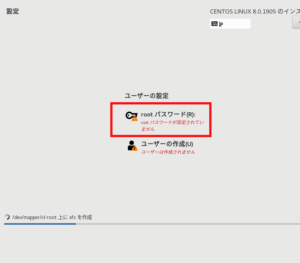
12.赤枠1にパスワードを設定入力して、赤枠2の「完了」をクリックします。パスワードはメモして忘れないように。同時に知られないように注意を。
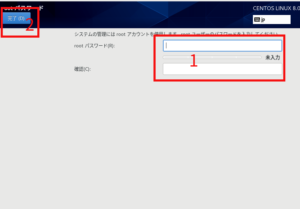
13.赤枠の「ユーザーの作成」をクリックします。
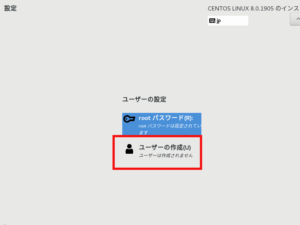
14.赤枠1にユーザー名、赤枠2にパスワードを設定入力して、赤枠3の「完了」をクリックします。パスワードはメモして忘れないように。同時に知られないように注意を。
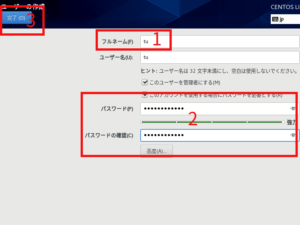
15.インストールが完了するとこの画面が表示されますので、赤枠の「再起動」をクリックします。
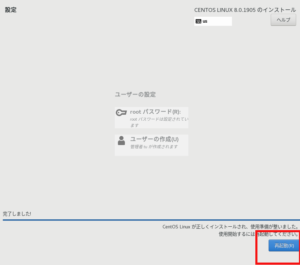
17.再起動が完了するとこの画面になりますので、赤枠の「License Information」をクリックします。
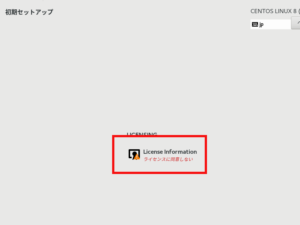
18.赤枠1の「ライセンス契約に同意します」にチェックを入れて、赤枠2「完了」をクリックします。
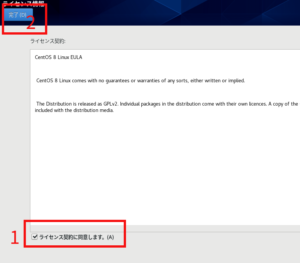
19.赤枠の「設定の完了」をクリックします。
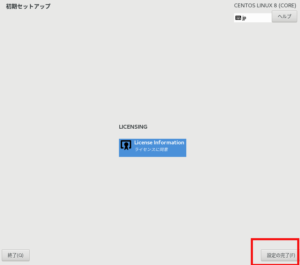
20.ログイン画面が表示されましたら、赤枠のユーザー名をクリックします。画面が変わったらパスワードを入力して、「サインイン」をクリックします。
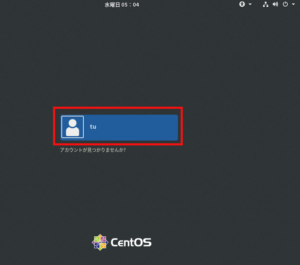
21.ログインに成功しますと下図の画面になりますので、赤枠1が「日本語」であることを確認し、赤枠2の「次へ」をクリックします。
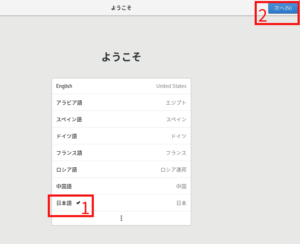
22. 赤枠の「kkc」をクリックしてかな漢字が使えるように設定します。
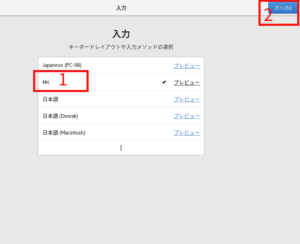
23.赤枠1の「位置情報サービス」はオフにして、赤枠2の「次へ」をクリックします。
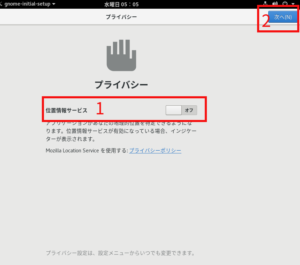
24. 各種設定画面が出てきますが、設定の説明は省きますので、ここでは赤枠の「スキップ」をクリックします。
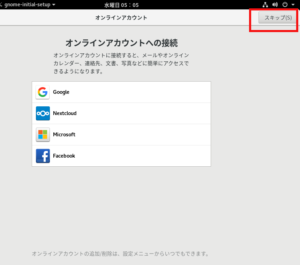
25.各種設定は完了です。「CentOS Linux を使い始める」をクリックします。
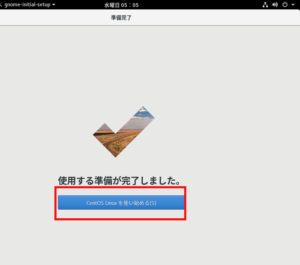
26.赤枠の「アクティビティ」をクリックします。
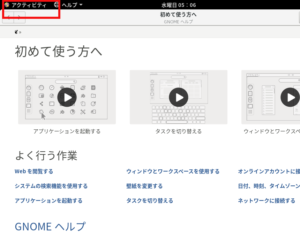
27.赤枠2の「firefox」のアイコンをクリックします。
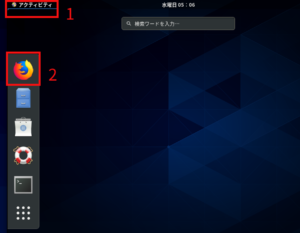
28.CentOSのサイトが表示されたらインターネットに接続できていますので、インストールは成功です。念のため、好きなサイトにアクセスして表示されるか確認してください。
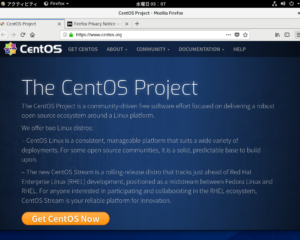
以上です。
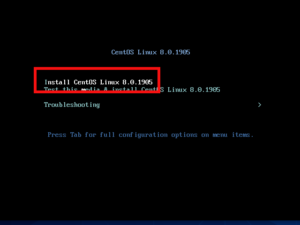
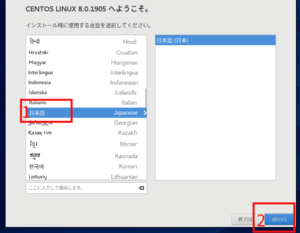
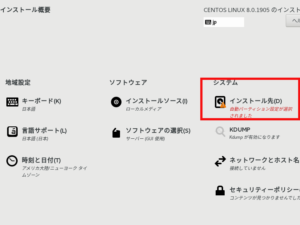
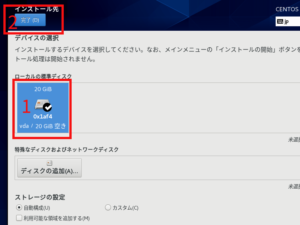
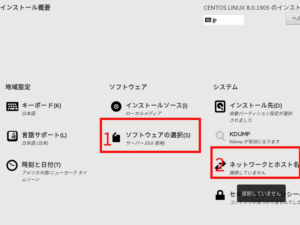
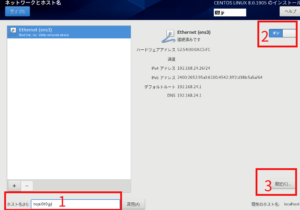
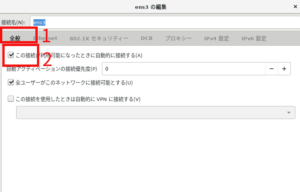
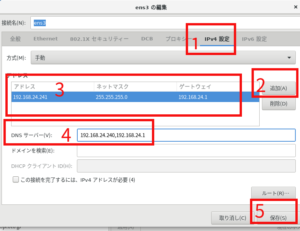
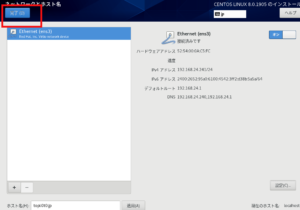
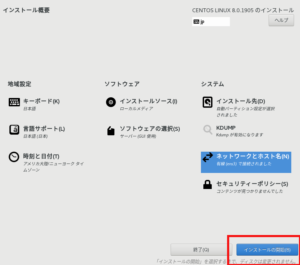
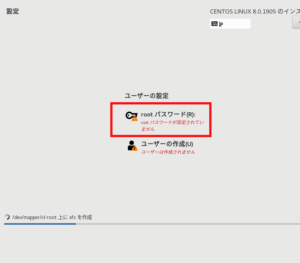
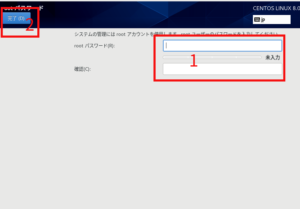
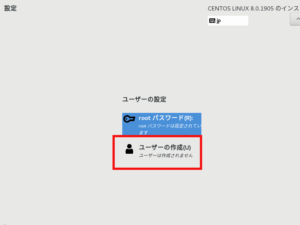
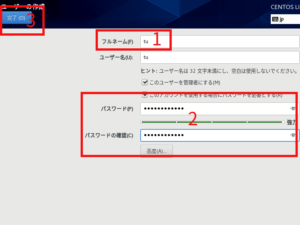
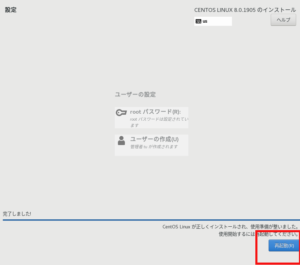
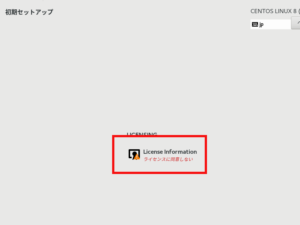
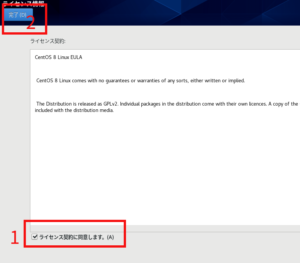
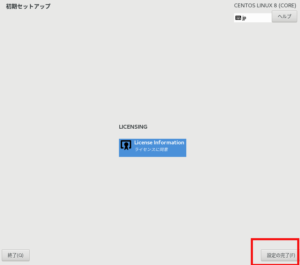
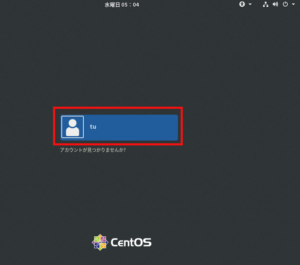
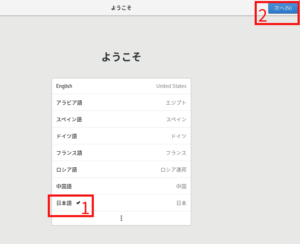
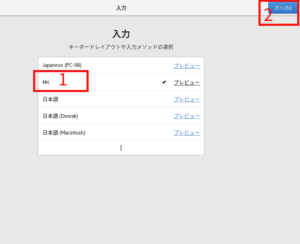
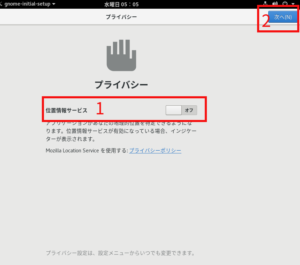
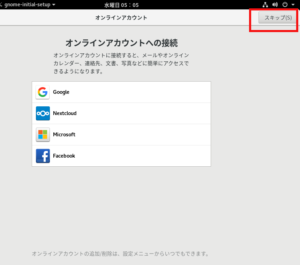
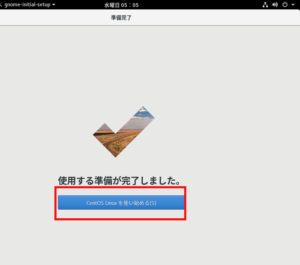
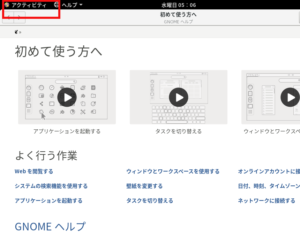
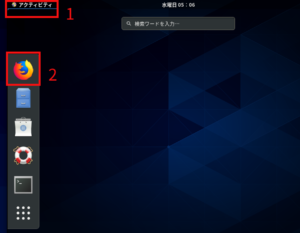
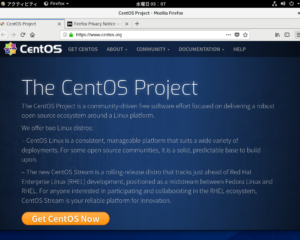
コメントを残す