1 views
実現する機能
Windows 7 以降のユーザーには無償提供するとの決定に感動し、今回 Windows 10 の評価版をインストールしてみました。評価版ですので保障もサポートもありません。自己責任でインストールしてください。
Windows10をInstallする場合の事前準備
※MSNのユーザー登録者であること(ホットメールのメルアドを持っている)、又はユーザー登録が可能であること
※32bitPCに64bitOSはInstallできないので、InstallするPCが何bit版かを確認のこと自分のパソコンが何bit版かを調べる
Windows10のダウンロード
1.こちらをクリックして下図サイトを表示させ、赤枠の「Get Started」をクリックして画面を展開し、ダウンロードを完了させてください。(画像はクリックすると拡大します。以下同じ)
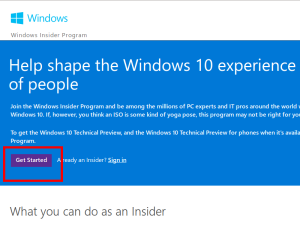
2.赤枠1にMSNのIDとパスワードを入力するか、赤枠2をクリックしてユーザー登録をしてください。
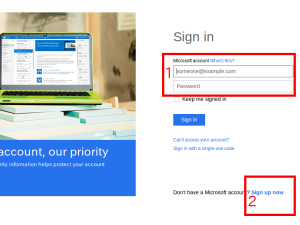
3.赤枠ををクリック
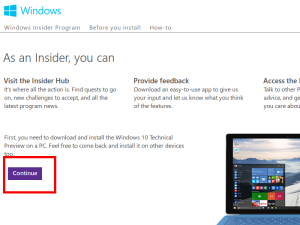
4.赤枠ををクリック
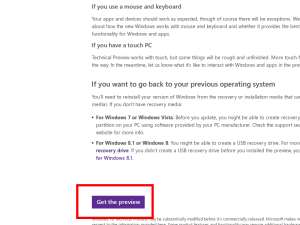
5.赤枠ををクリック
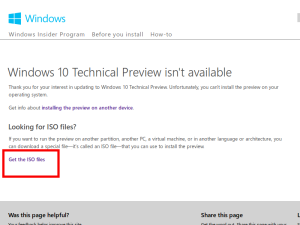
6.赤枠の「Japanese」をクリック
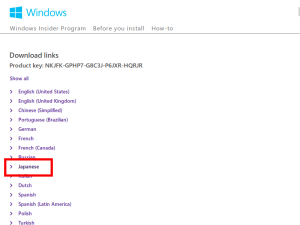
7.64bit版を選択するなら赤枠1を、32bit版なら赤枠2をクリックし、「保存」を選んでダウンロードを開始してください。
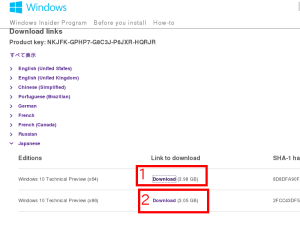
Windows10のInstallディスクを作成
DVDディスクの作成は、WindowsXPでの例がこちら、CentOS7での例がこちらにあります。
Windows10のInstall手順
8.DVDが起動すると、最初にこの画面が表示されるので、図のように日本語環境であることを確認して赤枠の「次へ」をクリック
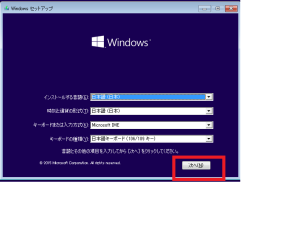
9.この画面になりましたら、赤枠の「今すぐインストール」をクリック
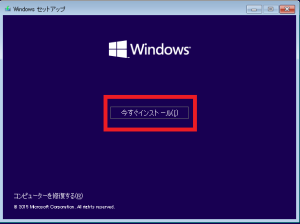
10.ライセンス画面になりますので、赤枠1の「同意します」にチェックを入れて、赤枠2の「次へ」をクリック
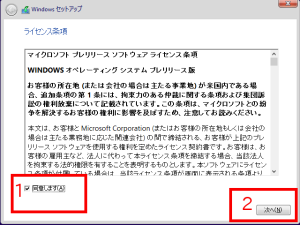
11.赤枠の「カスタム…インストール」をクリック
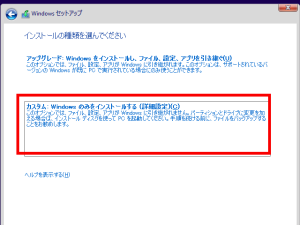
12.赤枠1からインストールするディスクやパーティションを選んでクリックし、赤枠2の「次へ」をクリック
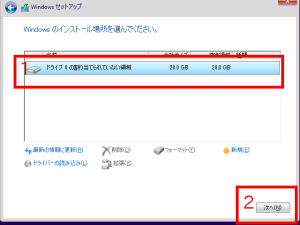
13.ここでは、赤枠の「簡単設定を使う」をクリック
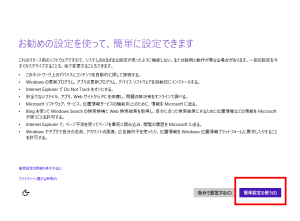
14.マイクロソフトのアカウントを持っていなければ赤枠1をクリックして登録し、持っていれば赤枠2に入力して赤枠3の「次へ」をクリック
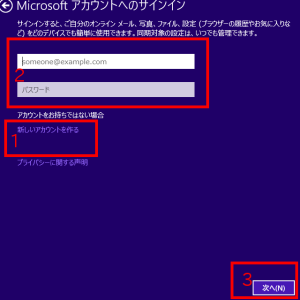
15.入力をスキップして赤枠の「次へ」をクリック
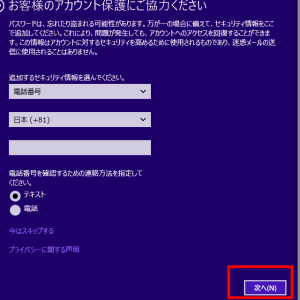
16.セキュリティコードを受け取る必要があるので、メールアドレスを登録して赤枠の「次へ」をクリック
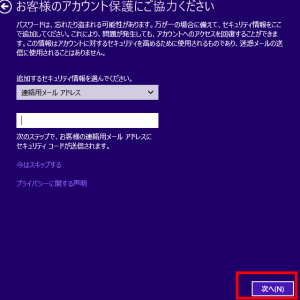
17.セキュリティコード受け取り用のメルアドが表示されていることを確認して赤枠の「次へ」をクリック
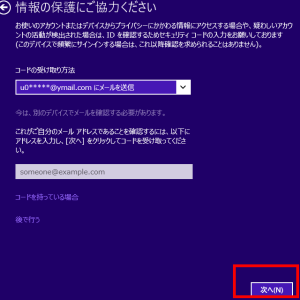
18.アプリの追加が終わるのを待つ

19.下図のデスクトップ画面が表示されたら赤枠のアイコンをクリック
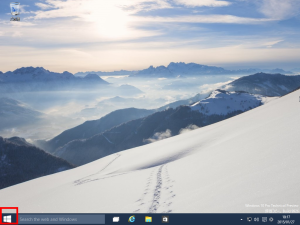
20.Windows8で見慣れた画面が全画面を占用することなく表示
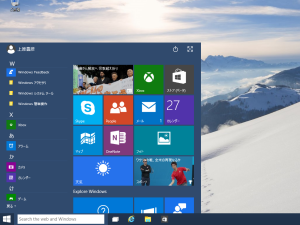
21.赤枠1のクイックアクセスアイコンをクリックすると赤枠2に従来どおりのフォルダアイコンが表示
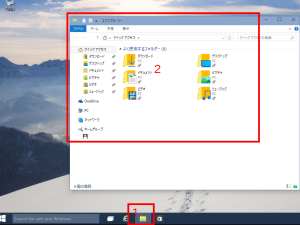
22.赤枠1の「ネットワーク」をクリックすると、赤枠2にネットワークや周辺機器が自動認識されすぐ使える状態で表示
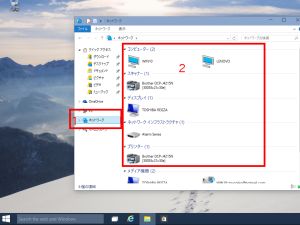
個人的には特筆すべき変更点はまだ見出せないのですが、ゆっくりとお手並み拝見で参ります。
以上
コメントを残す