1 views
iPhone 4 を先日失くしてしまい焦りましたが、「Find iPhone」という無料のソフトをインストールしてあったことを思い出し、さっそくiPhoneを捜索してみました。その結果無事発見するとことができましたので、今回はそのインストールから実際の捜索方法までをご紹介いたします。失くす日は必ずやってきますから、今から備えておきましょう。
念のために、各部の名称を掲げておきます。まず、「ホームボタン」を押して、iPhone4の画面を表示させます。
■Find iPhoneのインストール手順
1.iPhone 4 の電源をONにします。OFFになっていましたら、「オン/オフ スリーブ/スリーブ解除」ボタンを押して電源を入れてください。ロックがかかっていましたら、「→」アイコンにタッチしたまま右に指を移動させてロックを解除してください。
2.1枠の「App Store」アイコンにタッチします。
3.1枠の「検索」にタッチして、2枠の検索窓にタッチします。キーボードが表示されます。
4.下段のキーボードから1枠の「i」、2枠の「p」をタッチして、3枠の検索窓に「ip」と表示させ、4枠の「iphoneを探す」が表示されるのを確認します。それから4枠の「iphoneを探す」をタッチします。
5.1枠にタッチします。
6.1枠に「無料」と表示されているので、それにタッチして「インストール」にします。「インストール」にタッチすると、ダウンロード、インストールが始まります。画面はインストール済みの場合の画面です。
7.インストールが完了しましたら、当初画面に「Find iPhone」のアイコンができます。「Find iPhone」のアイコンをタッチします。
8.1枠の「Apple ID」欄にタッチしてキーボードを表示させます。
9.表示されたキーボードを使って、IDとパスワードを入力します。 IDはiPhoneで確認できます。1枠は大文字を、2枠は数字を入力する場合にタッチします。3枠は実行キーです。
10.1枠の「場所」にタッチすると、iPhoneの現在位置を表示してくれます。
11.捜索範囲を10メートル四方くらいまで絞れますので、かなりの確率で発見できると思います。でも、iPhoneを失くした場合を想定していますので、当然ながら失くしたiPhoneでこの機能を使うことはできません。それで、パソコンから捜す方法を以下で紹介します。
■パソコンからiPhoneを捜す手順
1.Mobile Me(ここをクリックすると下記画面のサイトが表示されます)にログインします。
2.ログインすると、自動でiPhoneの現在位置が表示されます。
1枠をクリックして、メニューを表示させます。
3.1枠は失くしたiPhone画面にメッセージを表示させ、音を鳴らさせる機能です。・・・下記4で説明しています。
2枠はiPhoneを使えなくする機能です。・・・下記5で説明しています。
3枠はiPhoneにあるデータをすべて消去する機能です。・・・下記6で説明しています。
4.1枠に拾った方宛のメッセージを入力し、
2枠でサウンドを鳴らして所在を確認する設定ができ、
3枠でこれらの設定をiPhoneに送信します。
5.2枠のキーボードを使って、1枠に新たにパスワード設定し、
「次へ」をクリックしてiPhoneが使えないようにロックをかけます。
6.1枠にチェックを入れ、
2枠の「すべてのデータを消去」ボタンをクリックすると、iPhone内のすべてのデータが消せます。ただ、iTunesにバックアップをしていない場合には、消したデータを再度作成して入れ直す必要があるので、消去はやめた方が賢明です。
7.「なくしたiPhoneやiPadを見つけよう」というAppleのサイトに詳しい?解説があります。

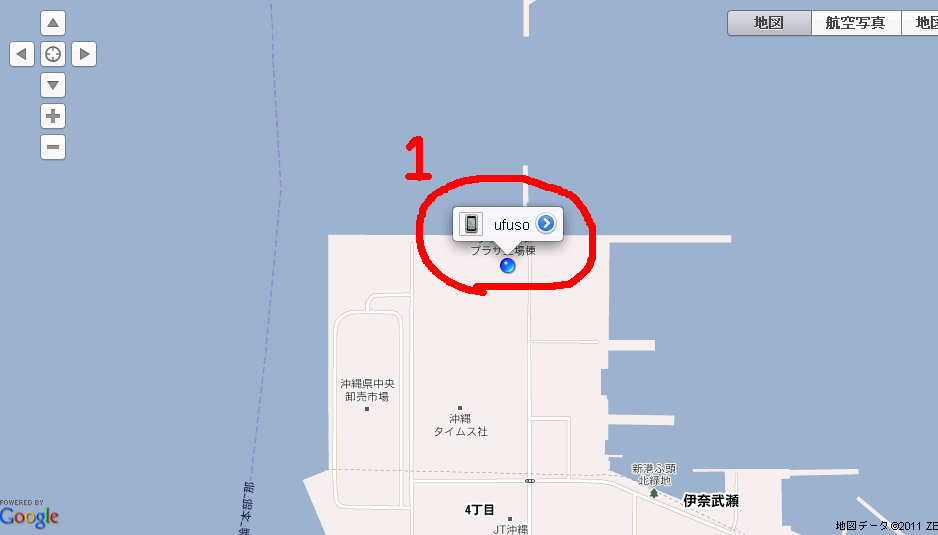
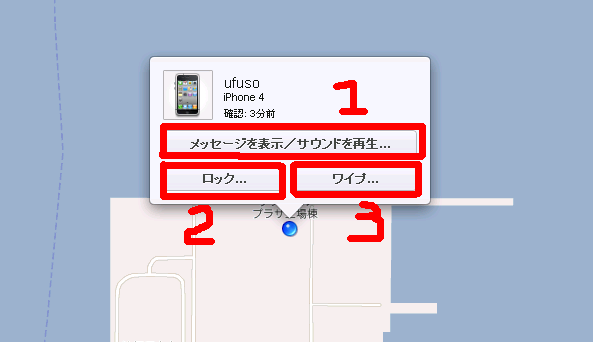
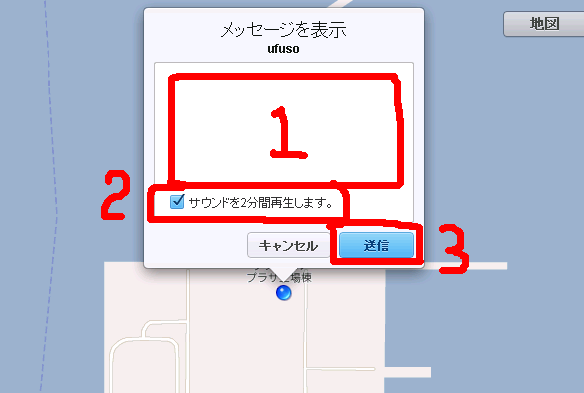
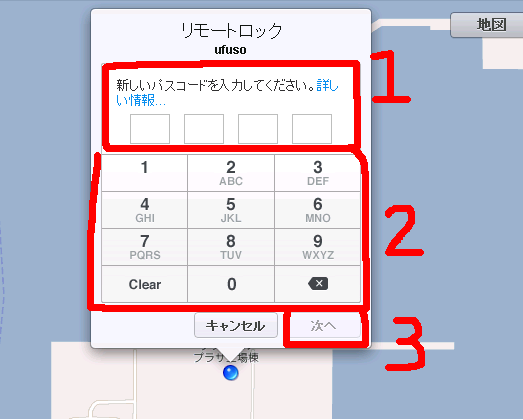
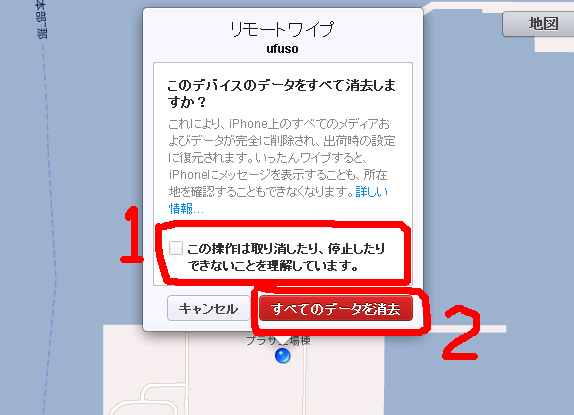
2011年7月25日に、ズボンの後ろポケットに入れておいたiPhone4をまたまた落としてしまいました。原因はこの状態で自転車を漕いでいたからですが、落とした1時間後に紛失に気づき、パソコンでiPhone4の現在位置を特定し、ロックをかけ、メッセージをiPhone4に送信すると10分も立たないうちに拾い主から電話が有りました。自転車を飛ばして取りに行き、落としてから1時間半後には無事手元に戻りました。「備えあれば憂い無し」ですね。