1 views
健康管理のためにApple Watch 4を購入
私は不整脈の上に徐脈なので、心臓のケアが必要な肉体です。そこでApple Watch 4 を購入しました。もちろんボケ防止の効果もあります。Apple Watch 4 の効果は別の機会に紹介することにして、ここではApple Watch 4の開封から初期設定の手順をオヤジを想定して説明しました。相変わらずのくどい解説になりますがご容赦を。
新しい Apple Watch を設定して使うには、最新バージョンの iOS を搭載した iPhone が必要です。
Apple Watch 4の開封&初期設定の手順
1 Apple Watchの化粧箱はビニールで覆われているので、赤枠1のビニールを引っ張って剥します。はがし終わったら、赤枠2の爪を上にして、赤枠3の爪も上にします。
2 赤枠1、2のように爪を上げたら、化粧箱の左側も同じ手順で爪を上げて、箱を開きます。
3 箱を開くと、新たに化粧箱がふたつ現れるので、上の箱の上ぶたを開けます。
4 ふたを開けると、左側に時計部分が、右側にバンドなどが収められています。
5 右側の最初の封筒には説明書が入っています。
6 二番目には、左側に充電ケーブル、右側にUSBコンセントが収められています。
7 二番目の化粧箱にはApple Watch 4のバンドが入っていますので、下図の要領で引き出します。
8 バンドの左側が時計の上側の止め具、右側が下側の止め具になります。
9 バンドの取り出し方は、右側のマジックテープをはがします。
10 透明のテープが見えてくるので、それをはがしてバンドを取り出します。
11 時計本体は、写真の左側から指で押し出します。
13 バンドの通し方は、時計のネジに近い側の溝に、マジックテープの反対側の止め具を写真のようにはめこんでいきます。
14 マジックテープ側の止め具も、写真の要領ではめこんでいきます。
15 赤枠の「サイドボタン」を16のリンゴマークが出るまで長押します。
16 時計の画面にリンゴのマークが出たら起動です。初期設定に移ります。
17 この画面が出たら画面を下から上に指で触れながら「日本語」を探し、見つけたら「日本語」にタッチします。
18 この画面になったら、右側のチェックマーク「レ」にタッチします。
19 この画面が出たら画面を下から上にタッチしながら「日本」を探し、見つけたら「日本」にをタッチします。
20 この画面が出たら、iPhoneを近くに置いて「ペアリングを開始」にタッチします。
21 iPhoneを見るとこの画面になっていますので、「続ける」にタッチします。Apple Watch のソフトがiPhoneにインストール済みなら25へ進んでください。
22 Apple Watch のソフトがiPhoneにインストール済みではなかったので
23 「Apple Store で表示」にタッチします。
24 Apple Watch のソフトをiPhoneにインストールします。
25 Apple Watch のソフトがiPhoneにインストール済みだとこの画面が表示されますので、「ペアリングを開始」にタッチします。
26 下の画面が表示されましたら、「Apple Watch を設定」にタッチします。
27 下の画面が表示されますので、装着する腕を「右」か「左」を選んでタッチします。
28 下の画面が表示されますので、「同意する」にタッチします。
29 下の画面が表示されますので、位置情報の有効無効を選択してタッチします。
30 下の画面が表示されますので、「OK」にタッチします。
31 下の画面が表示されますので、「パスコードを作成」にタッチします。
32 下の画面が表示されますので、Apple Watchの画面を見てください。
33 Apple Watchに下の画面が表示されますので、4桁のパスコードを設定してください。忘れない番号にしてください。
34 iPhoneに下の画面が表示されますので、「アクティビティを設定」にタッチします。以下、選択形式が続きますが自由に選択してください。設定の説明はここまでです。
以上
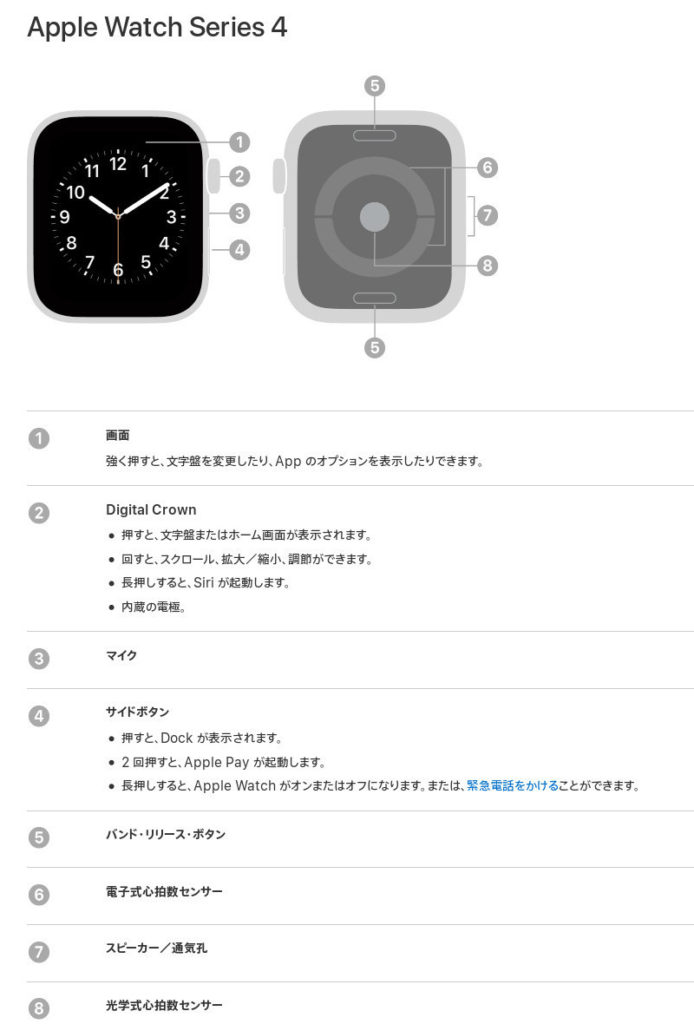
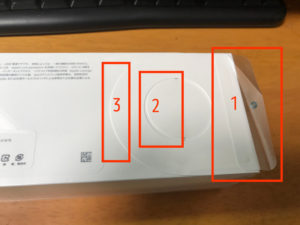
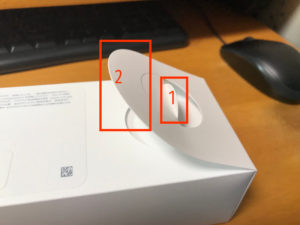

















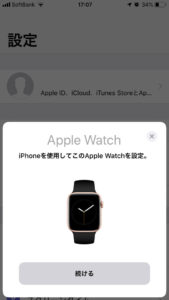
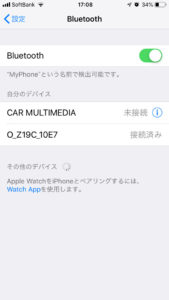
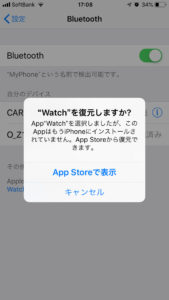
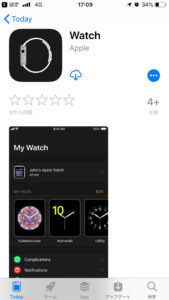
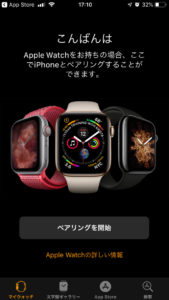


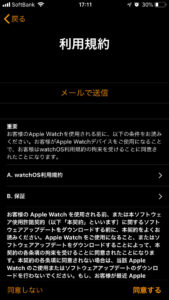
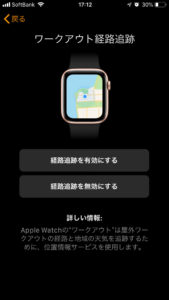

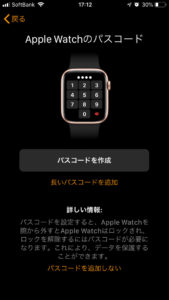


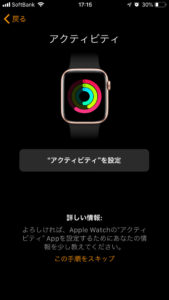
コメントを残す