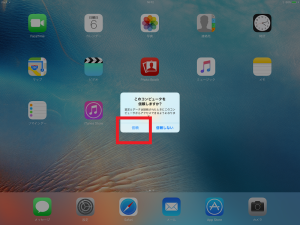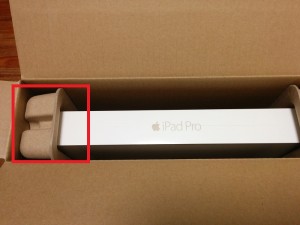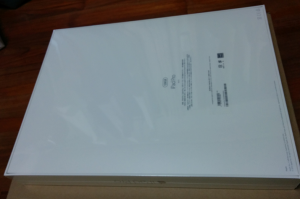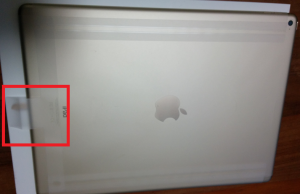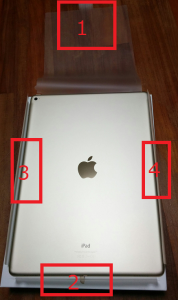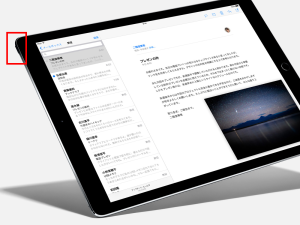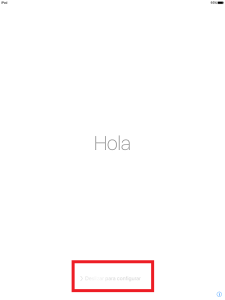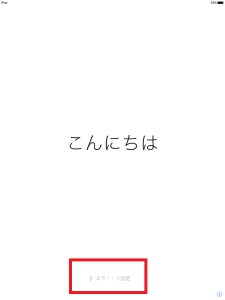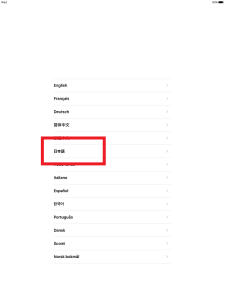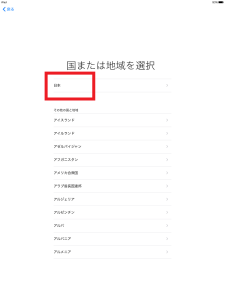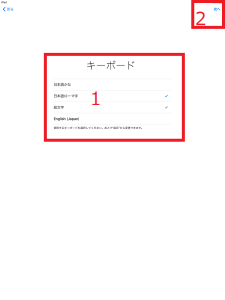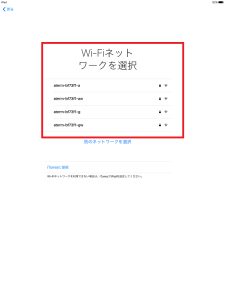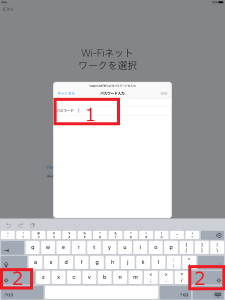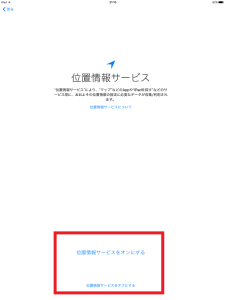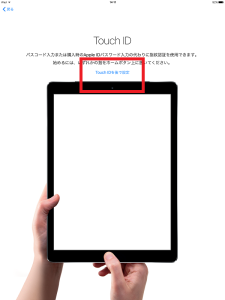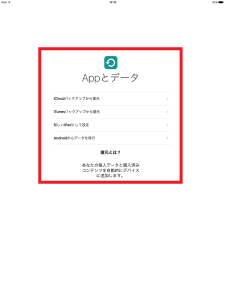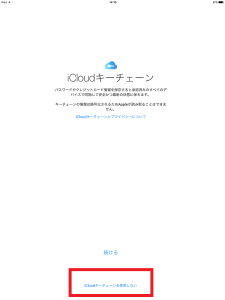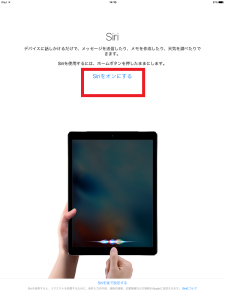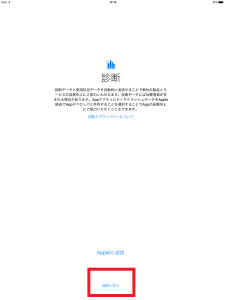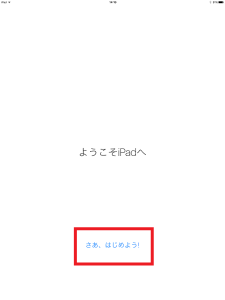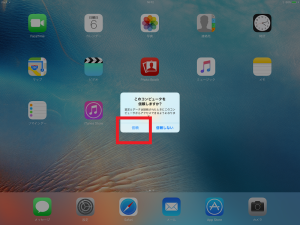1 views
ボケないためにiPad Proを購入
孫と一緒にクリエイターになろうとiPad Proを購入しました。iPad4を娘に取られて以来の再会ですが、iPad Proはまったくの別物です。サイトで使うイラストや動画や音楽を自作していこうと考えています。その手の趣味は全くありませんでしたので、不慣れなことに挑戦し続ければボケとは無縁でいられると思います。
以下はiPad Proの開封から初期設定の手順をオヤジを想定して説明しました。くどい解説になりますがご容赦を。
iPad Proの購入手順についてはこちらをご覧ください。
iPad Proって何?という方はこちらをご覧ください。
iPad Proの開封&初期設定の手順
1 注文してから8日目にiPad Proが梱包されて届きました。修理に出すことを想定して箱は捨てないほうがいいでしょう。
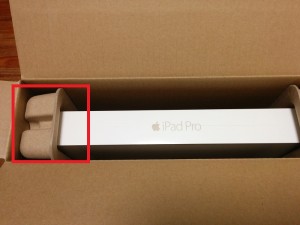
2 白い化粧箱はビニールで覆われているので、窪んだところを少し破ればあとは手で簡単にはがせます。
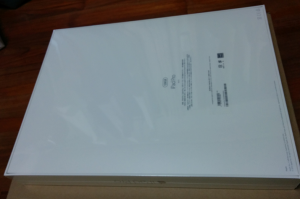
3 化粧箱のふたを開けると下図になるので、赤枠を引っ張ればiPad Proは簡単に箱から取り出せます。

4 赤枠1がiPad Pro本体、赤枠2が取扱等説明書類、赤枠3がLightning-USBケーブルとUSB電源アダプタです。

5 iPad Pro本体もビニールで覆われているので、赤枠を引っ張って剥がします。
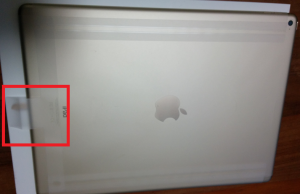
6 上記5が赤枠1になりますので、引き続き赤枠2、3、4の順序で剥がしていきます。
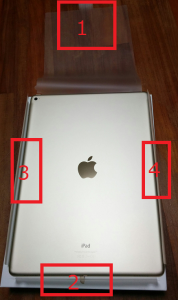
7 iPad Proの赤枠のボタンを押して電源を入れます。
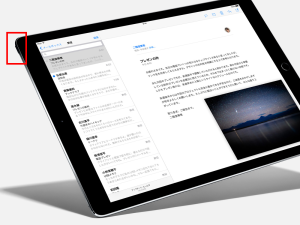
8 外国語が表示されますので、日本語が表示されるまで画面を右方向にスワイプ(人差し指で払う)します。
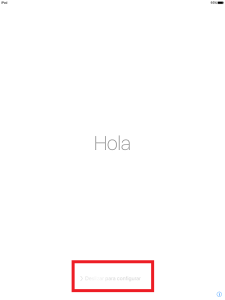
9 日本語が表示されたら赤枠部分をもう一度右方向にスワイプします。
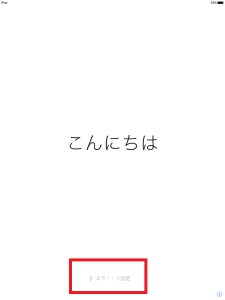
10 赤枠の「日本語」にタッチ(タップ)します。
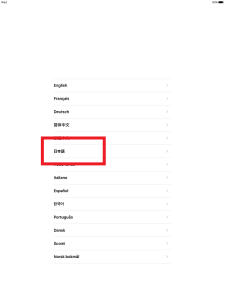
11 赤枠の「日本」にタッチ(タップ)します。
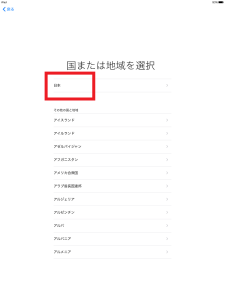
12 キーボードは赤枠1で標準設定されていますので、問題が無ければ赤枠2の「次へ」をタッチします。
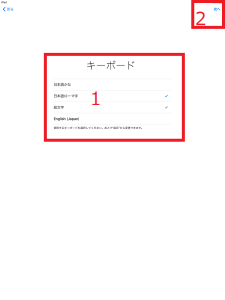
13 自動で使えるWi-Fiの一覧を表示しますので、ひとつを選択(タッチ)します。
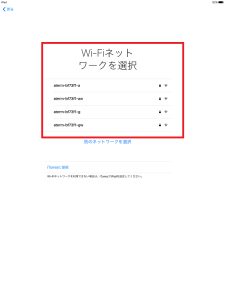
14 赤枠1の「パスワード」欄にタッチするとキーボードが表示されますので、Wi-Fiに設定されているパスワードを入力します。赤枠2は大文字を入力する際にタッチします。タッチしてからアルファベットを入力してください。パスワードはWi-Fi本体に表示されている固定タイプと、任意に設定できるタイプがあります。後者の場合は設定した方に確認してください。
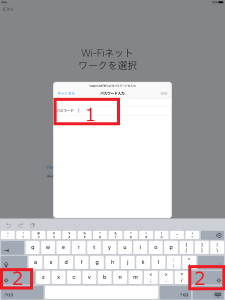
15 赤枠のどちらかを選んでタッチします。オフにしても後で変更できます。
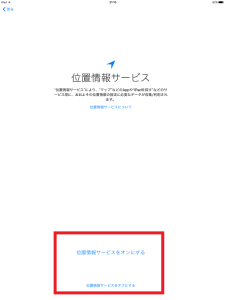
16 指紋登録は時間がかかるので、赤枠の「Touch IDを後で設定」をタッチします。
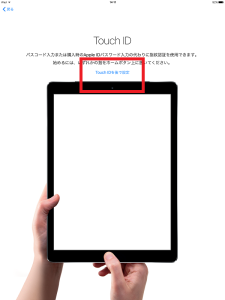
17 データをどうやってバックアップするかの選択です。赤枠から選べますが、パソコンをお持ちなら「iTunesバックアップから復元」がお勧めですのでタッチしてください。iTunesの設定方法はこちらで説明しています。
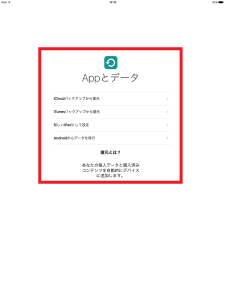
18 クレジットカードの情報を登録する必要があるので、ここでは赤枠の「iCloudキーチェーンを使用しない」を選択してタッチしておきます。
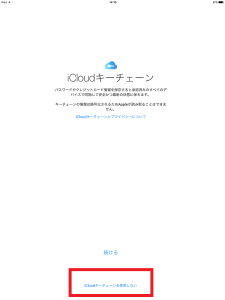
19 赤枠の「Siriをオンにする」をタッチします。
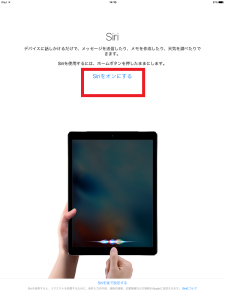
20 ここでは「送信しない」を選択しタッチしておきます。
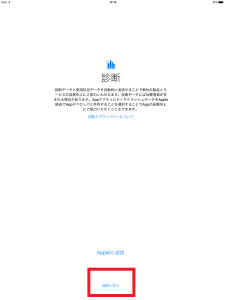
21 設定が終わりましたので、赤枠の「さあ、はじめよう!」にタッチします。これで、必要最小限の設定は完了です。iPad Proをすぐに使える状態でもあります。
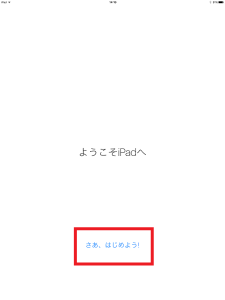
22 iPad ProをUSBでパソコンに接続すると赤枠の画面が表示されますので、「信頼する」にタッチします。信頼登録できるパソコンは5台までです。iTunesが入っていれば自動起動します。