1 views
1 実現する機能
大事な動画や写真のデータは、外付の大容量ハードディスクに保存していますが、データが壊れたら復旧できない場合が圧倒的に多いです。そこで、同じデータを2個のハードディスクに同時に2つコピーして保存するRAID1(レイドワン:ミラーリング機能)を標準で持っている、ネットワークハードディスク、略してNAS(ナス:network attached storage)を購入して、バックアップの二重化を実現しました。これで、家庭内にあるすべてのノートパソコンやスマホで大事なデータを保存したり共有したりができるようになりました。また、仕事先で急に必要になったファイルを取り出したり、遠方にいる家族に動画や写真を自由に観てもらったりもできるので、結構重宝してます。
(以下にある画像はクリックすると拡大表示されます。)
2 事前準備(購入したもの)
(1)ハードディスクが2個入るNASキット(購入した商品はI-O DATA NASキット(HDD無し) デュアルコアCPU/ミラーリング(RAID1) /2ドライブ/スマホ /タブレット対応/3年保証 HDL2-AA0/E)
※ルーターはインターネットプロバイダから提供されているものです。ルーターに繋いで使います。
(2)ハードディスク2個(購入した商品は WD HDD 内蔵ハードディスク 3.5インチ 3TB WD Blue WD30EZRZ/AFP SATA3.0 5400rpm 2年6ヶ月保証 (FFP))
※ハードディスク入りのNASを購入しなかったのは、その方が安かったから。
3 NAS本体にハードディスクを取り付ける手順
(3)取付金具を同梱されているネジで4ヶ所留めてハードディスクに取り付けます。

(4)NASの底部にピンの受け口が赤枠部分にあるので、

そこにハードディスクの赤枠部分を差し込むようにして2台とも入れてください。

(5)ハーディスクは必ず取っ手の金具を付けてからNASに取り付けてください。2個のハードディスクは、赤枠のラベル部分が背中合わせになるようにはめ込むことになります(例外もあるので注意)。

(6)赤枠の金具の取っ手が筐体からはみ出ていないことを確認して、フタをしてください。はみ出ていると取り付けが不十分なので、そっと押し込んでください。

(7)上ぶたを閉じてください。閉じると「カチッ」と小さな音がします。

(9)赤枠1の差込口にネットワークケーブルを入れて、赤枠2にも差し込みます。それからコンセントに電源プラグを差し込んで、赤枠3の電源ボタンを押して電源を入れてください。

(10)自動で設定が始まり、完了すると赤枠部分の点灯がすべて緑に変わります。

4 PCからNASが使えるように設定する手順
(1)赤枠1の「エクスプローラー」アイコンをクリックして、表示される一覧から赤枠2の「ネットワーク」をクリックし、さらに表示される一覧から赤枠3の「LANDISKーXXXX」アイコンをWクリックします。
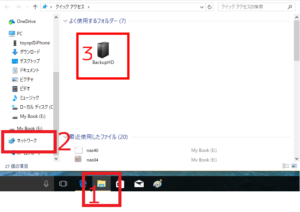
(2)この画面が表示されるので、赤枠の「セットアップスタート」をクリックします。
ここをクリックして、下図のサイトを表示させ、赤枠をクリックします。Windowsの一覧が表示されるので、パソコンに入っているWindowバージョンを選んで、「ダウンロードページに進む」をクリックします。
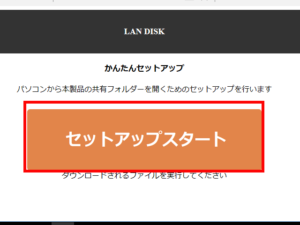
(4)この画面が表示されたら、赤枠の「はい」をクリックします。
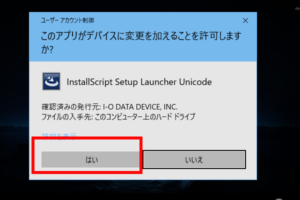
(5)この画面が表示される場合には、赤枠の「アクセスを許可する」をクリックします。
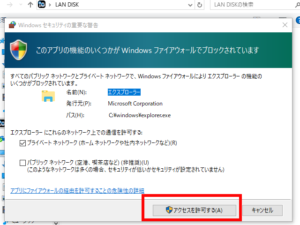
(6)赤枠1のアイコンがデスクトップにできているので、これをクリックして下の画面を表示させ、赤枠2のアイコンを右クリックし、表示される一覧から「設定画面を開く」をクリックします。
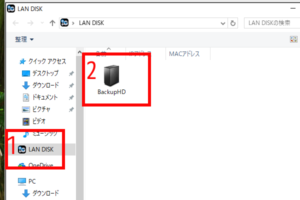
(7)赤枠の「ログイン」をクリックして、表示されるパスワード設定画面で管理者用パスワードを設定します。忘れないよう記録しておいてください。
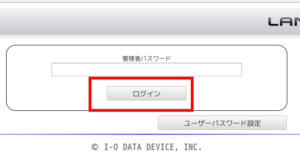
(9)赤枠の「フォルダー」をクリックします。
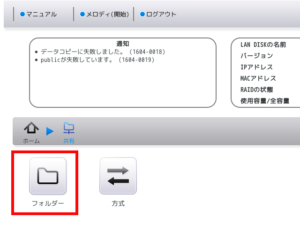
(10)赤枠の「一覧」をクリックします。
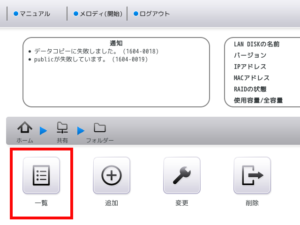
(12)赤枠1の詳細アクセス権を「無効」にし、赤枠2の「変更」をクリックします。
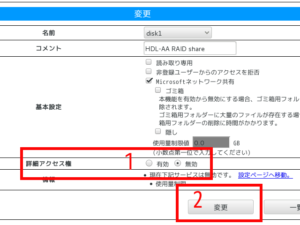
(13)赤枠1の「エクスプローラー」アイコンをクリックして、表示される一覧から赤枠2の「ネットワーク」をクリックし、さらに表示される一覧から赤枠3の「LANDISKーXXXX」アイコンをWクリックします。
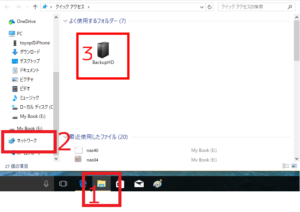
(14)赤枠のLANDISK改め「BackupHD」と命名したNASをクリックします。
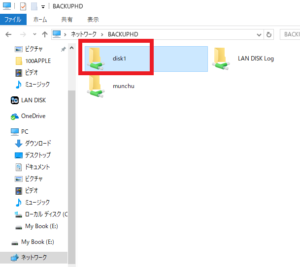
(15)パスワード不要でdisk1フォルダが開けば完了です。大事なデータをバックアップしてください。Windows10のユーザーフォルダ全体のバックアップ事例はここにあります。
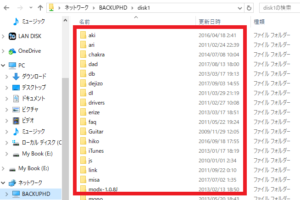
以上






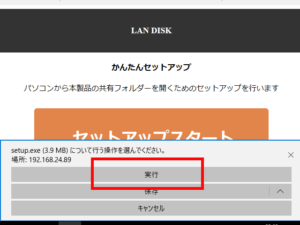
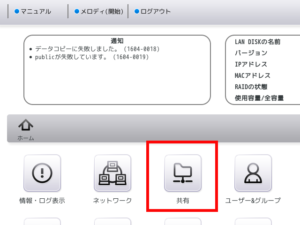
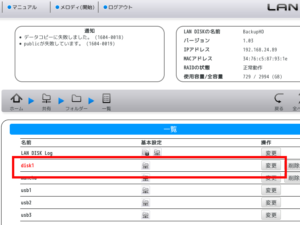
コメントを残す