1 views
実現する機能
Zorin OS 10 Core の特徴はWindowsユーザーがWindowsライクにLinuxを使えるという点ですが、Windowsでもコマンドプロンプト画面を起動してコマンドを入力することがあるように、ZorinでもGNOME端末を起動してコマンドを入力することがあります。違いは、Windowsの場合より使う機会が多いかもという程度ですが、他のLinux系のOSに比べればほぼ使わないに等しいレベルです。ZorinはWindowsから乗り換えるLinux入門者には最適だと思います。
今回はGNOME端末の設定と使い方についての備忘録です。
GNOME端末の設定手順
1.赤枠1の「Zoinメニュー」アイコンをクリックして、表示される一覧から赤枠2の「システムツール」をクリックします。(画像はクリックすると拡大表示されます。以下同じ)
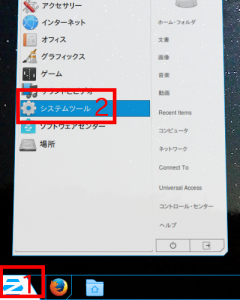
2.表示されるシステムツールの一覧から赤枠の「端末」をクリックします。
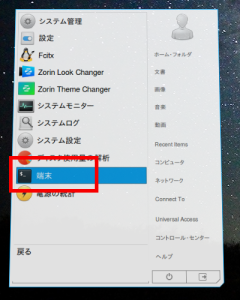
3.端末が起動したら、赤枠1の「編集」をクリックし、表示される一覧から赤枠2の「プロファイルの設定」をクリックします。
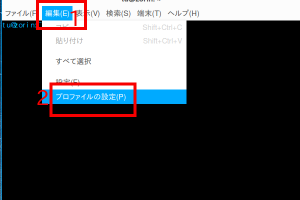
4.赤枠1の「スクロール」タブをクリックし、赤枠2の「スクロールバックの限界値」のチェックを外して赤枠3の「閉じる」をクリックします。
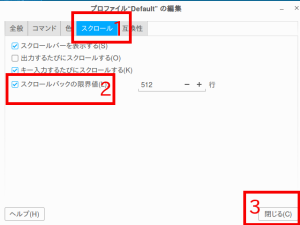
GNOME端末の基本的な操作方法
6.赤枠部分のカーソルがある場所に、キーボードから入力した英文字や英数字コマンドが表示されます。コマンドは「リターンキー」又は「エンターキー」を押すと実行です。ちなみに「tu@zorin:~$」の意味は、「ユーザー名@パソコン名: ~ユーザー権限」
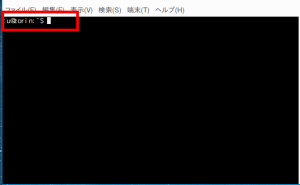
7.早速GNOME端末に必要なVIMというソフトをインストールしてみましょう。赤枠内の「sudo apt-get install vim」の部分どおり端末に入力して「リターンキー」又は「エンターキー」を押してください。「[sudo] password for :」の欄にあなたのユーザーパスワードを入力して「リターンキー」又は「エンターキー」を押し管理者権限を得てください。Windowsでは最初のユーザーが管理者ですが、Linux系のOSでは端末を起動するたびに、「[sudo] password for :」の欄にユーザーパスワードを入力して管理者権限を得る必要があります(tuはユーザー名の例示)。セキュリティを高めるためですので、面倒でも慣れるしかありません。
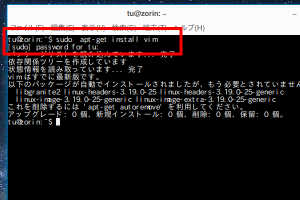
8.ファイルを編集するためにviコマンドを使う場合もありますが、
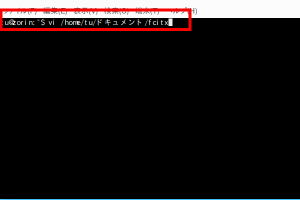
編集終了時には「Esc」キーを押した後に編集後のファイルを保存するなら「:wq」と入力し、「リターンキー」又は「エンターキー」を押すと終了できます。
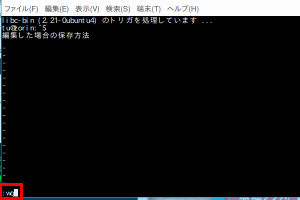
編集せずに終了する場合は「:q」を入力してからと「リターンキー」又は「エンターキー」を押すと終了できます。
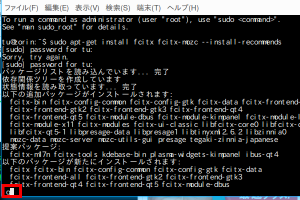
赤枠の警告が出る場合にはファイルを編集してしまっていますので、
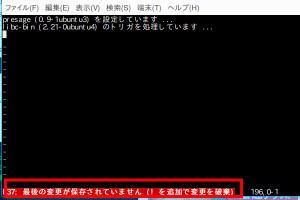
編集後のファイルを保存しないならば「:q!」と入力し、「リターンキー」又は「エンターキー」を押すと強制終了できます。保存するならば「:wq」と入力し、「リターンキー」又は「エンターキー」を押すと終了できます。
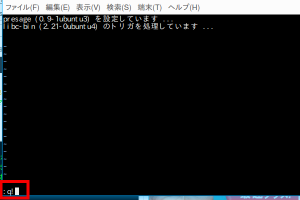
以上です。
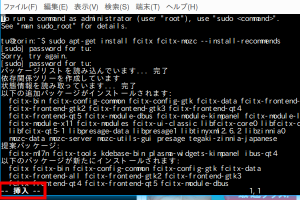
コメントを残す