1,603 views
■概要
自宅サーバーを訪問する方が毎日300人以上になったため、サーバーをいじくり回しては壊すということがやりにくくなってきました。そこで、サーバーをレンタルして人気サイトだけ引っ越すことに。引越し先は「ロリポップ!![]() 」です。
」です。
それと同時に、自宅サーバーにバックアップサイトを構築し、WordPressのエクスポート&インポート機能を利用して差分バックアップを月に1回程度行うことにしたところ、トラブルが発生しました。追加でインポートした画像はuploadsフォルダにコピーされるのですが、追加前にあった画像がすべて消失してしまうのです。
WordPressの日本語サイトを見ると、エクスポート&インポート機能の基本的な使い方が説明されていましたが、それによるとインポート前に画像などのメディアファイルはあらかじめダウンロードしておくこととありました。
そこで、KVMで仮想化したWindowsXPを使って「FFFTP」ソフトを導入し、uploadsフォルダだけ、ロリポップサーバーから自宅サーバに差分コピーすることにしました。「FFFTP」は使い易いのですが、データがセキュリティなしでインターネットを流れていくので盗難の危険性が他の転送ソフトよりも高いというデメリットがあります。利用はリスク管理の上決定してください。以下は、「FFFTP」の導入手順です。
■事前準備
※KVMでWindowsXPをゲストOSとして導入済みであること
■FFFTPのダウンロードとインストール
1.「インターネットエクスプローラー」のアイコンをWクリックします
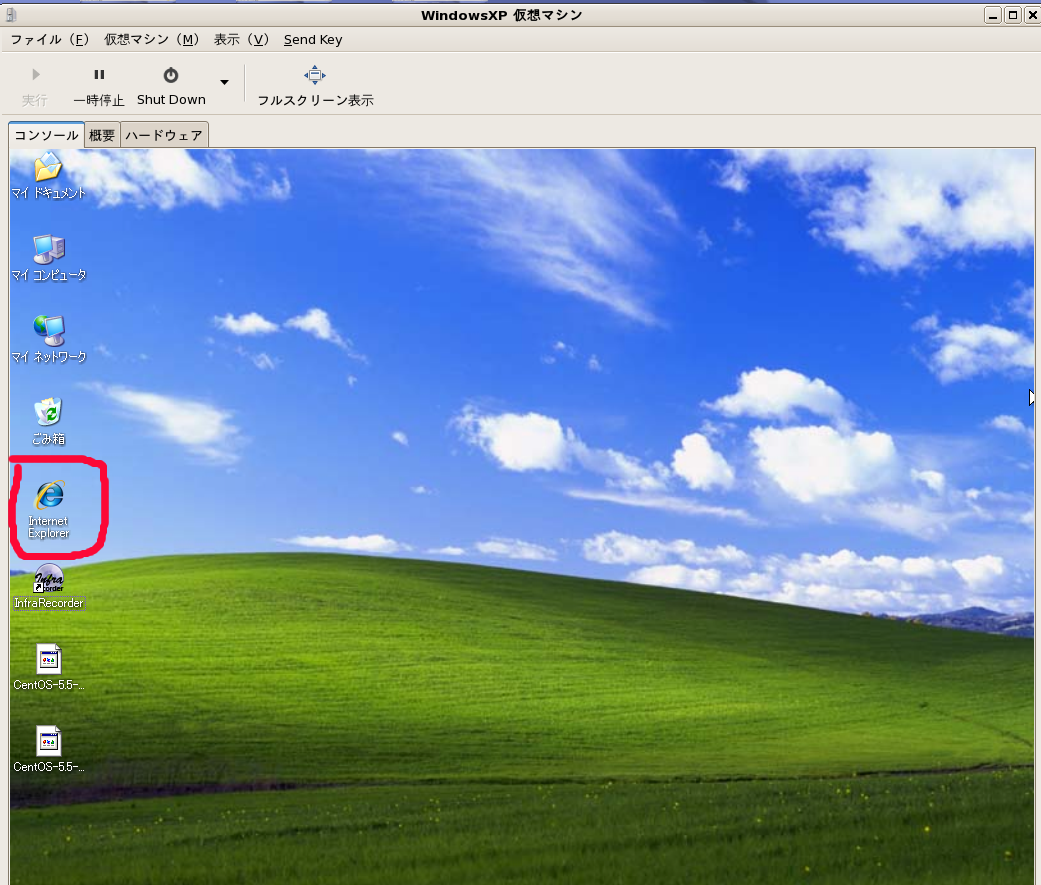
2.枠1の検索窓に「ffftp」と入力して、キーボードの「Enter」キーを押し、表示された検索結果から枠2の「窓の杜−FFFTP」をクリックします
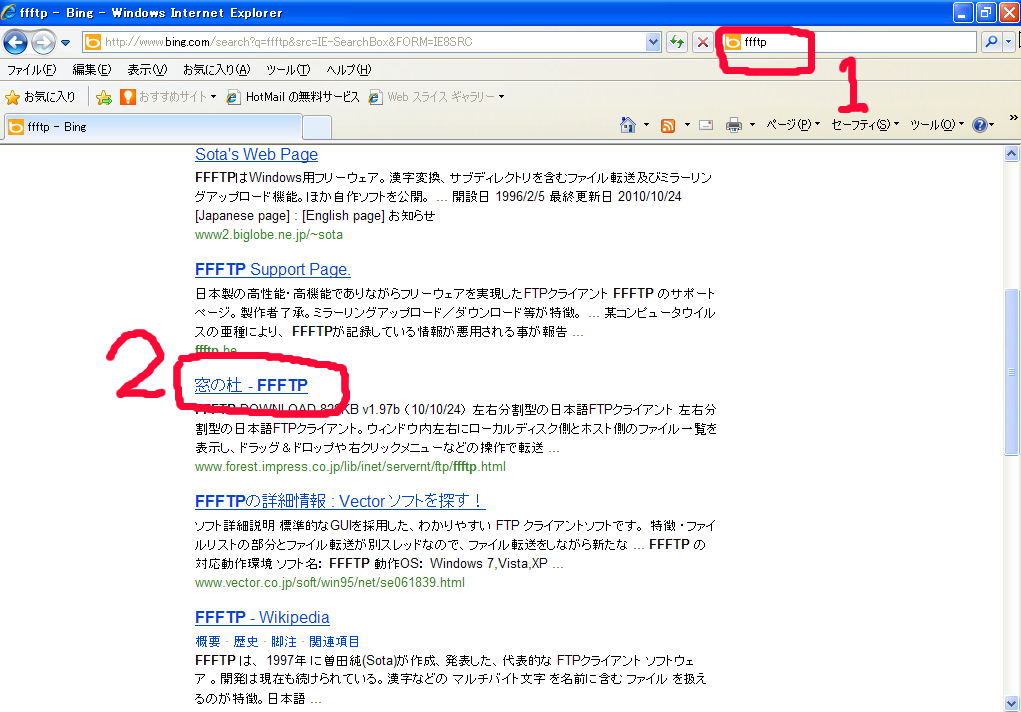
3.「DOWNLOAD」をクリックします。
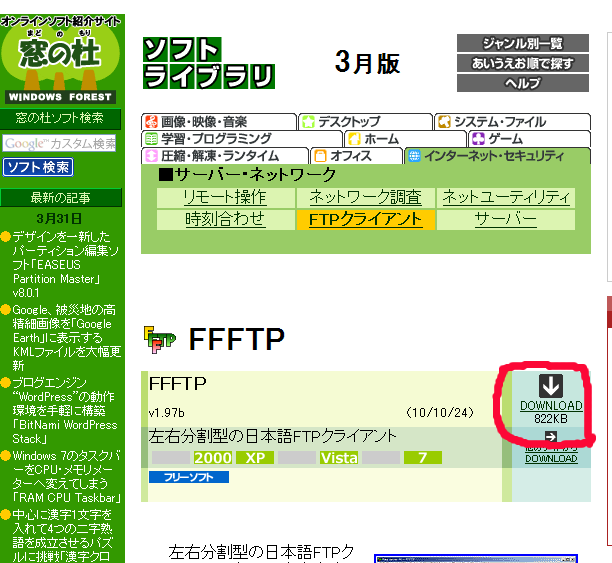
4.枠のようなメッセージが表示されましたら、それをクリックします
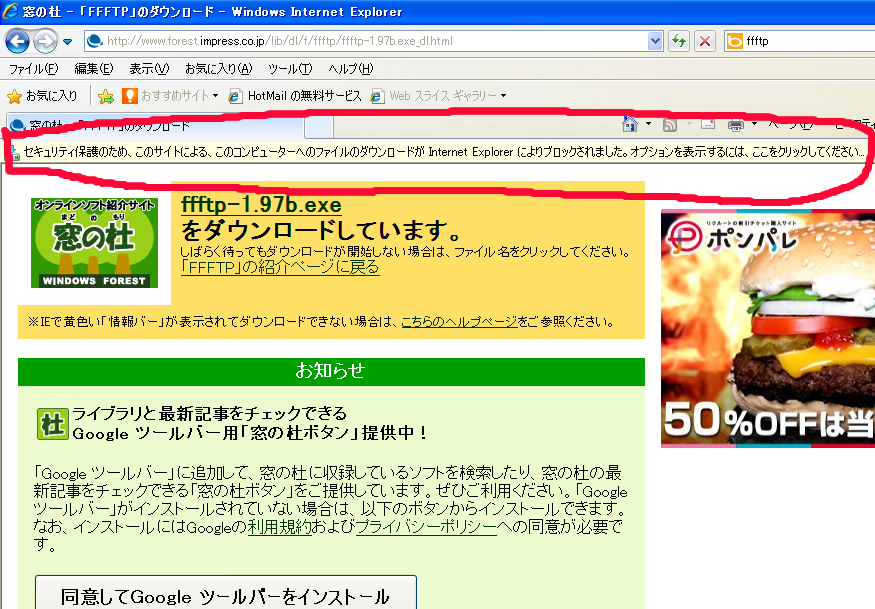
5.枠の「ファイルのダウンロード」をクリックします
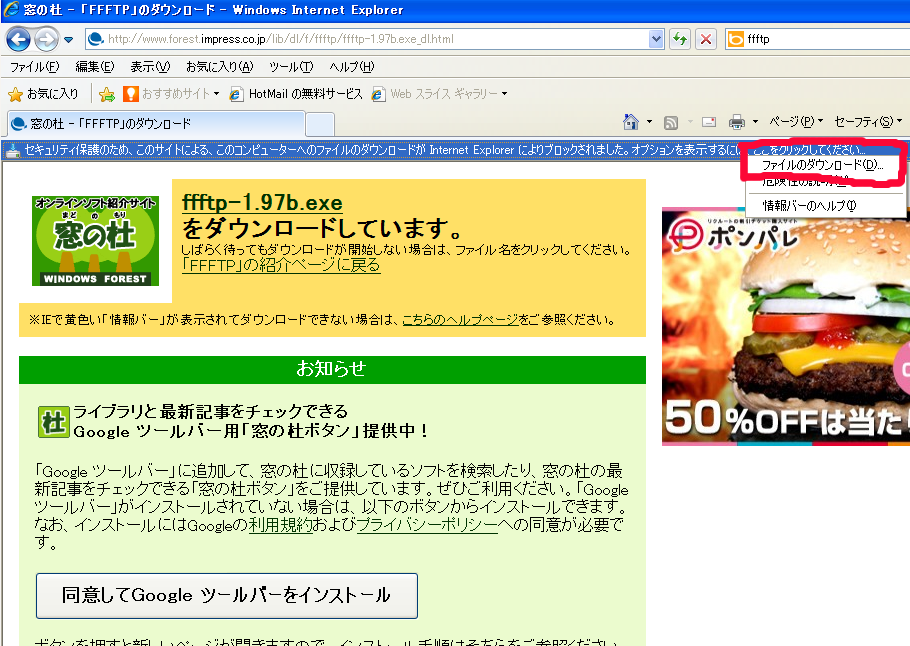
6.警告の画面が出ますが、問題ありませんので枠の「実行」ボタンをクリックします
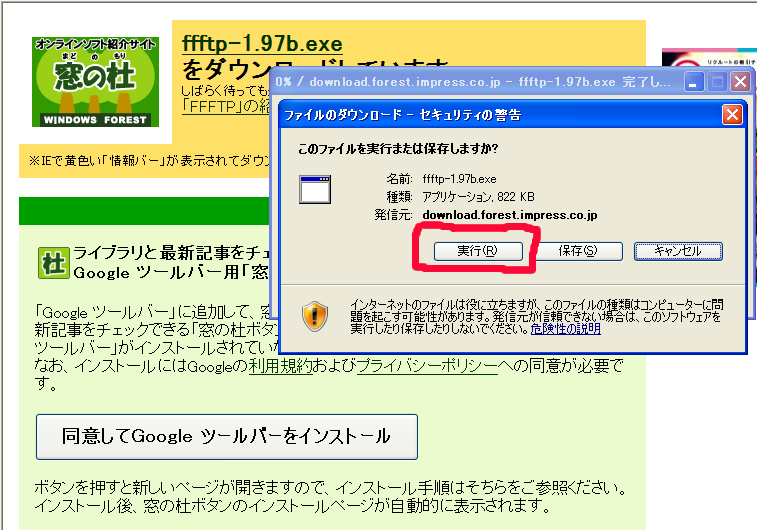
7.さらに警告の画面が出ますが、問題ありませんので枠の「実行する」ボタンをクリックします
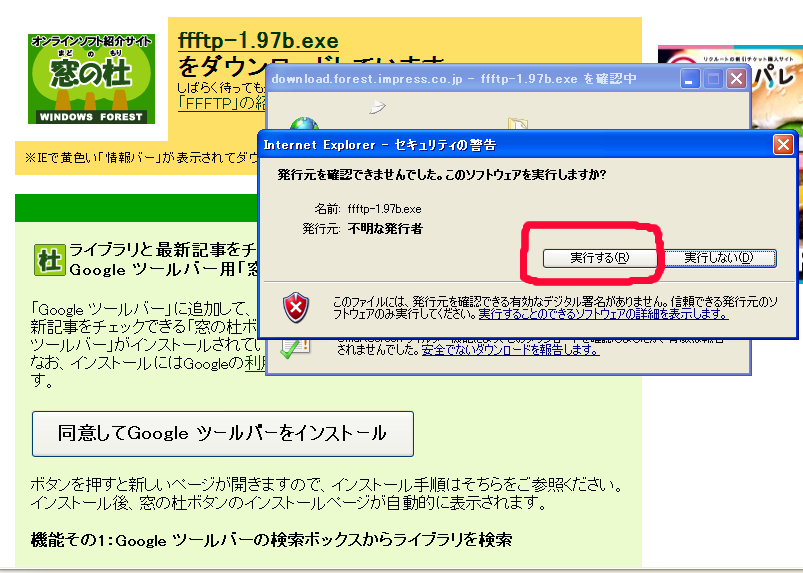
8.「次へ」をクリックします
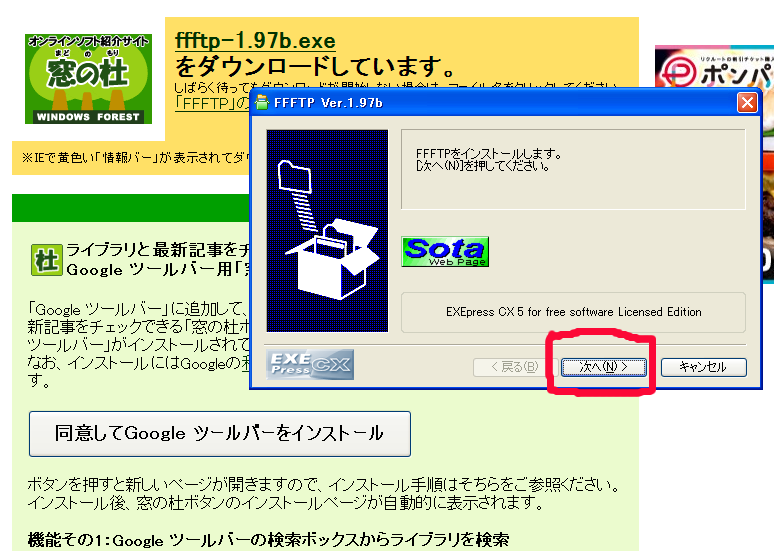
9.「次へ」をクリックします
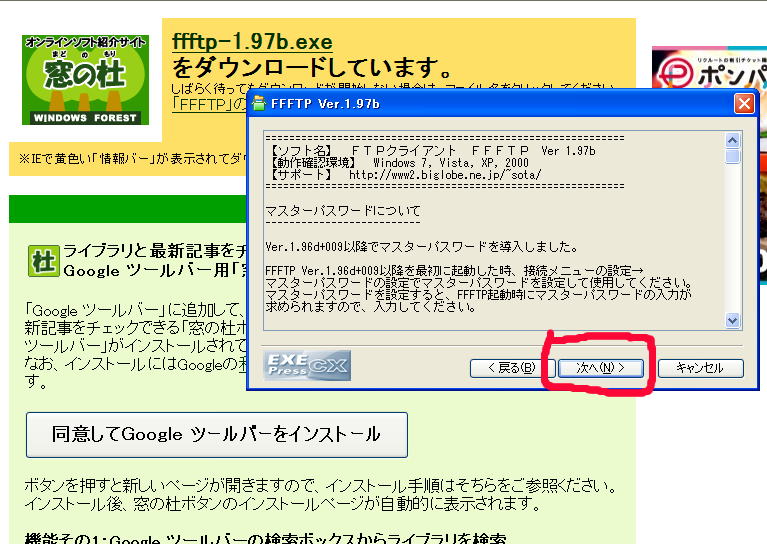
10.「次へ」をクリックします
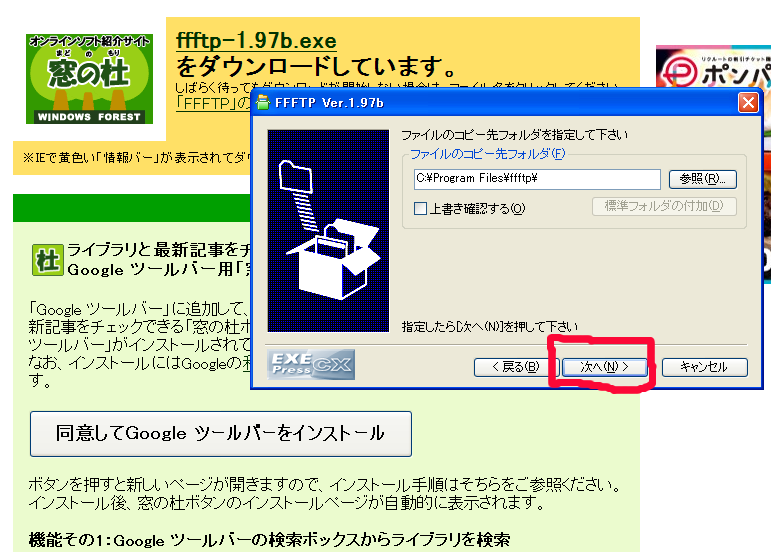
11.「次へ」をクリックします
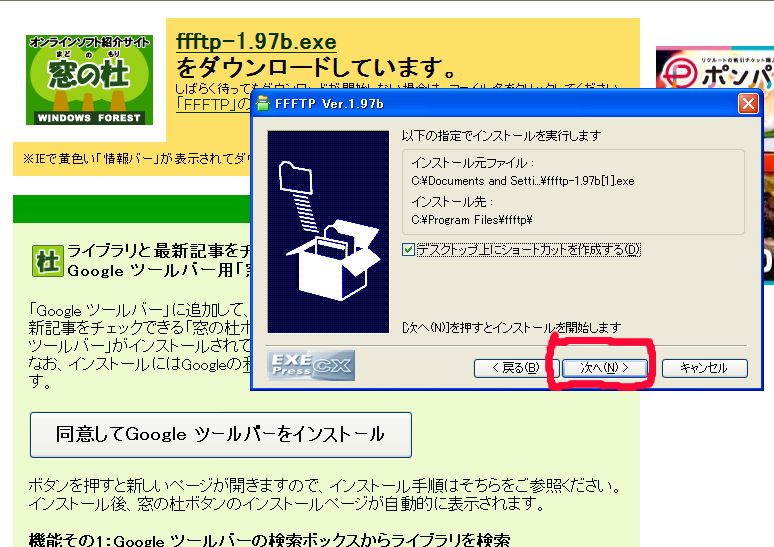
12.枠1にチェックを入れて、枠2の「完了」ボタンをクリックします
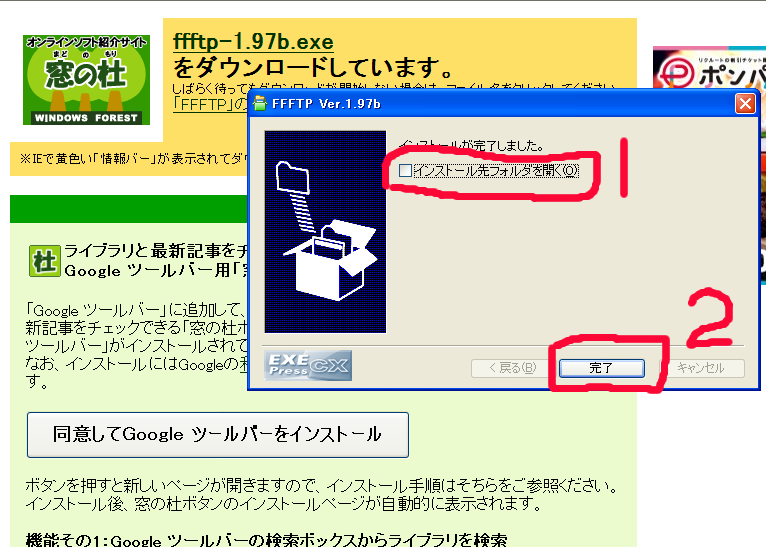
13.ホスト一覧の画面が表示されますので、枠1の「新規ホスト」ボタンをクリックします
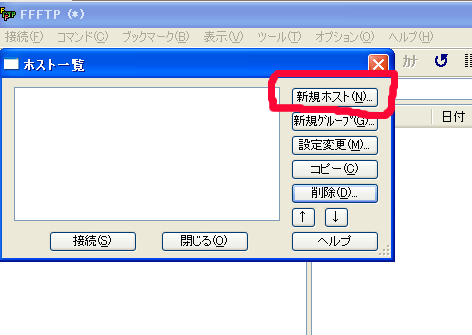
14.ホストの設定画面が出ますので、レンタルしているサーバー(例示ではロリポップ!![]() )のFTP情報を入力します。枠1に任意のホスト名を入力し(例えば「ufuso」)、枠2にレンタルサーバーのホスト名を確認してそれを入力し(ftp.***.jpという場合が多い)、枠3にレンタルサーバーにftp接続するためのユーザー名を確認してそれを入力し(レンタルサーバーへのログインユーザー名と同じでない場合もあります)、枠4にレンタルサーバーにftp接続するためのユーザーパスワードを確認してそれを入力し、枠5の「OK」ボタンをクリックします
)のFTP情報を入力します。枠1に任意のホスト名を入力し(例えば「ufuso」)、枠2にレンタルサーバーのホスト名を確認してそれを入力し(ftp.***.jpという場合が多い)、枠3にレンタルサーバーにftp接続するためのユーザー名を確認してそれを入力し(レンタルサーバーへのログインユーザー名と同じでない場合もあります)、枠4にレンタルサーバーにftp接続するためのユーザーパスワードを確認してそれを入力し、枠5の「OK」ボタンをクリックします
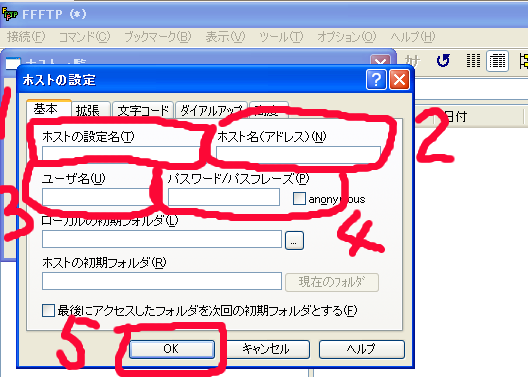
ロリポップ!![]() の場合は、下図の2〜4が上図の2〜4のデータになります
の場合は、下図の2〜4が上図の2〜4のデータになります
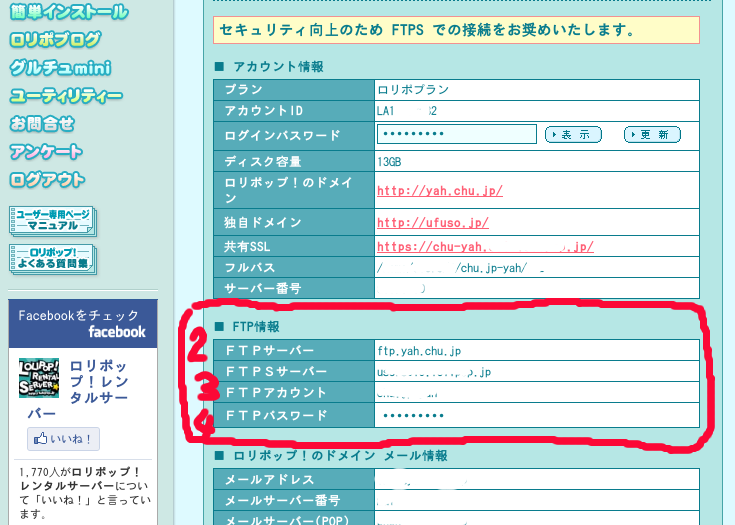
15.ホスト一覧画面に戻りますので、作成したホスト(例示では「ufuso」)が表示されているのを確認して、枠2の「接続」ボタンをクリックします
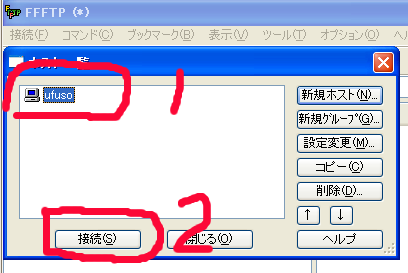
16.コピー元のフォルダ(例示では「uploads」)を選択するために、右側のフォルダ一覧からコピー元のフォルダを表示させます。枠1は例示ですが、「wp」 → 「wp-content」の順にフォルダをクリックすると17の枠1のフォルダ一覧が表示され、「uploads」フォルダを表示させることができます。次に、枠2をクリックしてコピー先のフォルダを表示させます。手順は17で説明します
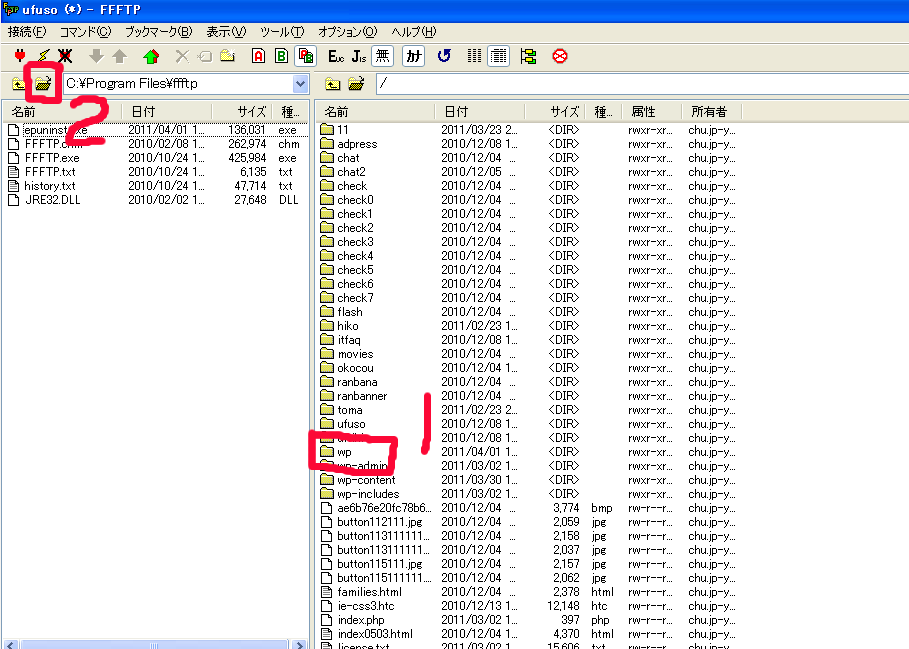
17.枠1でコピー元のフォルダ「uploads」が表示済であることを確認して、枠2をクリックし、参照画面を表示させます。それからコピー先を表示させます。枠3は例示ですが、「wp-content」内に「uploads」フォルダをコピーすることにします。コピー先が決定したら枠4の「OK」ボタンをクリックします
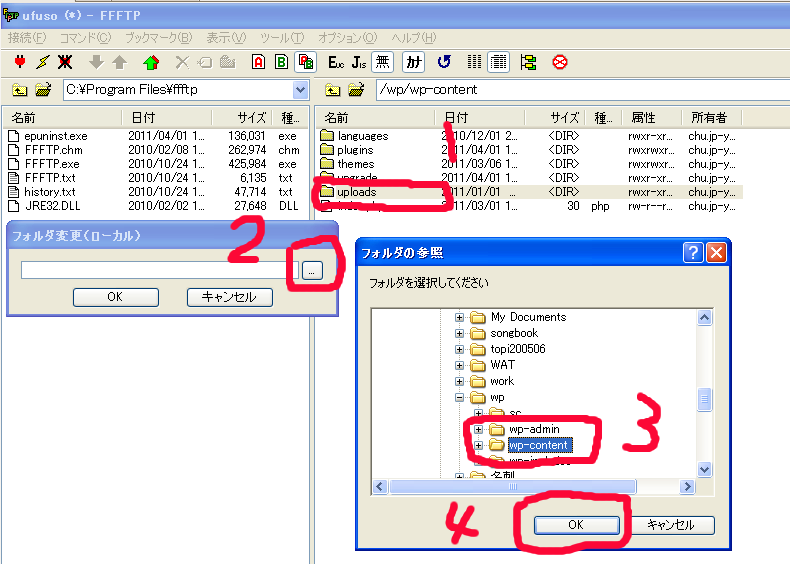
18.「OK」ボタンをクリックします
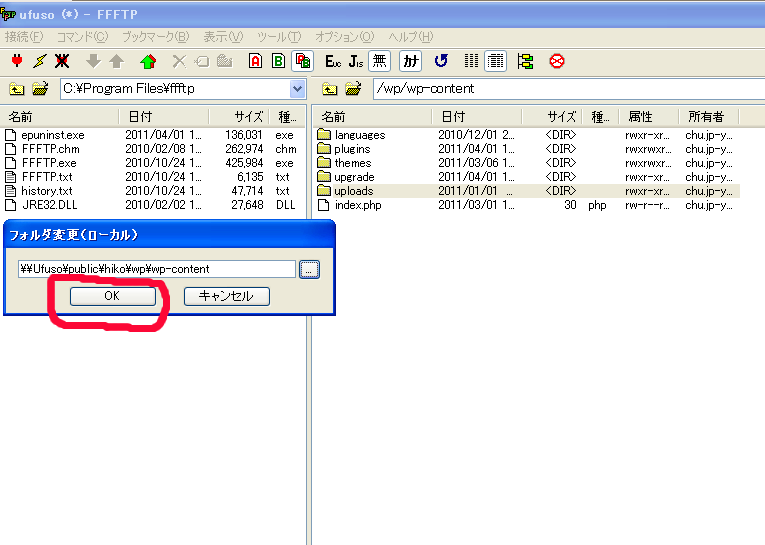
19.コピー元のuploadsフォルダからコピー先のuploadsフォルダに転送する例で説明しますと、枠1でコピー元「uploads」が表示されていることを確認し、枠2でコピー先「uploads」が表示されていることを確認できたら、枠3の「↓」をクリックします
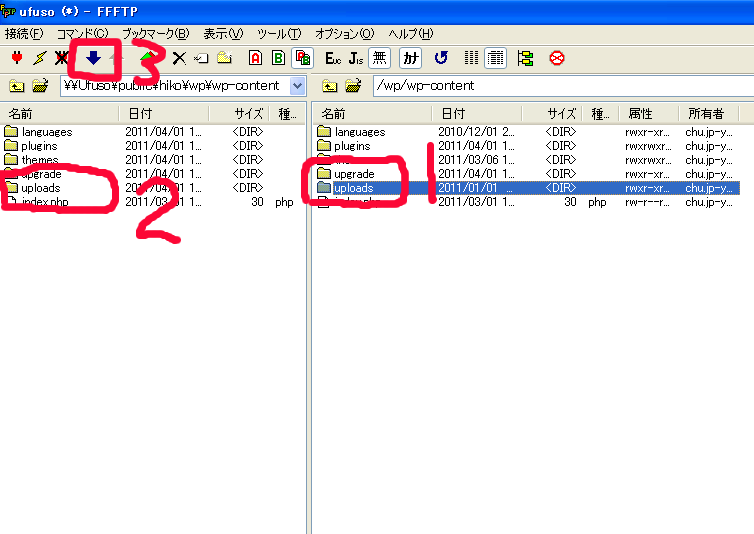
20.枠1のようにダウンロード画面が表示されて転送処理が始まります。転送が完了しましたら、枠2をクリックしてFFFTPソフトを終了させます
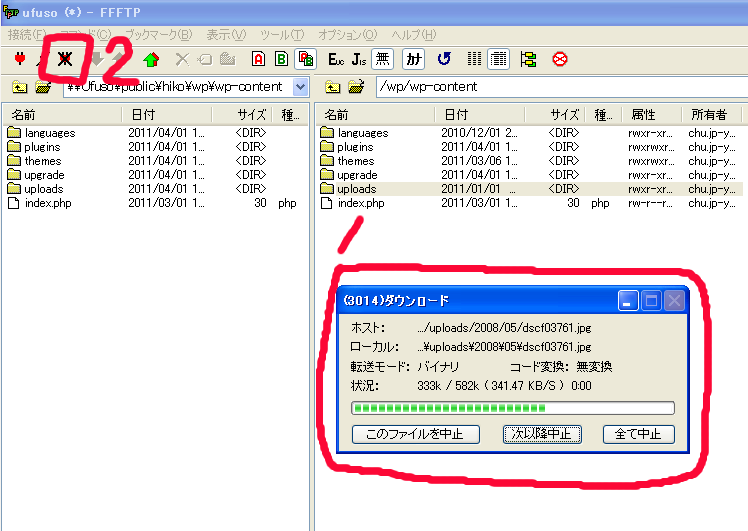
以上
コメントを残す