1 views
0.概要
iPhone 4 のカメラとビデオ機能の良さだけで購入を決意。6月15日に始まった予約受付を6月16日にはインターネットから済ませるも、予約の中断騒ぎなどがあり、契約手続きの案内が来たのは7月6日。7月7日にパソコンから免許証の写真を送付。翌7月8日には契約が完了した旨のメールと商品発送のメールをもらう。そして、7月9日に待望のiPhone 4 を手にすることができた。今回は、ソフトバンクデビューユーザーにはかなりしんどかった購入の流れから初期設定の手順までを紹介する。初期設定だけなら、下記サイトの方が詳しいので、参考までに。
- iPhone 4 購入編
- iPhone 4 設定編
- iPhone 4 活用編
1.SoftBankオンラインショップのサイトに行きiPhone4の予約を開始する。
2.「iPhone4を予約する」バーをクリックする。
3.ピンクのバーの16GBか32GBのバーをクリックする。
数字はデータ保存容量の違い。32GBは16GBの2倍の容量がある。
グレーのバーは体が不自由な人向けのサービス。
4.図の順序でチェックを入れること。最後に「次の画面へ進む」バーをクリック。
機種はブラックのみで選択できない。
「MNP」とは現在の携帯電話の番号をiPhone4に引き継ぐ契約である。
「プログラムの選択」、「クーポンID」は該当者のみ選択できる。
5.3箇所にチェックを入れて「次へ」バーをクリック。
6.画面の順序でチェックを入れていくこと。
「・・・確認する」とある箇所は内容確認をしないとチェックできないようになっているので、必ず内容画面を別に開くこと。
7.画面の順序でチェック、入力のこと。詳しい説明があるので入力で戸惑うことはないはず・・・。
8.チェックや入力してきた内容の確認画面が表示されるので、間違いがないか確認のこと。
9.8の続き画面。チェックや入力してきた内容に間違いがなければ「完了して終了する」バーをクリック。
10.予約申込の受付メールが送られてくる。これで予約は完了。
契約案内メールが来るのを気長に待つこと。
11.待つこと3週間。本契約の申込を受け付けますよ、というメールが届いた。
本人確認書類の提出案内なので、携帯から通知、FAX又は書面での郵送のいずれかを選択。
詳しい説明はメールに記載されたURLを参照。
私は説明サイトを参考にPCで送付画面から送った。
12.本人確認が済むと契約完了のメールが届く。後はiPhone4が送られてくるのを待つだけ。
13.契約完了から2日後、iPhone4を発送したとのメールが届く。
14.発送メールの翌日にはiPhone4が届いた。小包を早速開封。きれいな化粧箱が出てきた。
15.写真は化粧箱の中身。
16.「アクティベーション(電話機能の起動)作業について」以下を順序どおりに実施
iPhone4を接続するパソコンが必要。ない人はどうして初期設定をするんだろう?
【手順1】接続するパソコンへ最新のiTunesをダウンロード/アップグレード
ここをクリックして下記画面を表示させる。
17。「今すぐダウンロード」をクリック
18.「実行」をクリック
19.「実行する」をクリック
20.「次へ」をクリック
21.「・・・同意します」にチェックを入れて「次へ」をクリック
22.「インストール」をクリック
23.「終了」をクリック
24.「はい」をクリック
25.このサイトを参考にiPhone4の初期設定を行った。
SoftBankカードからUSIMカードを切り離します(切り離し方は同梱の説明書を参照)。
【手順2】iPhone本体にUSIM カードの挿入を行います
15の写真1のクリップを2のとおり穴に強く差し込んでカードトレイを引き出す。あるいは下図を拡大して1〜3を実行。
【手順3】iPhoneの電話機能の起動
* ① iPhoneを付属の白いUSBケーブルでMacintoshまたはWindows(R)PCに接続します。
* ② 自動的にiTunesが起動します。起動しない場合はMacintoshまたはWindows(R)PC画面上のiTunesのアイコンをダブルクリックしてください。
※ MacintoshまたはWindows(R)PC画面上にアイコンがない場合は、ウィンドウズの「スタート」→「すべてのプログラム」→「iTunes」→「iTunes」を押してください。
* ③ iTunesが起動すると、自動的に電話機能の起動処理が始まります。
* ④ その後、iPhoneの設定画面が表示されますので、「新しいiPhoneとして設定」をチェックして「続ける」を押してください。
* ⑤ 名前は任意のものに変更が可能です。その後、「終了」を押してください。
* ⑥ 画面上の「電話番号」にお客さまのお電話番号が表示されましたら同期が完了いたします。
※ 同期をすることで日本のiPhoneと認識され、日本(日本語)の設定が反映されます。
iTuneでは上記以外の手続きが延々と続き、ユーザー登録から支払用クレジットカードの設定までやらされます。
<補足 iPhoneの言語設定>
電話機能の起動作業のみ実行し、同期を実行しなかった場合、英語表記となってしまう場合があります。その場合は、取り急ぎ以下の操作(タップ)にて日本語表記への変更を行なってください。
* ① メニュー画面より以下の手順で設定ください。
[Settings]→[General]→[International]→[Language]→[日本語]→[Done]
* ② 表記言語が日本語に変わります。
※ ただし、US設定となっているので、「Safari」のブックマークより「Yahoo!」にアクセスしましてもYahoo! Japanではなく、Yahoo!.comにアクセスされます。必ずiTunesとの同期を行なっていただきますようお願いいたします。
MMS/Eメール(i)の設定方法
MMS/Eメール(i)の設定方法については、以下マニュアルをご確認いただき、設定をお願い致します。
MMS/Eメール(i)設定マニュアル(PDF)
なお、オンラインショップでご購入の方の、Eメール(i)のログインID/パスワードは、以下URLでもご確認いただけます。
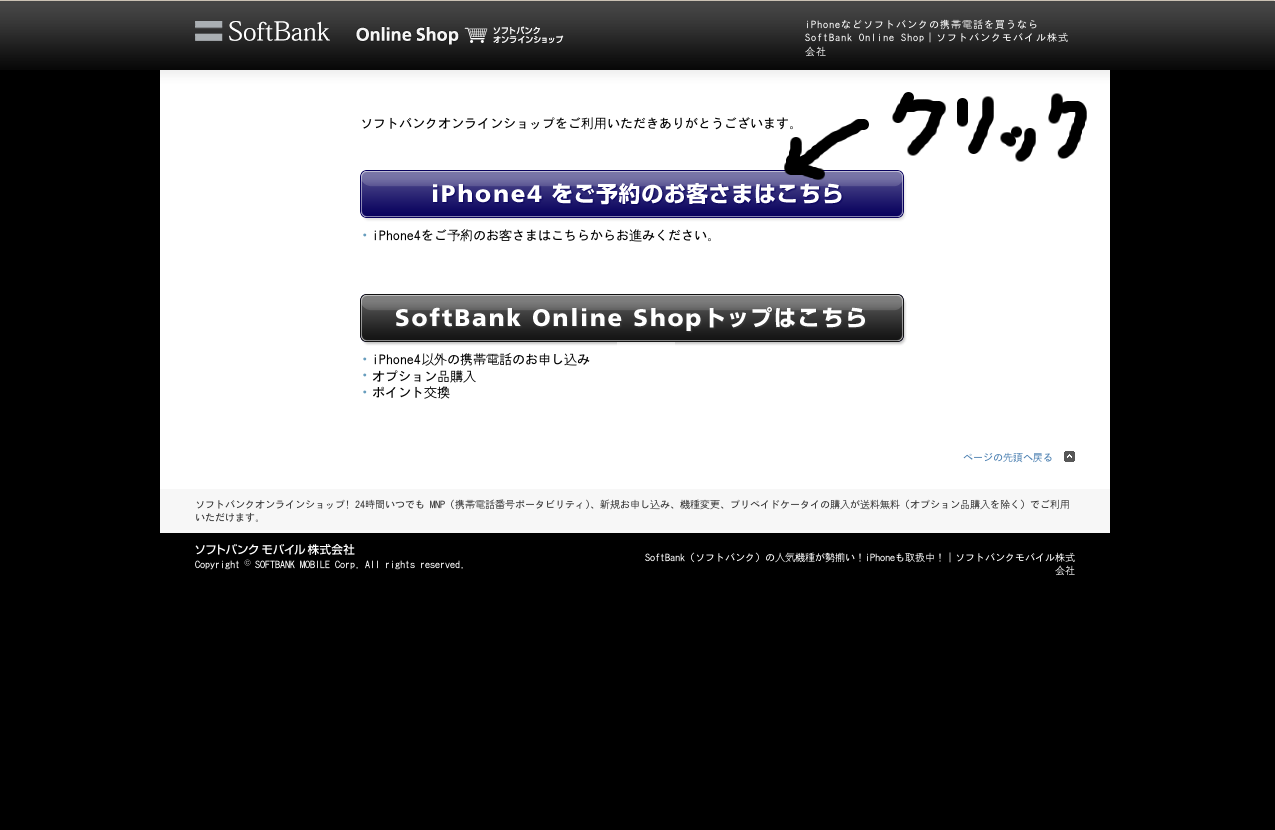
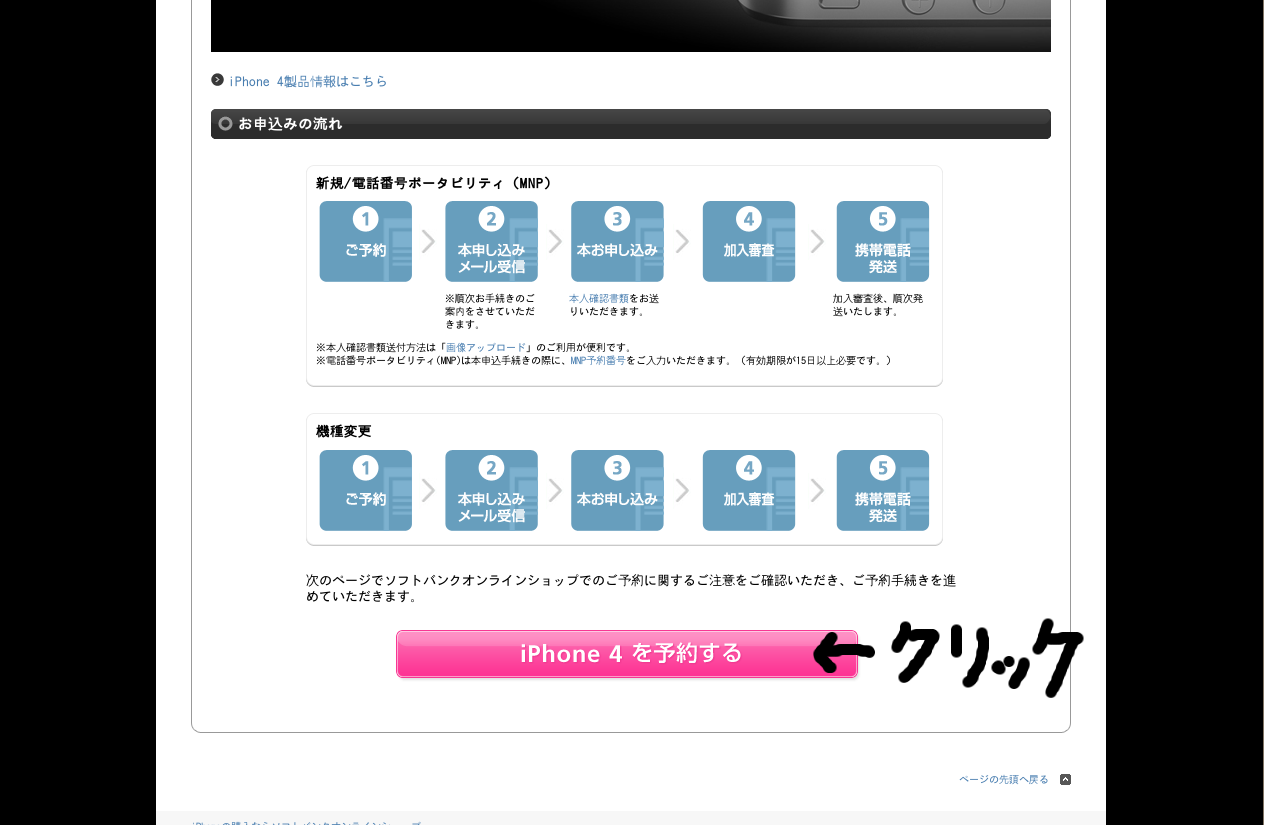
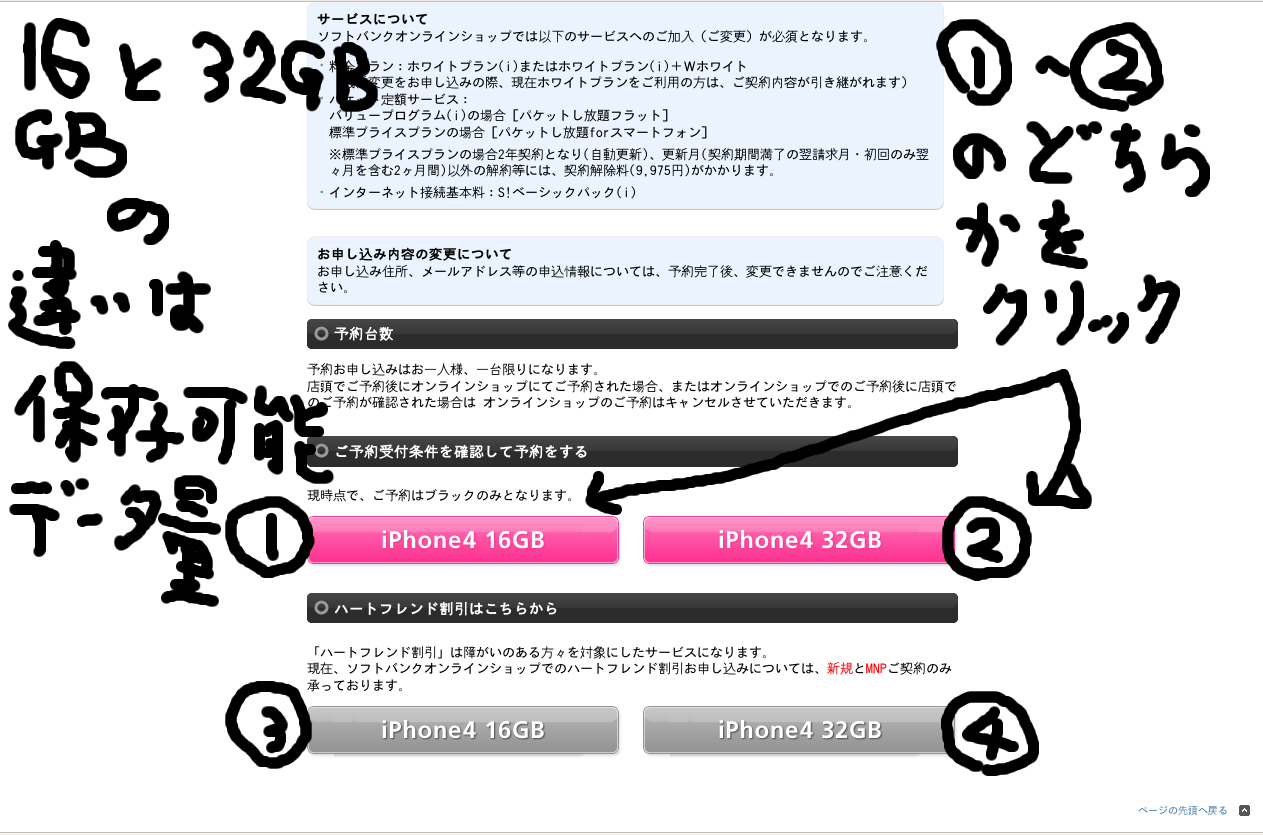
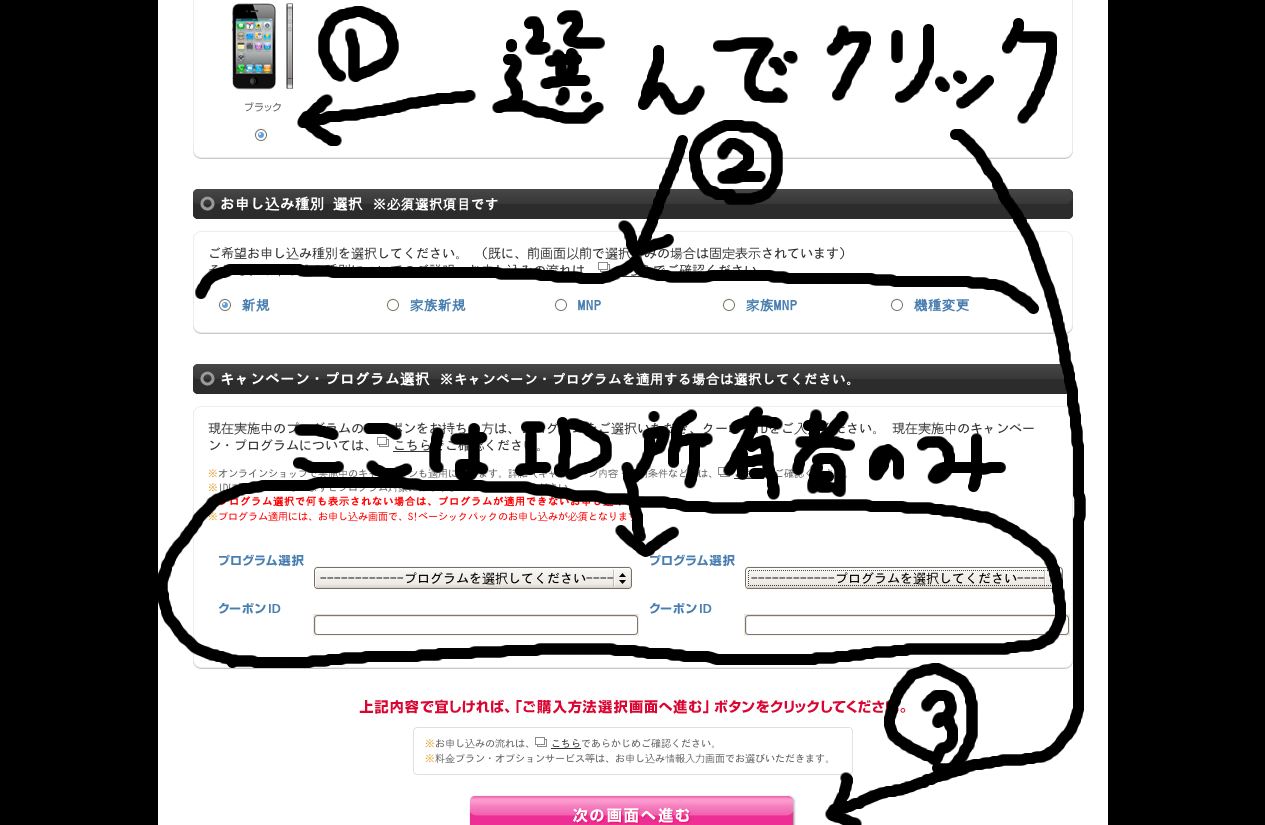
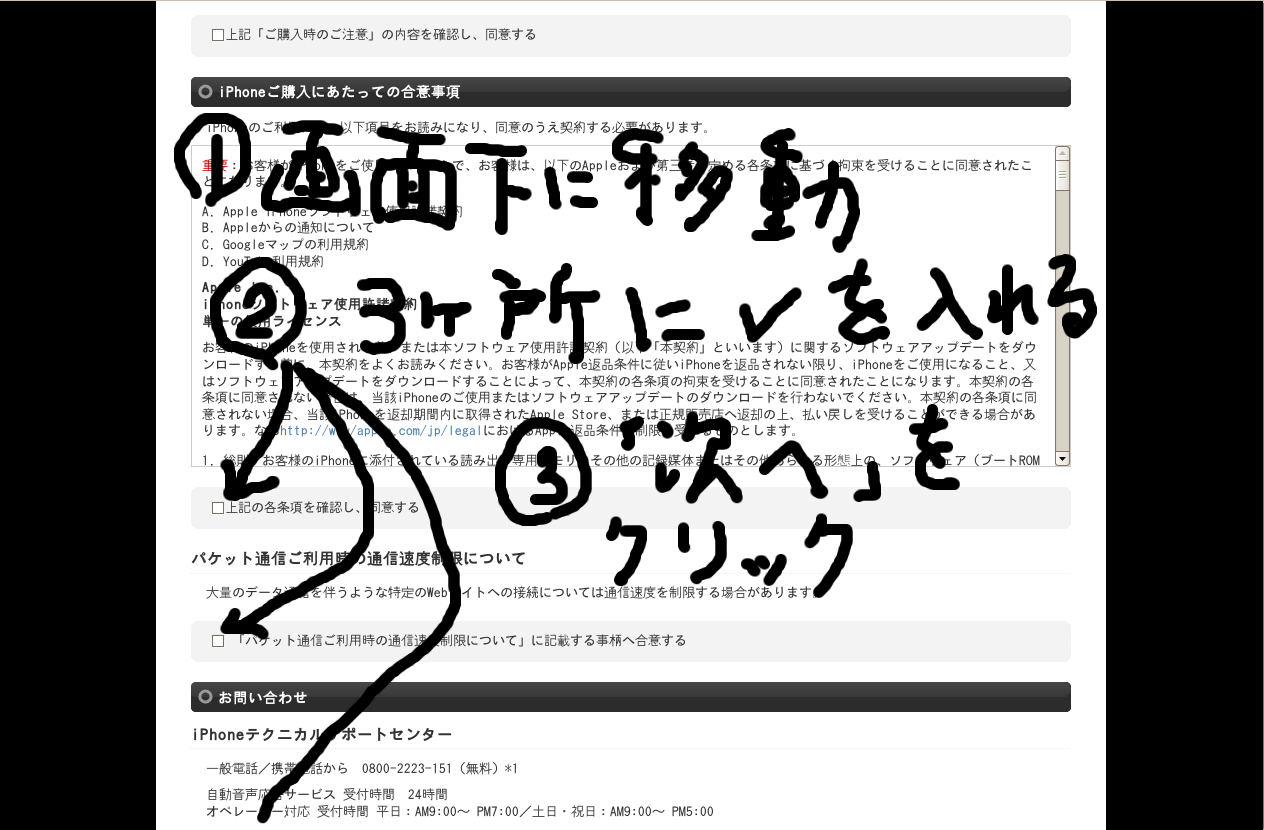
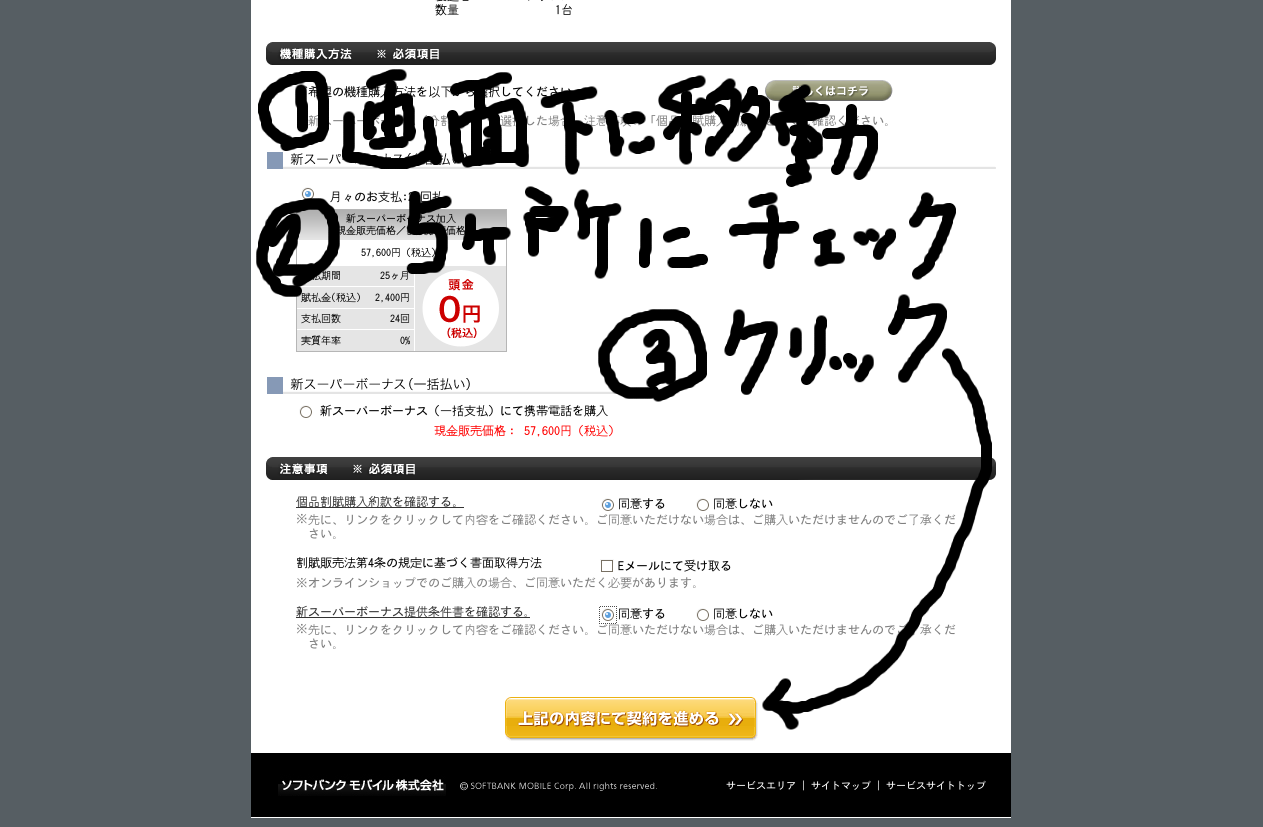
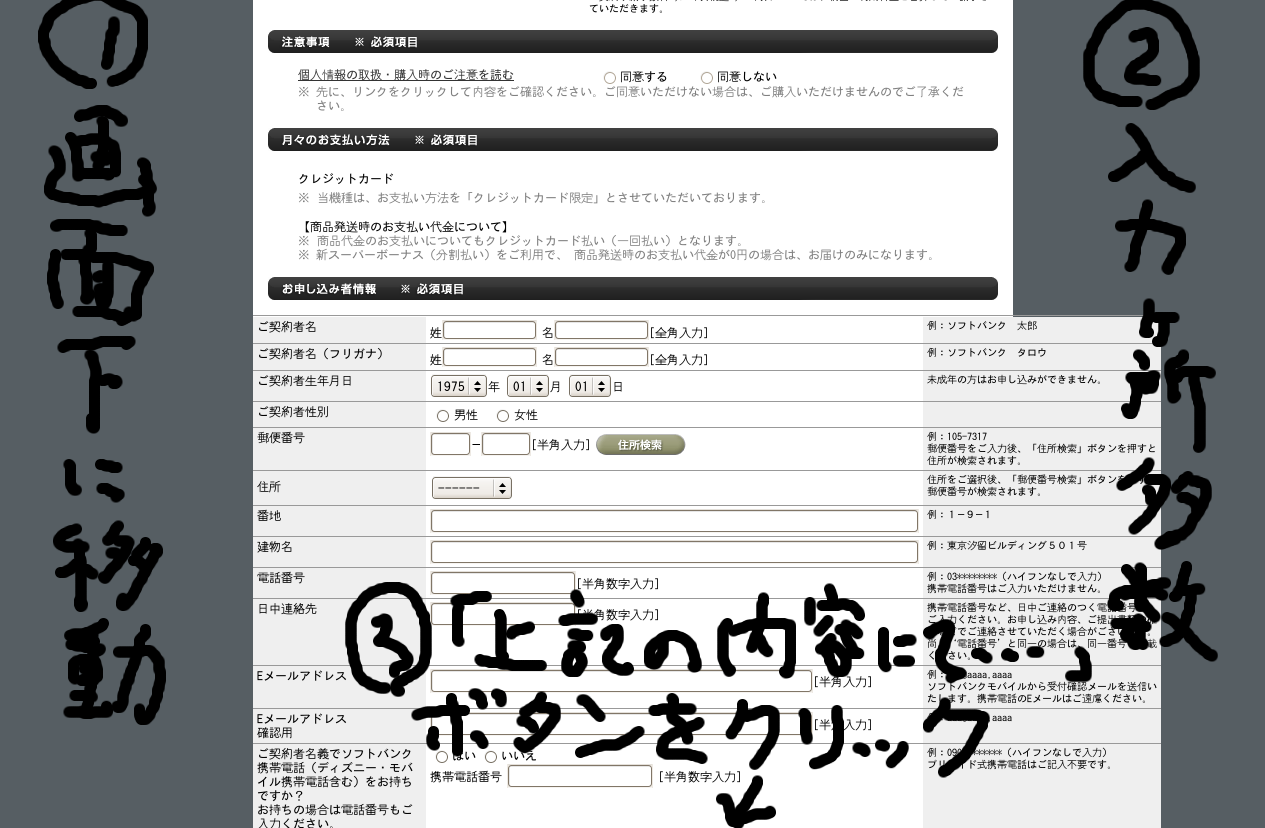
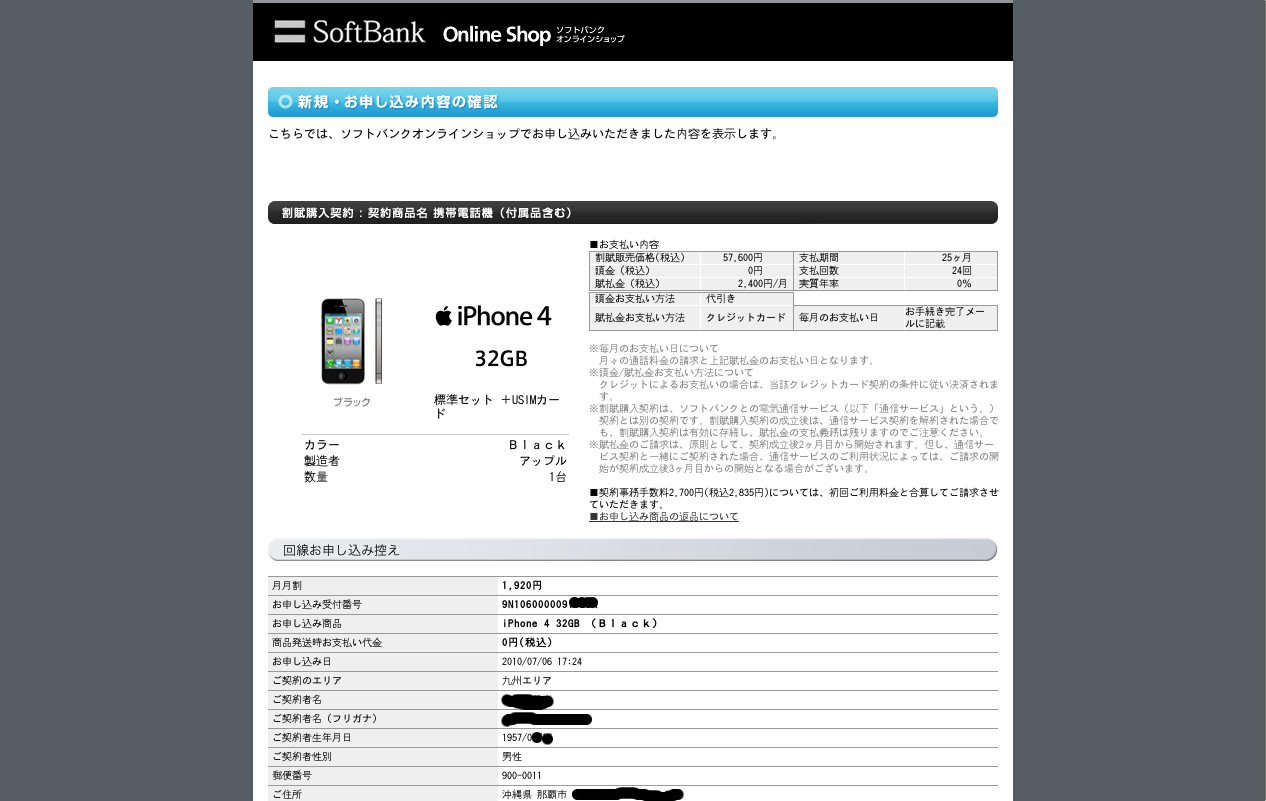
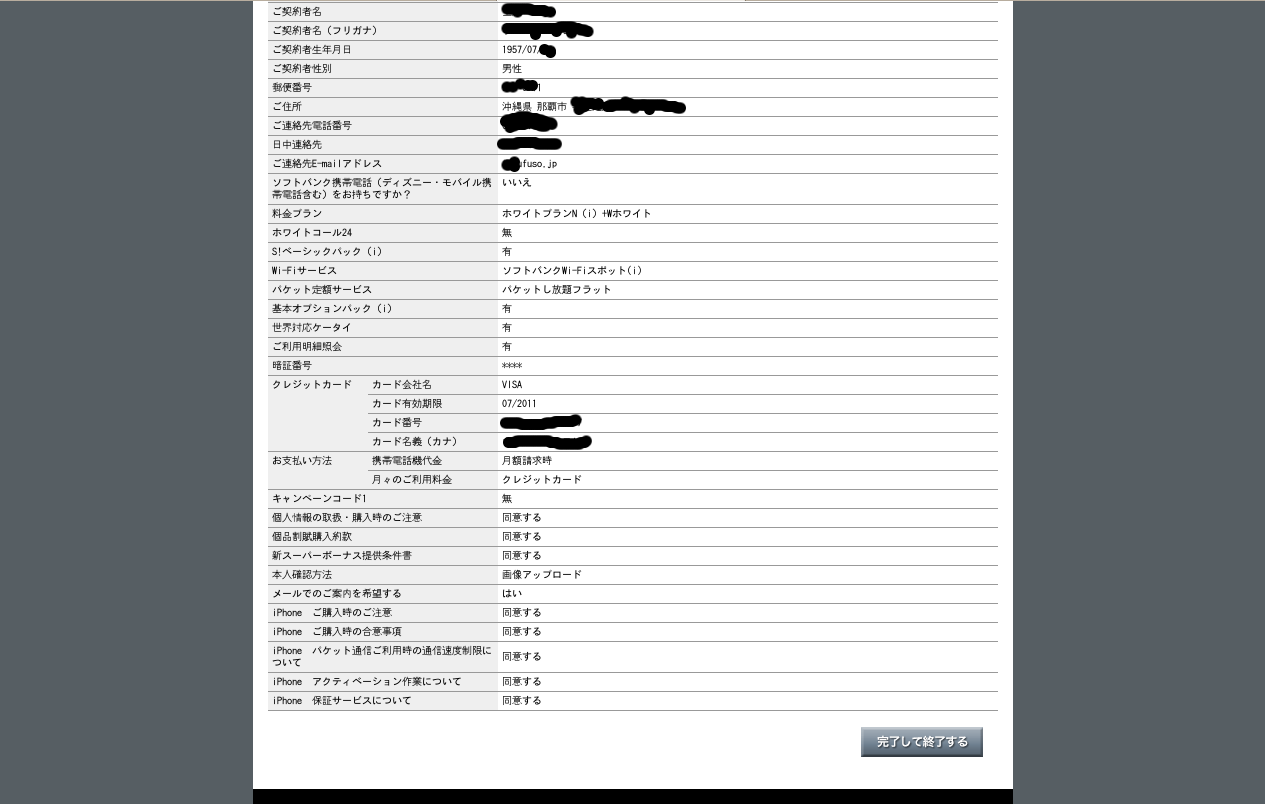
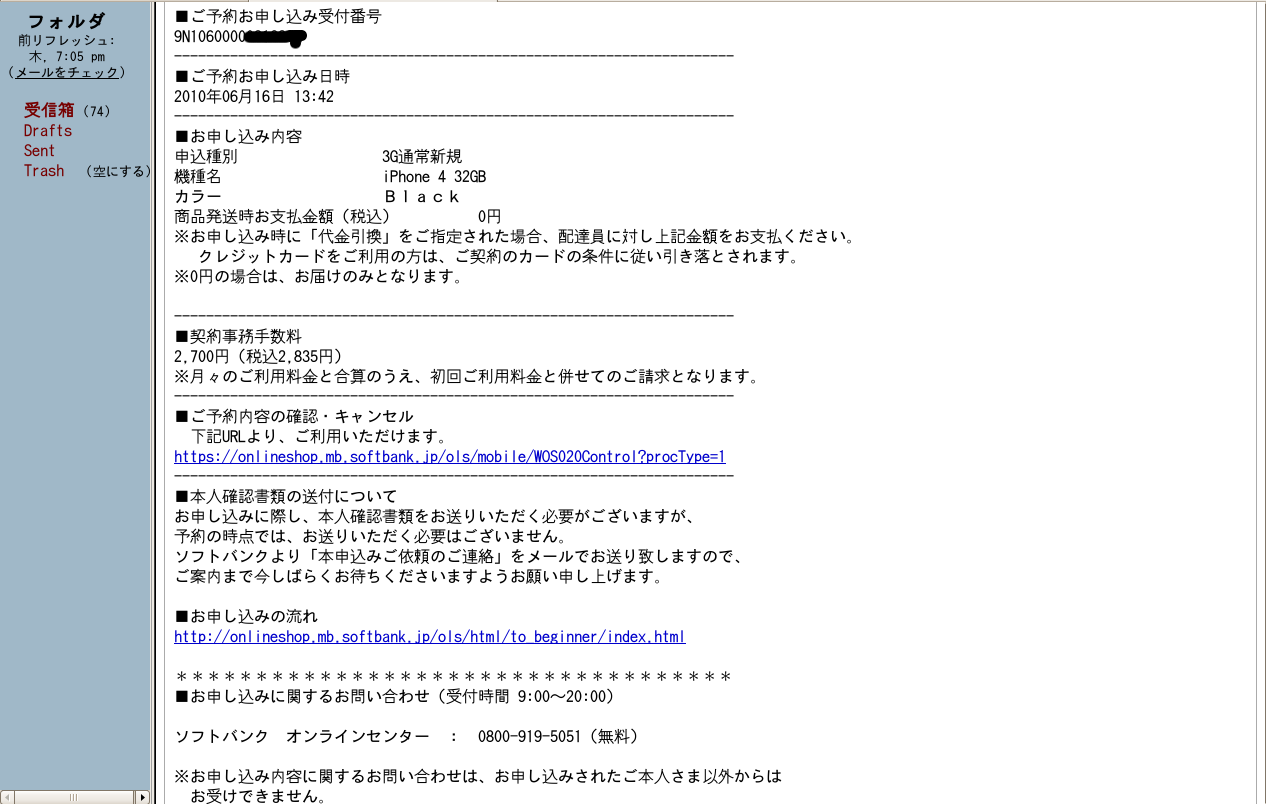
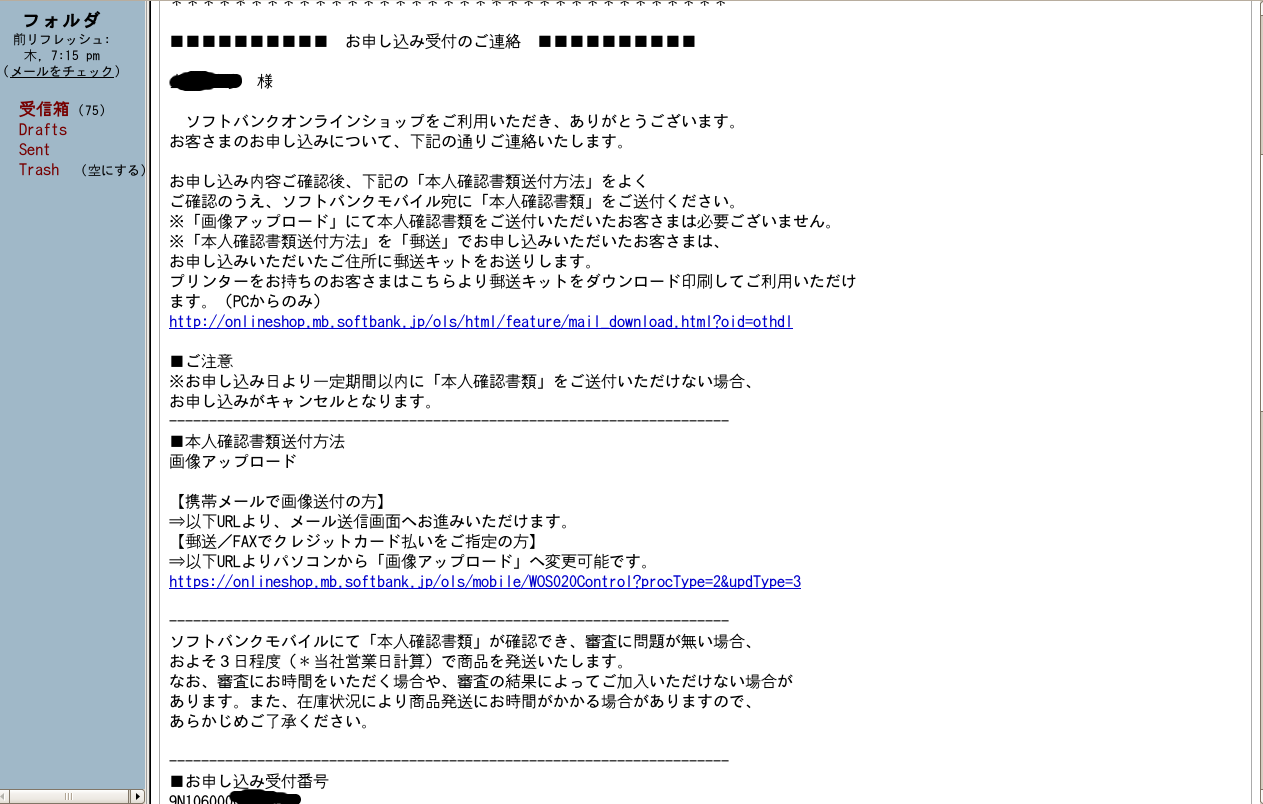
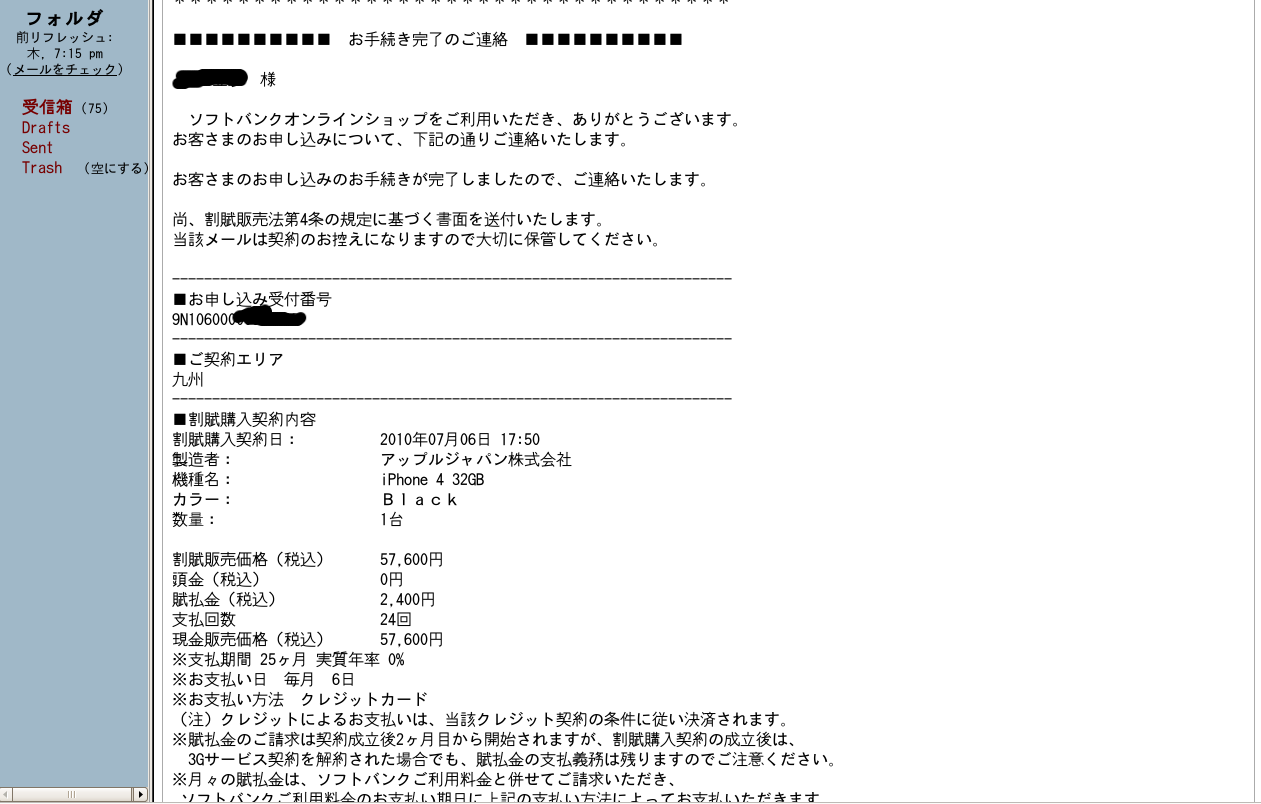
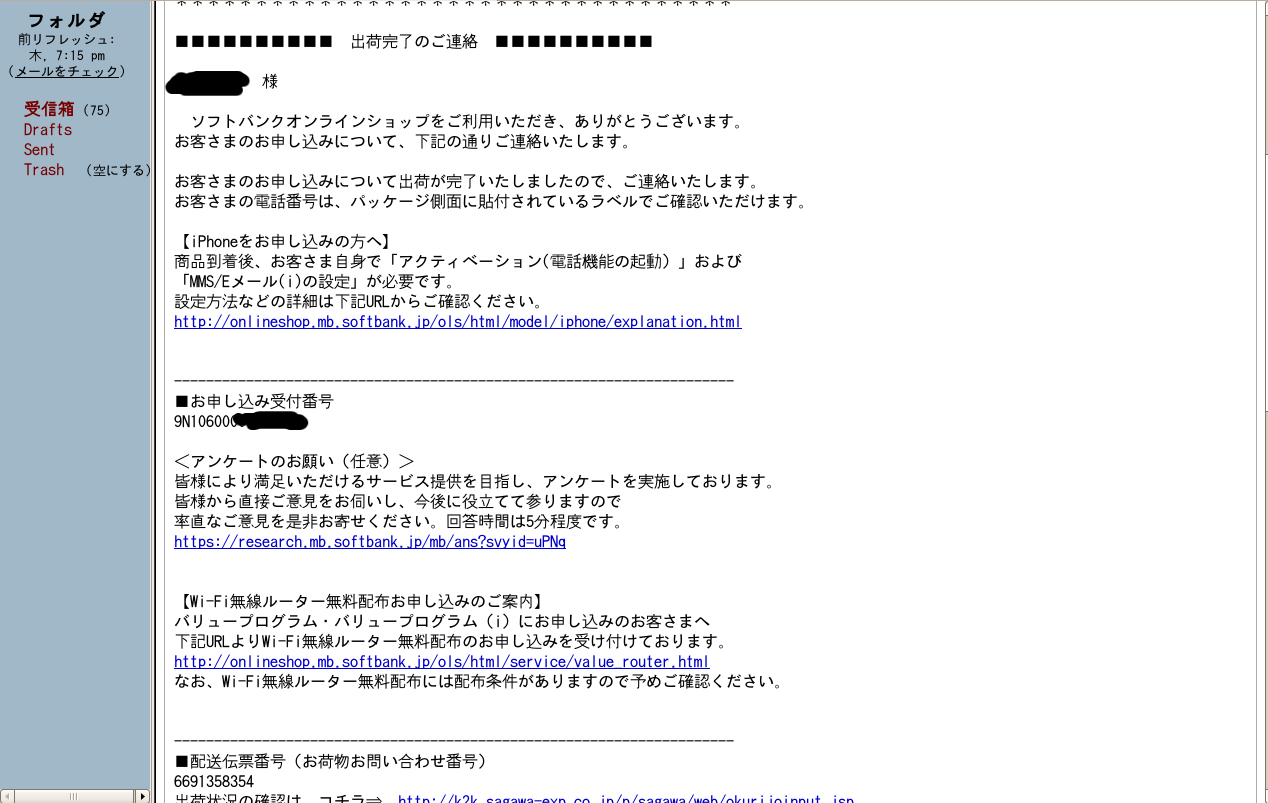


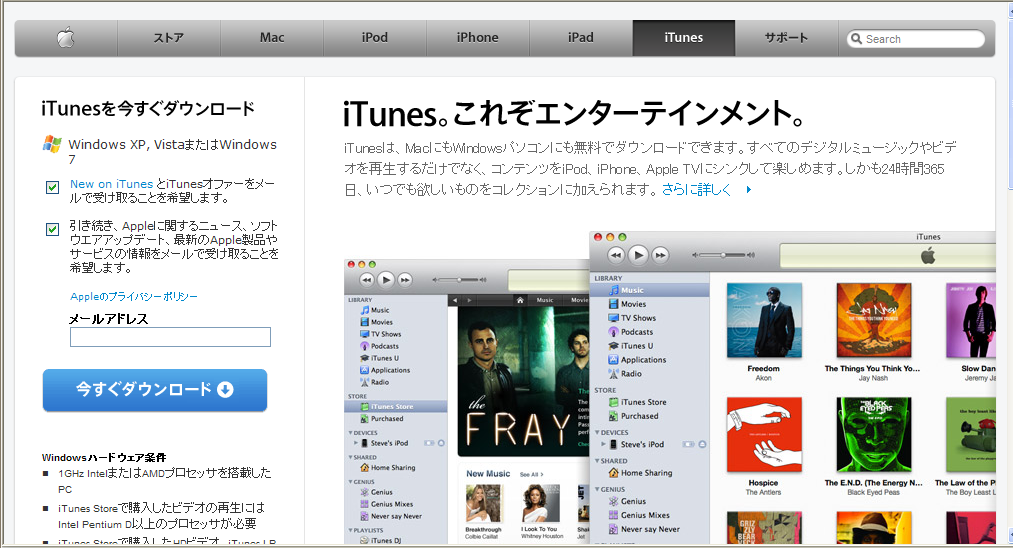
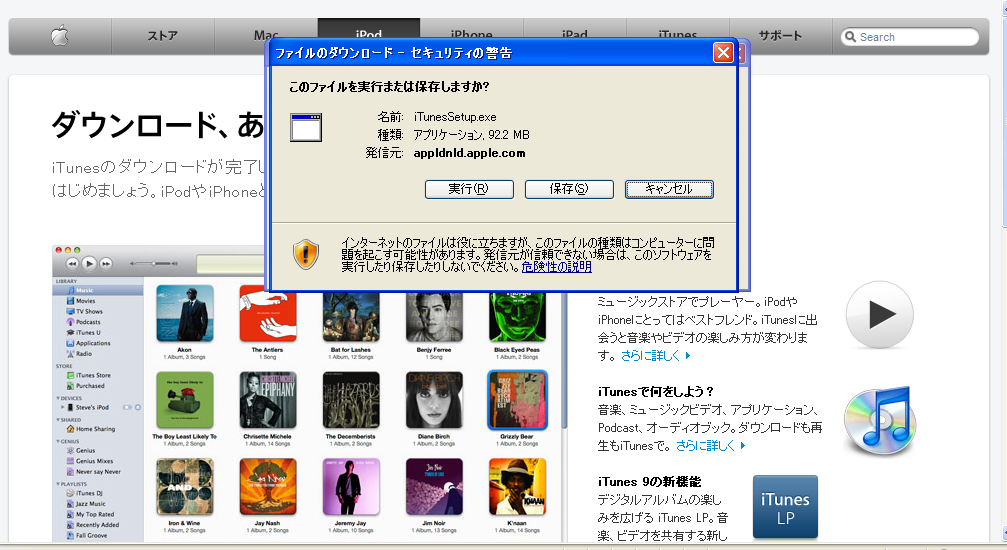
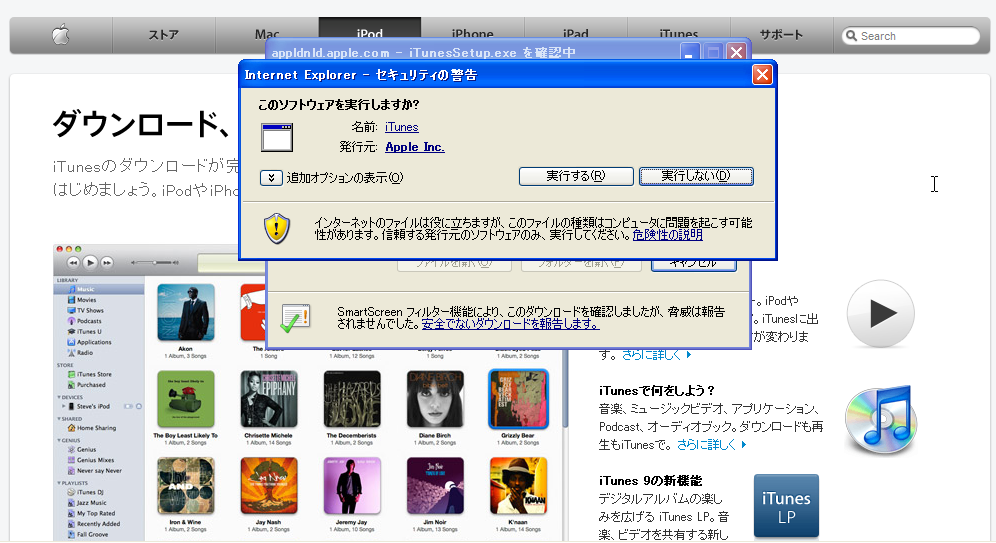

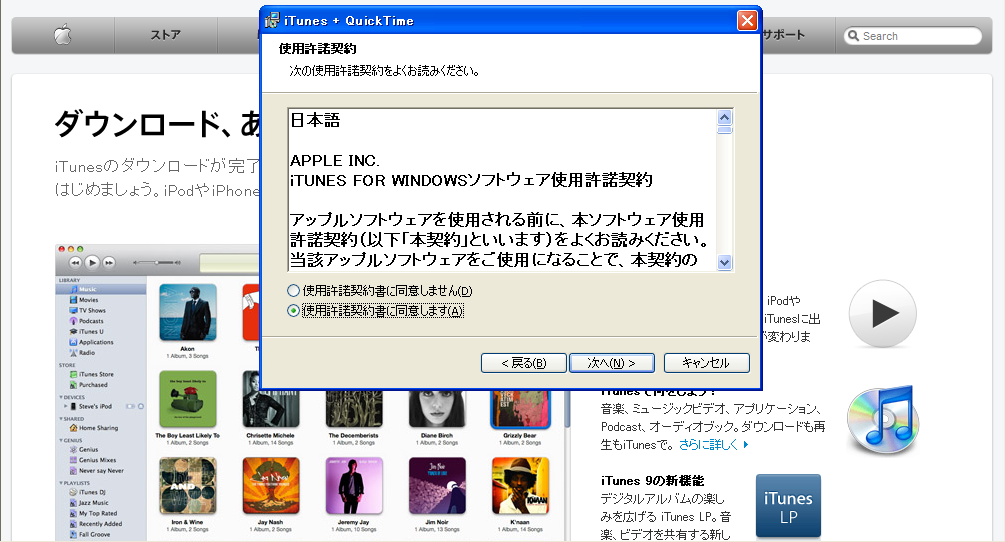
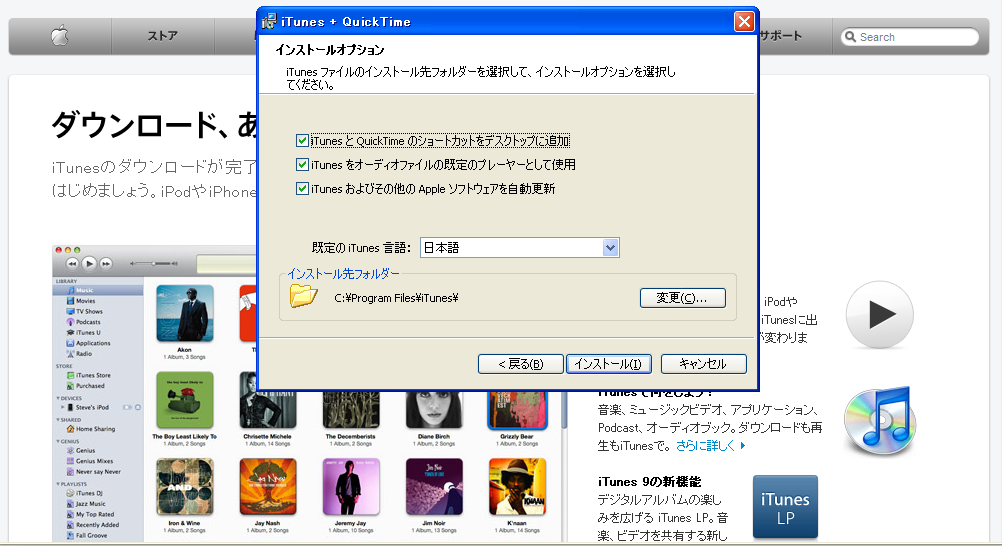

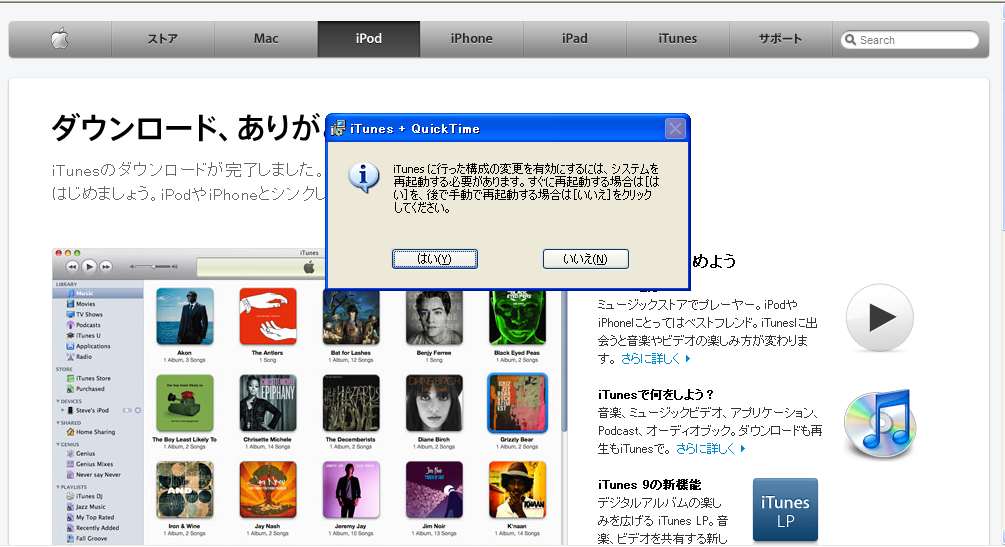

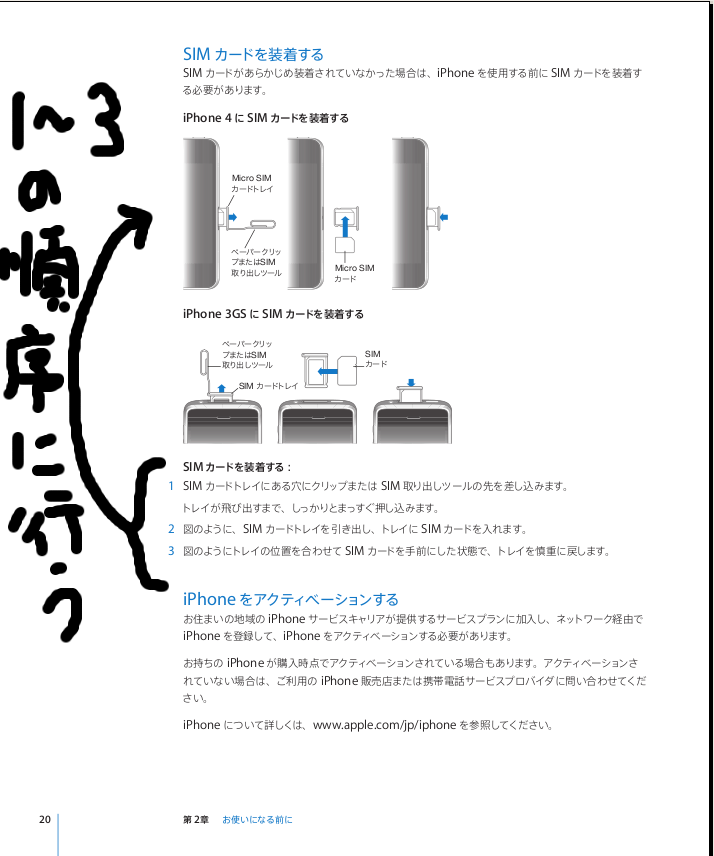
コメントを残す