1 views
実現する機能
VPSの設定というと、OSを選んでインストールすることです。Indigoではファイアーウォールの設定までをいいます。
1GBのメモリ、20GBのSSDですが、WebServer、MailServerだけなので、充分な処理速度を期待できるスペックだと思います。容量不足が心配ですが、問題になるとしても使い勝手をクリアしてからになります。
事前準備(下記サイトで確認のこと)
VPSの設定手順
(1)契約後に送られてくるメールのリンク先をクリックして、下の画面を表示させ、赤枠1にメールに表示されている「サービスID」と申込時に設定したパスワードを入力し、赤枠2の「Login」をクリック
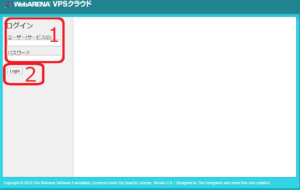
(2)表示される一覧から赤枠1の「キーペア」をクリックし、これで表示される画面から赤枠2の「キーペアを作成」をクリック
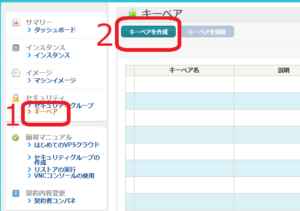
(3)表示される画面の赤枠1に自由に「キーペア名」を入力し、赤枠2の「作成」をクリック
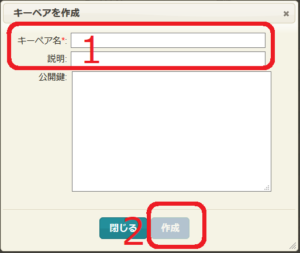
(4)赤枠1で「キーペア」が作成されていることを確認して、赤枠2の「セキュリティグループ」をクリック
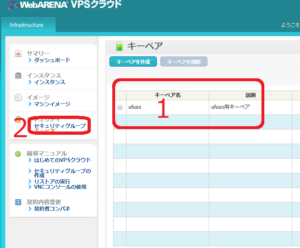
(5)表示される一覧から赤枠1の「セキュリティグループ名」自由に入力して、赤枠2に送受信で開放するポート番号(tcp22,22の部分)と開放するIPアドレス(ip4:0.0.0.0/0の部分)を入力し、赤枠3の「更新」をクリック
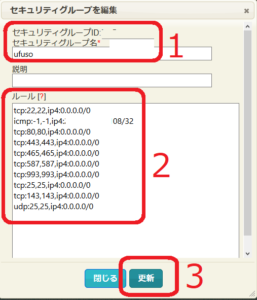
(6)赤枠1で「セキュリティグループ名」が作成されていることを確認して、赤枠2の「マシンイメージ」をクリック
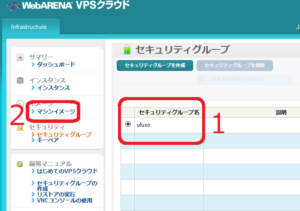
(7)表示される一覧から赤枠1の3個の「新1G-SSD」から一個を選んでチェックを入れ、赤枠2の「インスタンスを起動」をクリック
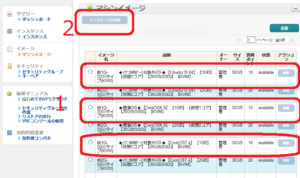
(8)表示される一覧から「セキュリティグループ名」をクリックして、赤枠1の「>」をクリックし、赤枠2の「更新」をクリック
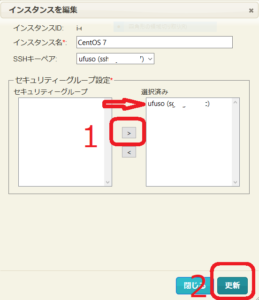
(9)表示される一覧から赤枠1の「インスタンス」をクリックし、これで表示される画面の赤枠2が「running」になればVPSの起動は完了。赤枠2の左に表示されるIPアドレスにブラウザを起動してアクセス
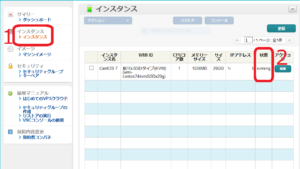
VPSの操作手順
(1)VPSをコマンド入力で操作するソフト、「Tera Term」をダウンロードします。ここをクリックし、表示される画面の赤枠をクリック
(2)ダウンロードファイルを保存するフォルダが表示されるので、赤枠の「保存」をクリック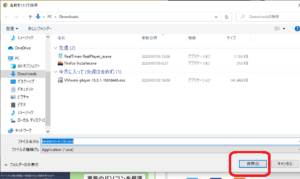
(3)ダウンロード終了後、画面左下に表示される赤枠の「teraterm-4」をWクリック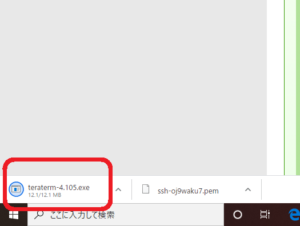
(5)表示される一覧から赤枠1で「日本語」を選択し、赤枠2の「OK」をクリック
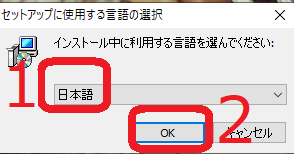
(6)赤枠1の「同意する」にチェックを入れ、赤枠2の「次へ」をクリック
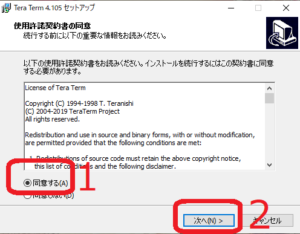
(7)インストール先を選定画面になるので、既定のままで問題なければ赤枠の「次へ」をクリック
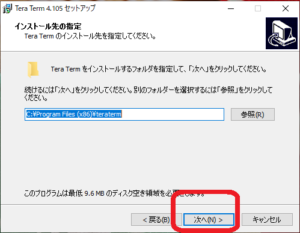
(9)言語の選択画面になるので、赤枠1の「日本語」をクリックし、赤枠2の「次へ」をクリック
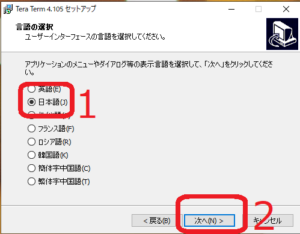
(10)プログラムのショートカット作成先を選ぶ画面になるので、既定で問題なければ、赤枠の「次へ」をクリック
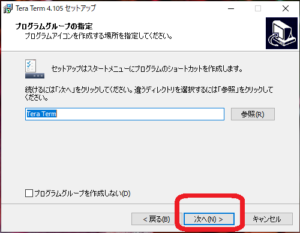
(11)ショートカット追加の作成先を選ぶ画面になるので、既定で問題なければ、赤枠の「次へ」をクリック
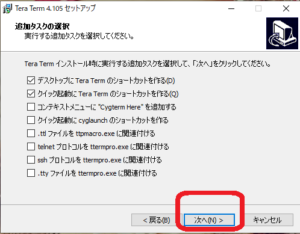
(12)インストール準備が整うとこの画面になるので、赤枠の「インストール」をクリック
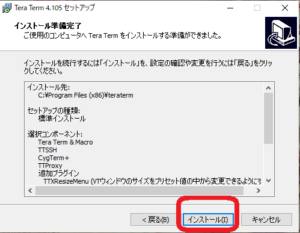
(13)インストールが終わるとこの画面になるので、赤枠の「完了」をクリック
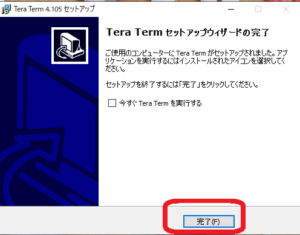
(14)デスクトップ画面に作成したTera TermのアイコンをWクリック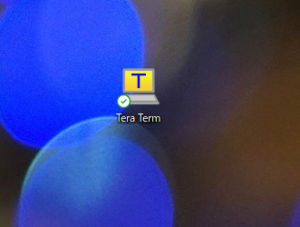
(15)赤枠1にVPSのIPアドレスを入力し、赤枠2の「OK」をクリック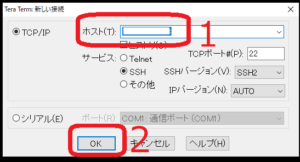
(17)赤枠1に「root」と入力し、赤枠2の「RSA…」にチェックを入れ、赤枠3をクリックして秘密鍵の場所を指定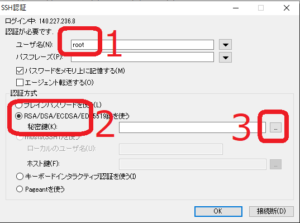
(18)秘密鍵はダウンロードフォルダに保存されているので、ダウンロードフォルダを開いて赤枠1の秘密鍵をクリックし、赤枠2の「開く」をクリック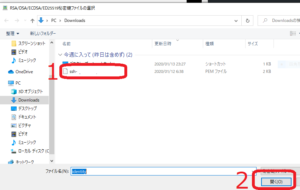
(19)赤枠1に秘密鍵の保存先が表示されたのを確認して、赤枠2の「OK」をクリック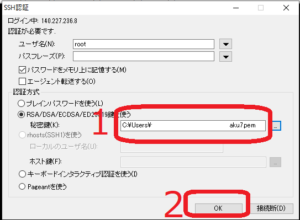
(20)端末画面が表示されるので、コマンドを入力することでVPSサーバーを構築していく。コマンドの使い方は次回に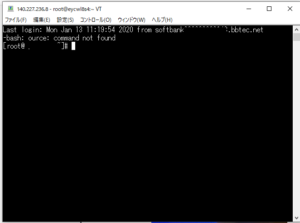
以上
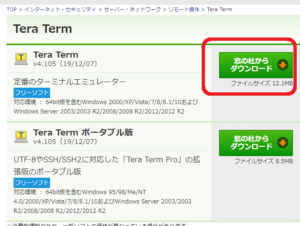
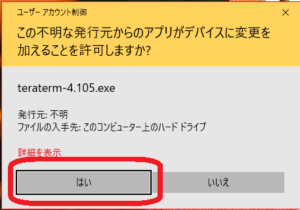
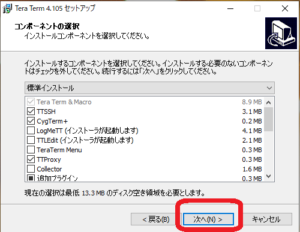
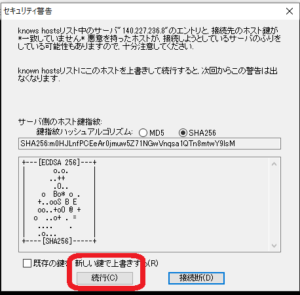
コメントを残す