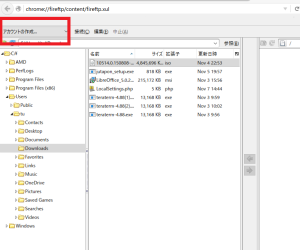Windows10搭載PCに保存したファイルをCentOS7搭載サーバーにコピー(FireFTP)
1 views
実現する機能
Windows10搭載PCからCentOS7搭載のサーバー用途のPCにファイルをコピーするのは簡単ではありません。そこで、FireFTP(ファイヤーエフティピー)をインストールして、初心者にでも簡単にファイル移動やコピーができるようにしました。
事前準備:Windows10 PCにFirefoxのインストール
FireFTPのインストール
1.ここをクリックして画像のサイトを表示させ、「FireFTP」にカーソルを移動させて赤枠の「Firefoxに追加」ボタンを表示させる。それをクリック(画像はクリックすると拡大。以下同じ)
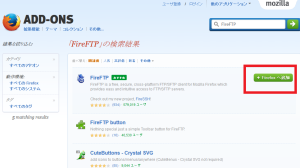
2.ポップ画面が表示されるので、赤枠の「インストール」をクリック
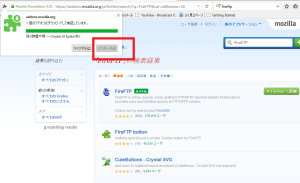
FireFTPの使用方法
1.Firefoxをいったん閉じて再度起動させ、赤枠1の「ツール」をクリックし、表示される赤枠2の「Web開発」をクリック。表示される赤枠3の「FireFTP」をクリック
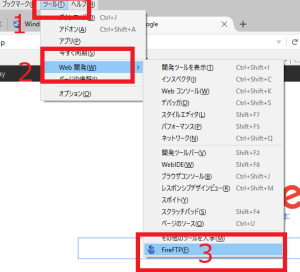
3.赤枠1の「表示名」欄には適当なアカウント名を入力して「ホスト」欄にはサーバーのURLを入力し、赤枠2にはサーバーにログインできるのユーザー名とパスワードを入力して、赤枠3の「OK」をクリック
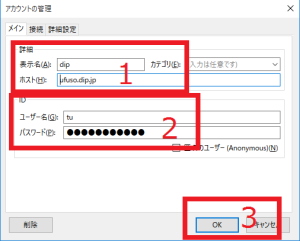
4.赤枠の「接続」をクリックしてFireFTPを起動し、Windows10 PCと CentOS7 PC間でデータのやり取りができるようにする
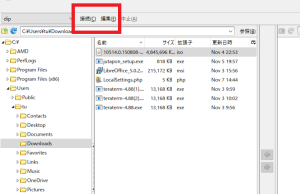
5.例示として、MediaWikiをインストールする際に作成してWindows10 PCにダウンロードした「LocalSettings.php」をCentOS7 PCにコピーしてみる。赤枠1の「Downloads」フォルダをクリックし、表示される赤枠2の「LocalSettings.php」をクリックして、コピーするファイルを指定
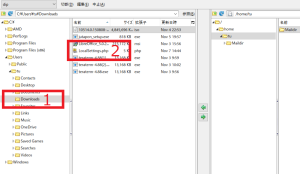
6.赤枠1の「LocalSettings.php」に色帯がついているのを確認し、赤枠2の「mwiki」をクリックしてMediaWikiフォルダを開き、赤枠3の「⇒」をクリックして「LocalSettings.php」を「mwiki」フォルダ内にコピーする
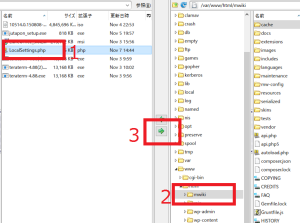
7.「mwiki」フォルダ内に赤枠の「LocalSettings.php」コピーされていることを確認
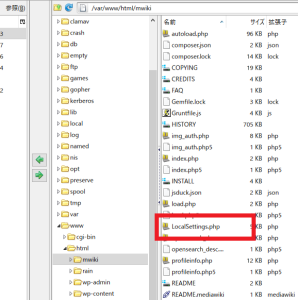
8.赤枠1の「LocalSettings.php」がコピーされたことを確認できたら、赤枠2の「切断」をクリックして終了
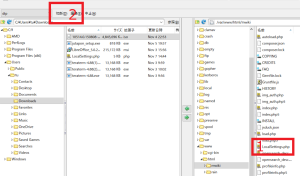
以上