CentOS6.5 x86_64 のインストール(RAID1)
1 views
実現する機能
ウェブ・サーバーを構築してレンタルサーバーで発信しているブログのテスト環境とし、使用している複数のメールアドレスを一括管理するためにメール・サーバーを構築し、Windows搭載のノートパソコンを無線LANで使う家族のために大量の動画を保存できるWindows用のファイル・サーバーを構築すると共に、ノートパソコンが壊れたときでもデータを復元できるようバックアップ・サーバーを一台のCentOS搭載パソコンで構築しました。
サーバーを二重化したいのですが、我が家も赤字財政なのでハードディスクだけRAID1(ミラーリング)で二重化しています。
事前準備
■容量の同じハードディスクがふたつ必要です。ハードディスクの故障でデータが喪失するのを防ぐ狙いです。容量の同じハードディスクを二台準備できなければ、途中の手順を飛ばして(RAID1ではない)通常のインストールを実施してください。
■64ビットのCentOSをインストールするのですが、32ビット版でもインストール手順は同じです。
Install手順
1.赤枠の「Install or upgrade an existing system」を選んで「Enter」キーを押します。画面を見て、マウスで項目を選択しながらインストールできるグラフィカルインストールで説明します。(画像をクリックすると拡大表示されます。以下同じ)
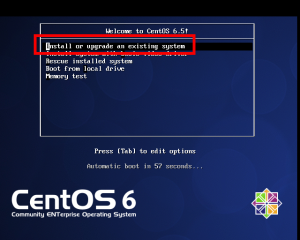
2.赤枠の「Skip」ボタンにカーソルを移動させて「Enter」キーを押します。これでインストールDVDが壊れていないかのテストをスキップします。
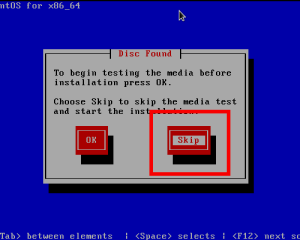
3.赤枠の「Next」ボタンをクリックします。インストールの準備が始まります。
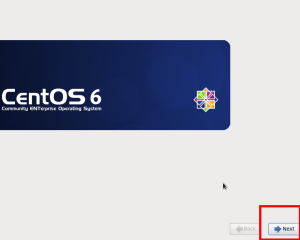
4.赤枠1の「Japanese(日本語)」を選んで、赤枠2の「Next」ボタンをクリックします。
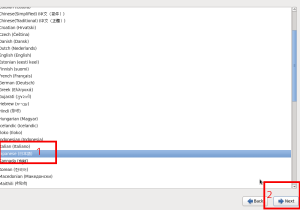
5.赤枠1の「日本語」を選んで、赤枠2の「次(N)」ボタンをクリックします。
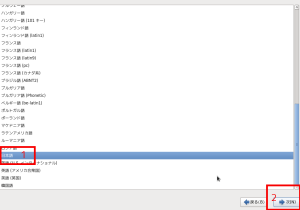
6.赤枠1の「基本ストレージデバイス」を選んで、赤枠2の「次(N)」ボタンをクリックします。
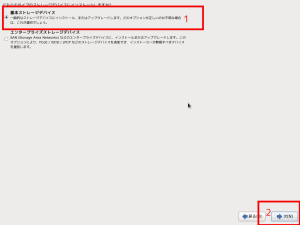
7.赤枠1にホスト名を入力し(ufuso.dip.jpは例示)、赤枠2の「ネットワークの設定」はここでは行わず、赤枠3の「次(N)」ボタンをクリックします。
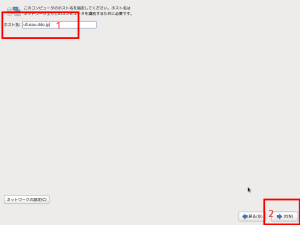
8.赤枠1に「東京」があることを確認して、赤枠2のチェックを外し(UTCは利用しない)、赤枠3の「次(N)」ボタンをクリックします。
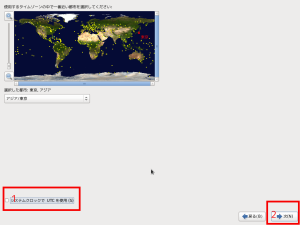
9.赤枠1にroot(管理者)のパスワードを入力し(忘れないパスワードにすること)、赤枠2の「次(N)」ボタンをクリックします。
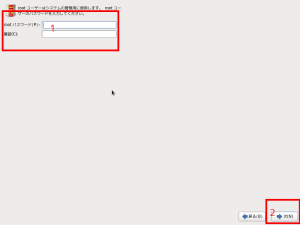
10.赤枠1の「すべての領域を使用する」を選択(CentOSのバージョンアップや外付けハードディスクがある場合には「既存のLinuxシステムを入れ替える」を選択)し、赤枠2にチェックをいれ(設定を手動で変更します)、赤枠3の「次(N)」ボタンをクリックします。
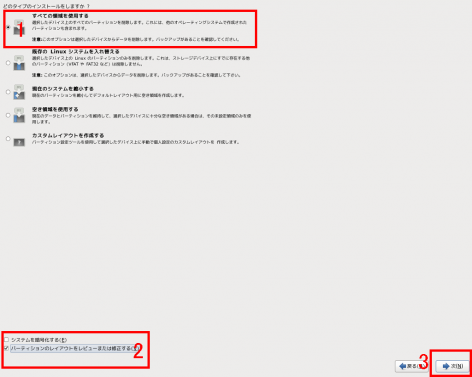
11.赤枠1のハードディスクを2個とも選択して(Ctrlキーを押しながらクリックすると複数選択できます)、赤枠2の「⇒」をクリックします。
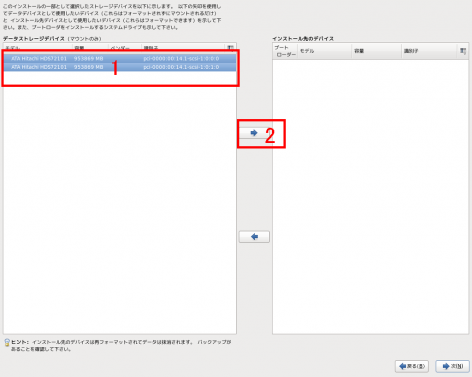
12.赤枠1に選択したハードディスクが移動したのを確認して、赤枠2の「次(N)」ボタンをクリックします。
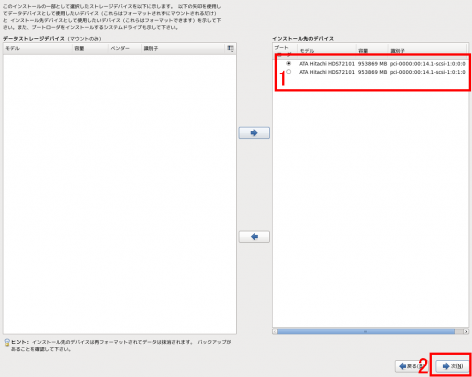
13.RAID1にしない場合は、「次(N)」ボタンをクリックして38へ飛んでください。自動で設定されたレイアウト画面が表示されますので、赤枠1をクリックして、赤枠2の「削除」ボタンをクリックします。
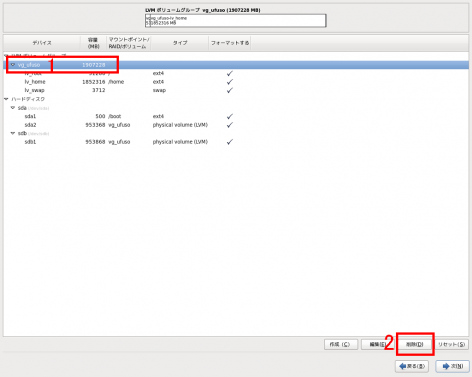
14.削除の確認画面が表示されますので、赤枠の「削除」ボタンをクリックします。
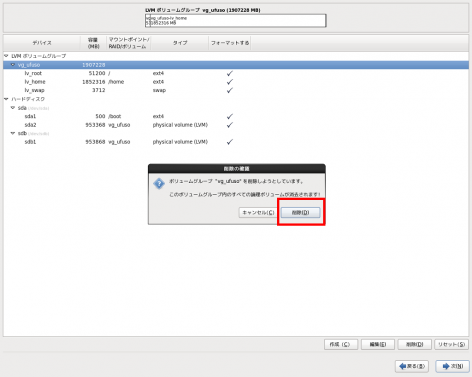
15.13~14を二台のハードディスクが下図赤枠1の「空き」表示になるまで繰り返してください。その後赤枠1の上段のハードディスクをクリックして、赤枠2の「作成」ボタンをクリックします。
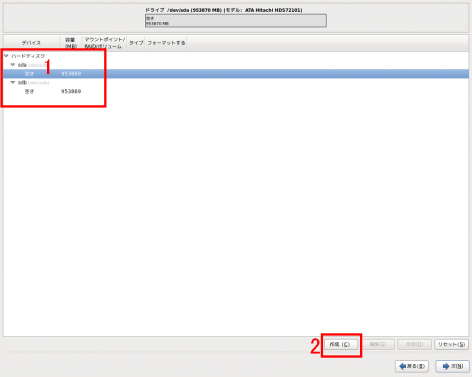
16.表示された画面から赤枠1の「RAIDパーティション」を選び、赤枠2の「作成する」ボタンをクリックします。
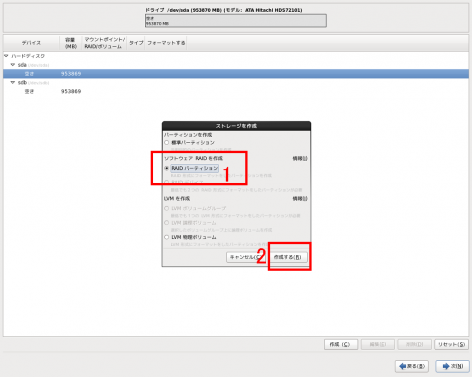
17.表示された画面から赤枠1の「software RAID」を選び、赤枠2で選択したハードディスク(例示ではsda)にチェックが入っているのを確認し、赤枠3にシステムに割り当てる容量を入力(最低でも128、できれば256、理想は512)、赤枠4の「固定容量」を選び、赤枠5の「基本パーティションにする」にチェックを入れ、赤枠6の「OK」ボタンをクリックします。
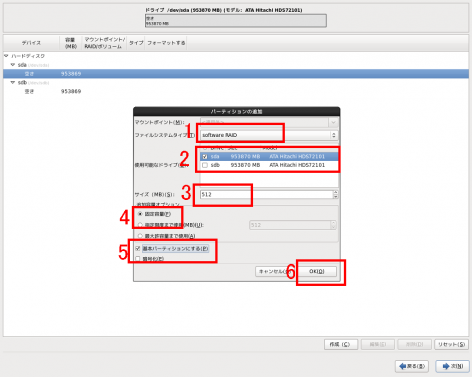
18.赤枠1の上段ハードディスクの「空き」をクリックして、赤枠2の「作成」ボタンをクリックします。
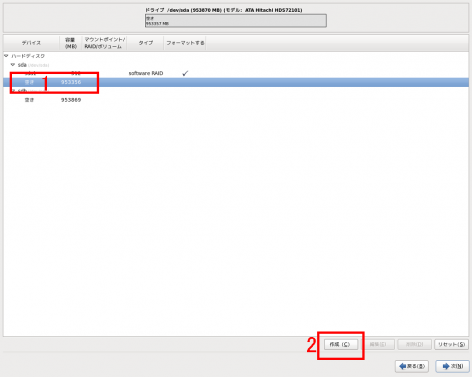
19.表示された画面から赤枠1の「RAIDパーティション」を選び、赤枠2の「作成する」ボタンをクリックします。
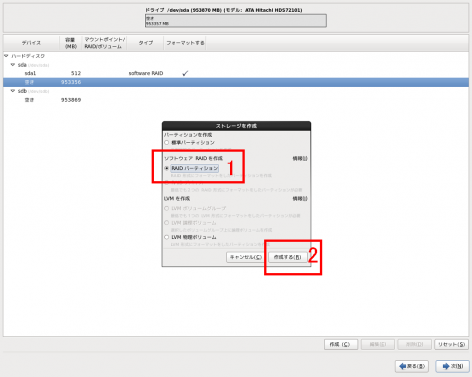
20.表示された画面から赤枠1の「software RAID」を選び、赤枠2で選択したハードディスクにチェックが入っているのを確認し、赤枠3の「最大許容量まで使用」までを選択して、赤枠4の「基本パーティションにする」にチェックを入れ、赤枠5の「OK」ボタンをクリックします。
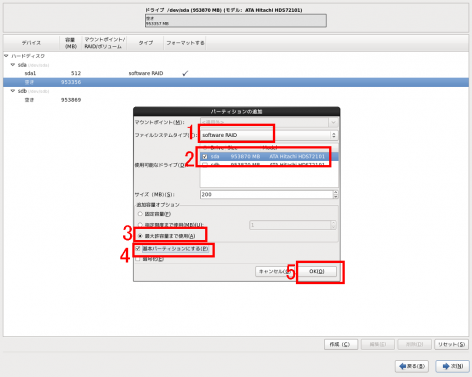
21.赤枠1の下段ハードディスクの「空き」をクリックして、赤枠2の「作成」ボタンをクリックします。
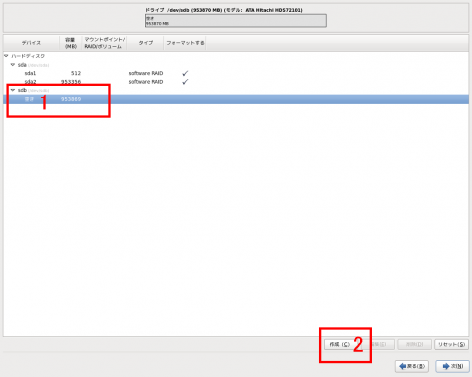
22.表示された画面から赤枠1の「RAIDパーティション」を選び、赤枠2の「作成する」ボタンをクリックします。
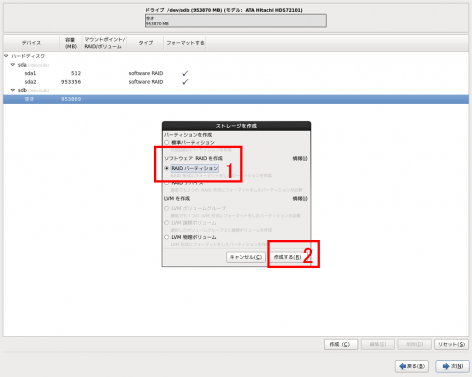
23.表示された画面から赤枠1の「software RAID」を選び、赤枠2で選択したハードディスクにチェックが入っているのを確認し、赤枠3に上記17で割り当てた容量を入力し、赤枠4の「固定容量」を選び、赤枠5の「基本パーティションにする」にチェックを入れ、赤枠6の「OK」ボタンをクリックします。
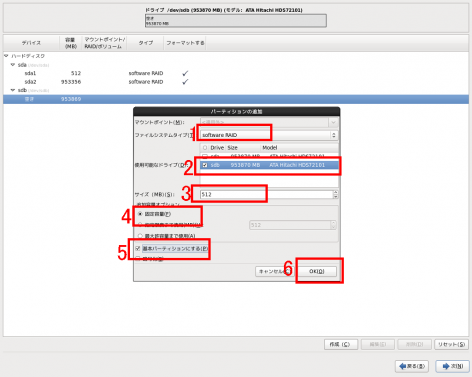
24.赤枠1の下段ハードディスクの「空き」をクリックして、赤枠2の「作成」ボタンをクリックします。
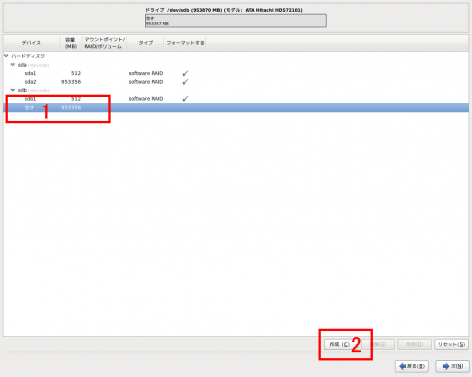
25.表示された画面から赤枠1の「RAIDパーティション」を選び、赤枠2の「作成する」ボタンをクリックします。
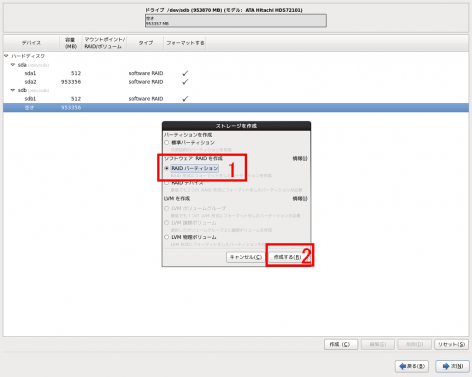
26.表示された画面から赤枠1の「software RAID」を選び、赤枠2で選択したハードディスクにチェックが入っているのを確認し、赤枠3の「最大許容量まで使用」までを選択して、赤枠4の「基本パーティションにする」にチェックを入れ、赤枠5の「OK」ボタンをクリックします。
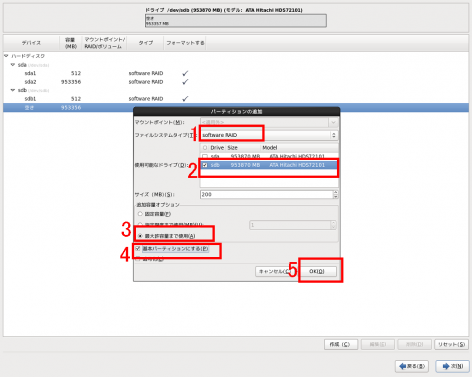
27.赤枠1で手動で設定したハードディスクの設定が完了しました。赤枠2の「作成ボタンをクリックします。
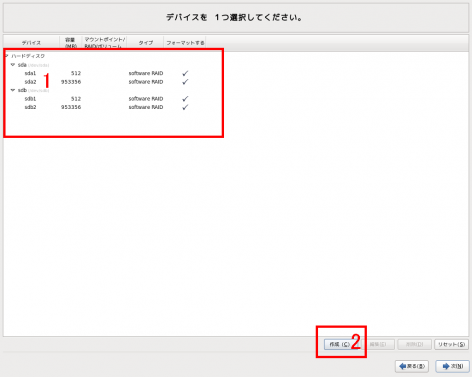
28.表示された画面から赤枠1の「RAIDデバイス」を選び、赤枠2の「作成する」ボタンをクリックします。
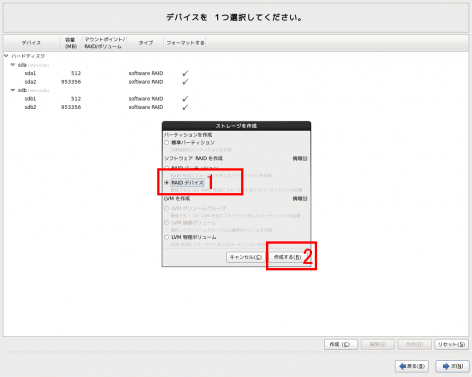
29.表示された画面内の赤枠1マウントポイントに「/boot」を選び、ファイルシステムタイプが「ext4」であることを確認し、RAIDデバイスに「md0」を選択、RAIDレベルが「RAID1」であることを確認、RAIDメンバーに固定容量にした二組(例示では512)にチェックを入れ、赤枠2の「OK」ボタンをクリックします。
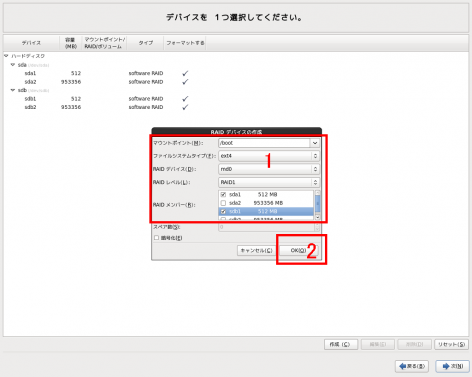
30.赤枠1でmd0が設定どおり表示されていることを確認して、赤枠2の「作成)」ボタンをクリックします。
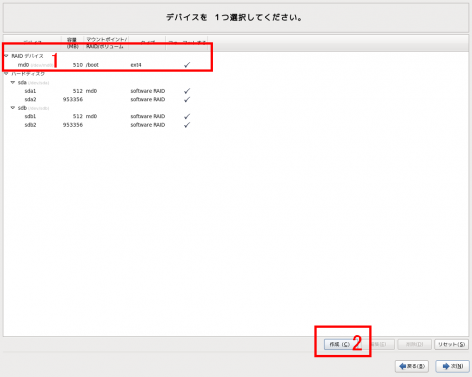
31.表示された画面から赤枠1の「RAIDデバイス」を選び、赤枠2の「作成する」ボタンをクリックします。
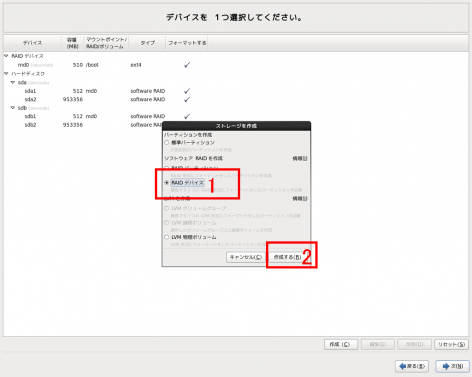
32.表示された画面内の赤枠1ファイルシステムタイプに「physical volume (LVM)」を選択し、RAIDデバイスに「md1」を選択、RAIDレベルが「RAID1」であることを確認、RAIDメンバーに同じ容量の二組にチェックを入れ、赤枠2の「OK」ボタンをクリックします。
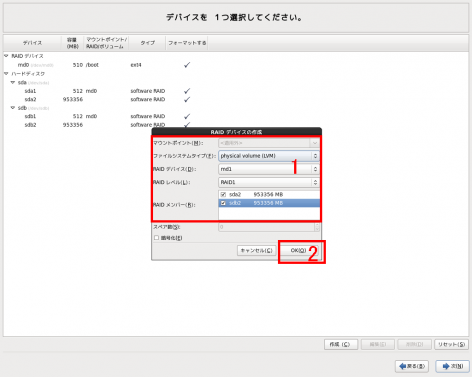
33.赤枠1でmd1が設定どおり表示されていることを確認して、赤枠2の「作成)」ボタンをクリックします。
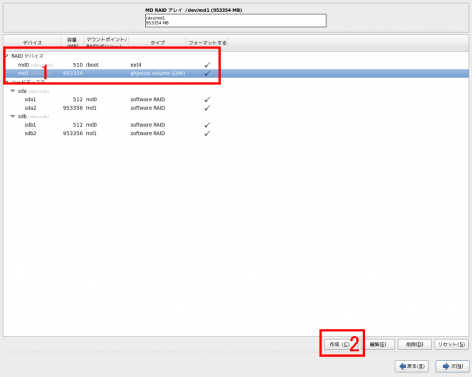
34.表示された画面から赤枠1の「LVM ボリュームグループ」を選び、赤枠2の「作成する」ボタンをクリックします。
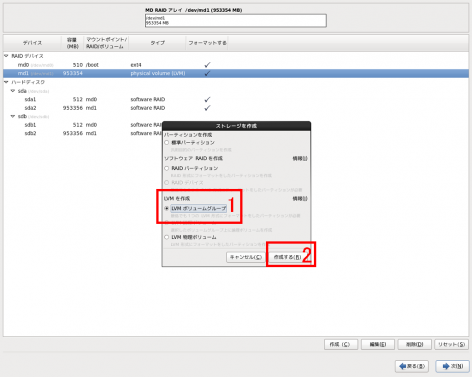
35.表示された画面内の赤枠1ボリュームグループ名を確認し(必要なら変更可)、md1にチェックが入っていることを確認後に赤枠2の「追加」ボタンをクリックします。
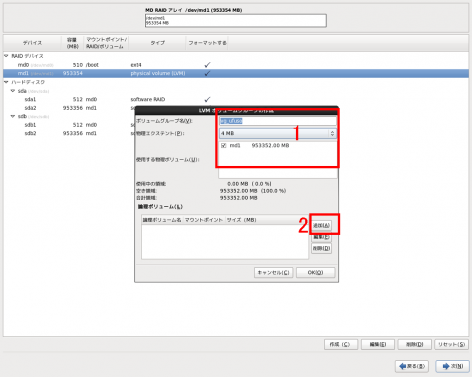
36.表示された画面内の赤枠1ファイルシステムタイプに「swap」を選択し、サイズにメモリの2倍程度の容量を入力し(例示はメモリ4GBの2倍で8GB=8192MB)、赤枠2の「OK」ボタンをクリックします。
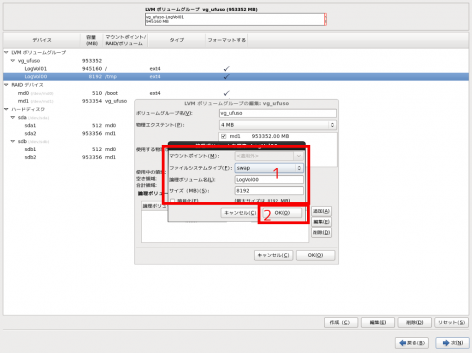
37.赤枠1の「追加」ボタンをクリックし、表示される画面の赤枠2のマウスポイントに「/」(ホームディレクトリの意味)を入力、ファイルシステムタイプが「ext4」、サイズは残り全部であることを確認して、赤枠3の「OK」ボタンをクリックします。設定した全体が表示されますので、誤りが無ければ赤枠4の「OK」をクリックします。
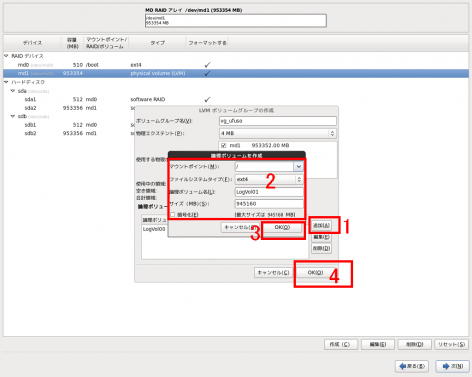
38.赤枠1に「ハードディスク」、「RAIDデバイス」、「LVMボリュームグループ」の設定内容が表示されますので、誤りが無ければ赤枠2の「次」をクリックします。
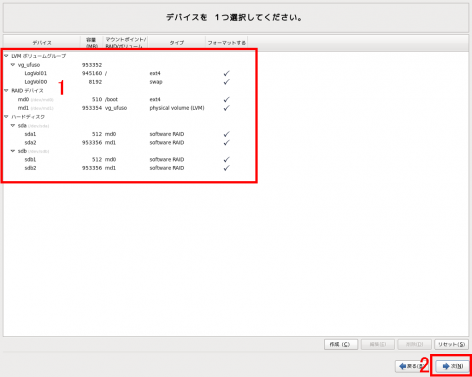
39.確認画面が表示されますので赤枠の「変更をディスクに書き込む」ボタンをクリックします。
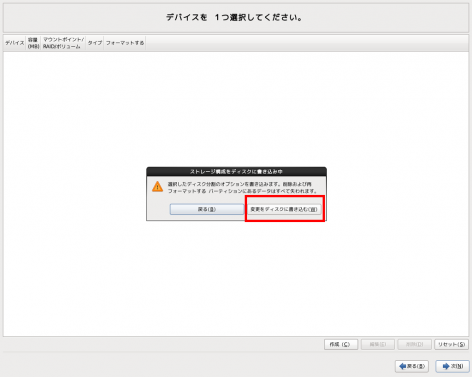
40.赤枠1に各々チェックが入っていることを確認して、赤枠2の「次」ボタンをクリックします。
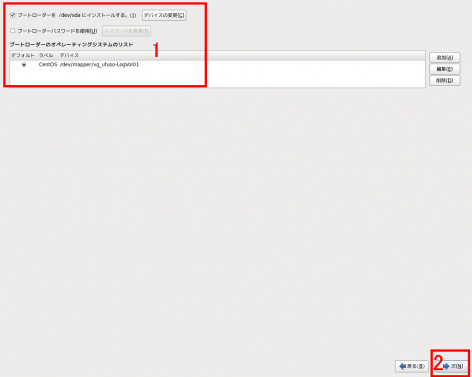
41.「Minimal」ではなく、赤枠1の「Minimal Desktop」を選択し、赤枠2の「今すぐカスタマイズ」にチェックを入れ、赤枠3の「次」ボタンをクリックします。
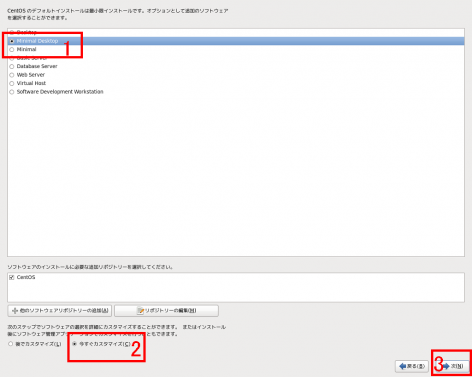
42.赤枠1の「アプリケーション」をクリックし、表示された赤枠2のとおりにチェックを入れます。チェック項目を増やしても問題はありません。
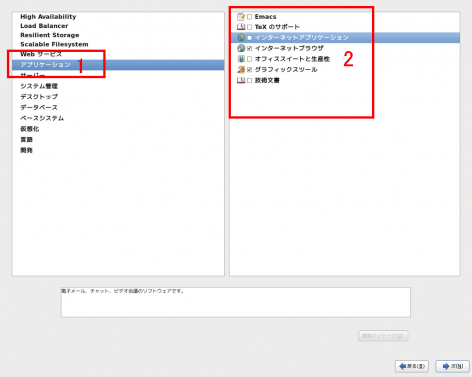
43.赤枠1の「デスクトップ」をクリックし、表示された赤枠2と3にもチェックを入れます。チェック項目を増やしても問題はありません。
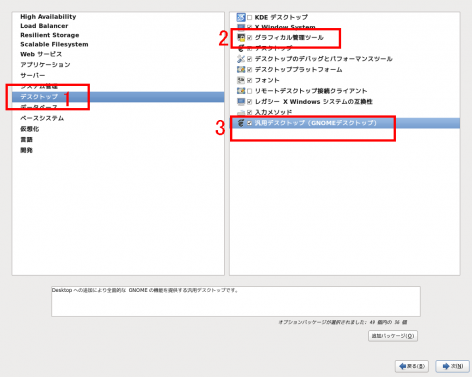
44.赤枠1の「開発」をクリックして、表示される赤枠2にもチェックを入れます。チェック項目を増やしても問題はありません。
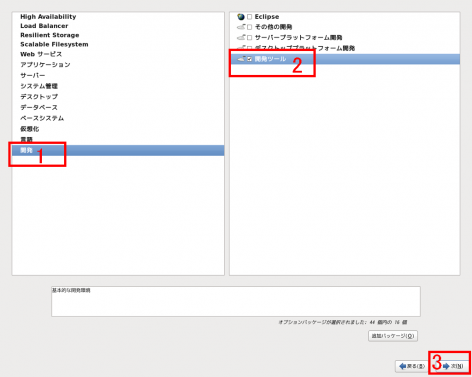
45.インストールが開始され、終わりましたらこの画面が表示されます。DVDを取り出してから「再起動」ボタンをクリックします。
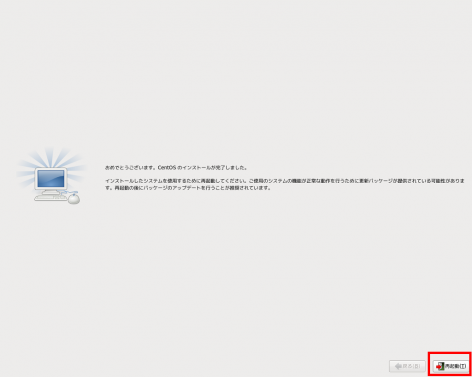
46.再起動が完了しましたらこの画面が表示されます。赤枠の「進む」ボタンをクリックしてください。
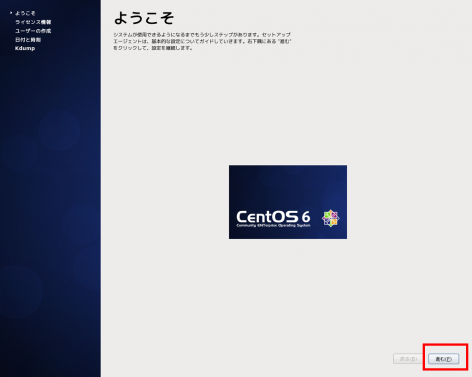
47.赤枠1の「・・・同意します」にチェックを入れて、赤枠2の「進む」ボタンをクリックします。
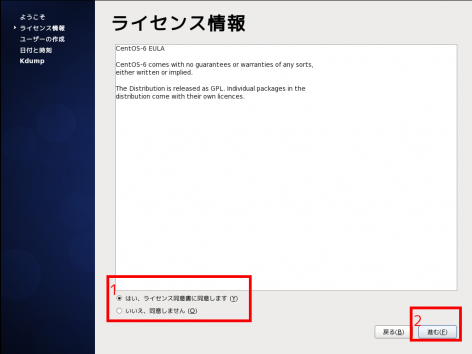
48.赤枠1のユーザー名とパスワードを自由に決めて入力します。終わりましたら赤枠2の「進む」ボタンをクリックします。
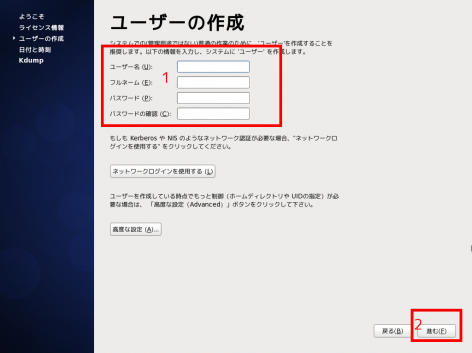
49.設定したパスワードが簡単だと警告画面が出ます。忘れるよりはマシなので赤枠2の「はい」ボタンをクリックしてしまいました。良い子は真似しないでください。
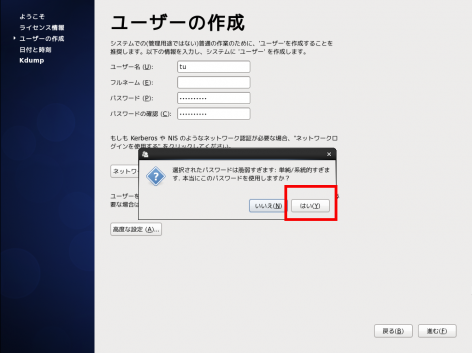
50.赤枠の日付と時間を修正して、赤枠2の「進む」ボタンをクリックしてください。
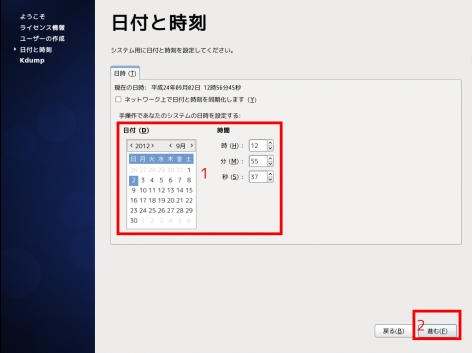
51.赤枠1のKdumpメモリーは「128」では足りないので、できれば256、理想は512を入力し、赤枠2の「終了」ボタンをクリックします。
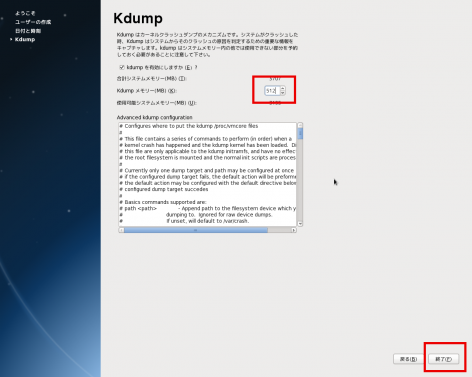
52.設定を変更した場合、変更を反映させるために再起動が必要との画面が表示されますので、赤枠の「はい」ボタンをクリックします。
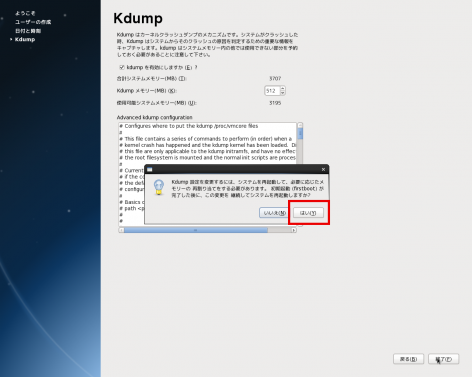
53.さらに再起動が必要との画面が表示されますが、赤枠の「OK」ボタンをクリックします。
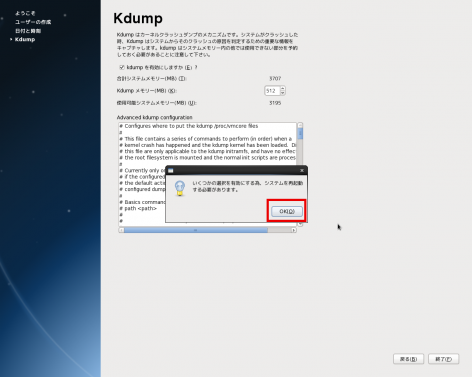
インストールは以上で完了です。再起動後はユーザー名でのログイン画面が表示されます。
RAID1同期完了の確認
[tu@ufuso ~]$ cat /proc/mdstat ← RAID1同期状態を確認
Every 2.0s: cat /proc/mdstat Thu Dec 19 12:35:37 2013
Personalities : [raid1]
md0 : active raid1 sda1[0] sdb1[1]
524224 blocks super 1.0 [2/2] [UU] ← [UU]で完了。[U_]だと同期中
md1 : active raid1 sda2[0] sdb2[1]
976105280 blocks super 1.1 [2/2] [UU] ← [UU]で完了。[U_]だと同期中
bitmap: 3/8 pages [12KB], 65536KB chunk
unused devices:
|