Windows Vista 32bit + CentOS6.5 i386 = DualBoot環境を構築
1 views
実現する機能
Windows Vista® Home Premium搭載のノートパソコンFMV-BIBLO MG75Yをもらったので、フリーのOS「CentOS(セントオーエス)6.5 i386」もインストールしてデュアルブート環境を構築しました。個人的には、Windowsがなくて不便だという生活からは完全に脱却できているのですが、2014年4月9日(日本時間)にはサポートが打ち切られるWindowsXPユーザーや、無料で使えるOSへ乗り換えようかと思案中の方に、今回は一台のノートパソコンでWindowsを使いながらLinuxも使える方法をCentOS6.5を例にとってご紹介したいと思います。OS起動の選択画面では、WindowsのブートマネージャーではなくCentOSのGRUBを使用しました。Windowsのブートマネージャーを使う方法はこちらで説明しています。
特に、WindowsXPユーザーには、インターネット接続にLinuxを使うことでセキュリティを確保できるデュアルブートはお勧めです。WindowsXPで使い慣れたアプリを仕事や趣味に使い、メールやネットショッピングなどインターネットを使うアプリはCentOS6.5のアプリを使うことで、WindowsXPを好きなだけ安全に使い続けることができるからです。
事前作業
(1)お使いのWindowsパソコンが32bitか64bitかを確認するため、デスクトップ赤枠1の「コンピュータ」アイコンを右クリックし、赤枠2の「プロパティ」を左クリック(単に「クリック」と表示したら左クリックのこと。画像をクリックすると拡大表示。以下同じ)
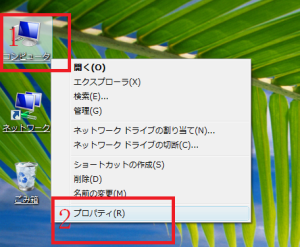
(2)表示される画面の赤枠部分で確認。「32ビットオペレーティングシステム」とあるので、32bit版のCentOS6.5 i386をダウンロードする(ここをクリックするとダウンロードできますので保存しておいてください)。64bitならCentOS6.5 x86_64をダウンロードする(ここをクリックするとダウンロードできますので保存しておいてください)。
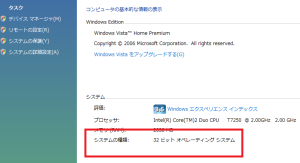
(3)Dドライブを削除するので、必要があればDドライブのデータを退避させる
(4)CentOS6.5インストールDVDを作成しておく(こちらで作成手順を説明しています)。
デュアルブート環境の構築手順
1.Windows Vistaでの作業手順
(1)デスクトップ画面にある赤枠1「コンピュータ」のアイコンを右クリックし、表示される赤枠2「管理」をクリック。
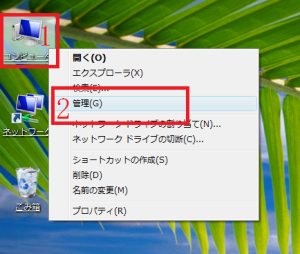
(2)新たに表示される画面の赤枠1「ディスクの管理」をクリックし、表示される赤枠2「ボリュームD」を右クリック。

(3)新たに表示される赤枠2の「ボリュームの削除」をクリック。

(4)赤枠が「空き領域」になったことを確認して、CentOS6.5 i386のDVDをセットする。
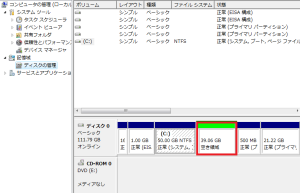
2.CentOS6.5のインストール手順
(1)CentOS6.5 i386のDVDが設定されていることを確認して、パソコンを再起動
(2)下記画面が表示されたら赤枠の指示どおり「Enter」キーを押す
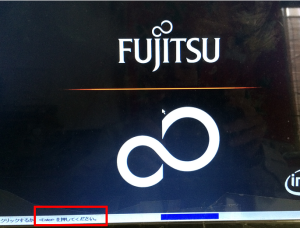
(3)表示される画面から赤枠の「起動メニュー」をクリック
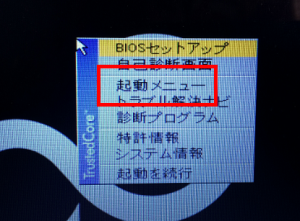
(4)表示される画面から赤枠1の「CD/DVD Drive」をクリックし、赤枠2の「OK」をクリック
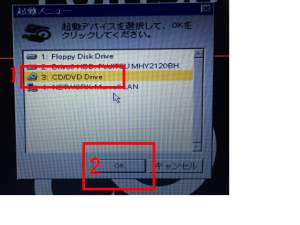
(5)赤枠の「Install or upgrade an existing system」を選んで「Enter」キーを押す。
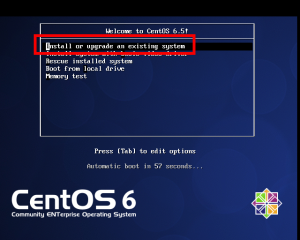
(6)赤枠の「Skip」ボタンにカーソルを移動させて「Enter」キーを押し、インストールDVDが壊れていないかのテストをスキップ。
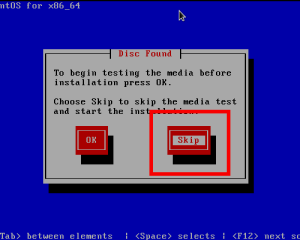
(7)赤枠の「Next」をクリック。
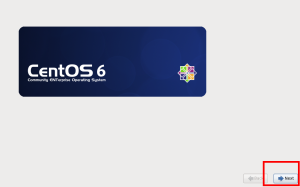
(8)赤枠1の「Japanese(日本語)」をクリックし、赤枠2の「Next」をクリック。
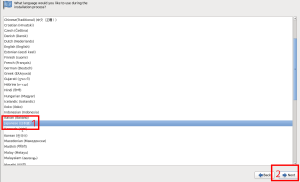
(9)赤枠1の「日本語」をクリックし、赤枠2の「次」をクリック。
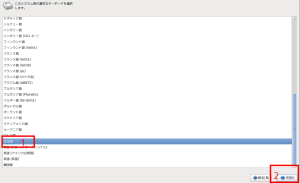
(10)赤枠1の「基本ストレージデバイス」を選択し、赤枠2の「次」をクリック。
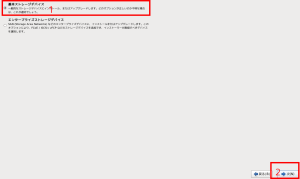
(10ー1)赤枠1にホスト名を入力して、赤枠2の「次」をクリック。職場のパソコンならパソコン名をホスト名にしても可
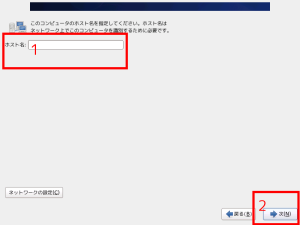
(11)赤枠1が「アジア/日本」であることを確認し、赤枠2のチェックを外し、赤枠3の「次」をクリック。
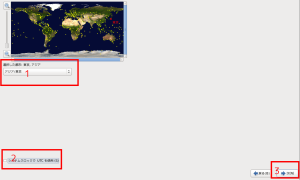
(12)赤枠1にroot(管理者)のパスワードを作成し、赤枠2の「次」をクリック。
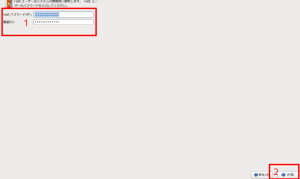
(13)赤枠1の「空き領域を使用する」を選択し、赤枠2の「パーティションのレイアウトをレビュー又は修正する」を選択し、赤枠3の「次」をクリック。
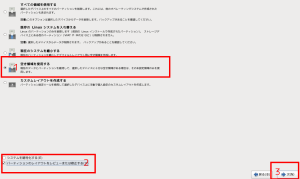
(14)赤枠1の「LVM」(logical volume manager)は、複数のハード・ディスクやパーティションにまたがった記憶領域を一個のハードディスクとして管理する機能。赤枠2のsda6、sda7はWindowsでのCドライブやDドライブに相当。ntfsタイプのsda1-5はWindows Vistaが使用しているドライブ部分。sdaが一個目のハードディスクの名称。二個目を接続するとsdbと表示される。
下図の意味は、sda6パーティションに起動ソフトなどOSが使うソフト用フォルダを500メガを割り当ててbootという名称で作成。sda7にユーザが使うソフトやデータを格納する21728メガのボリュームを作成。赤枠が1sda7の内容で、メモリが足りなくなった場合に使われるswap用に4032メガのlv_swapボリュームを作成し、ユーザーが利用するソフトやデータの格納用に17692メガのlv_rootボリュームを作成するという意味。通常は変更の必要がないので、赤枠3の「次」をクリック。
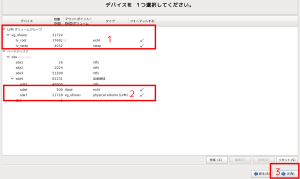
(15)上図赤枠2のチェック部分が上書きされるので、Windows領域でないこと(ntfsタイプでないこと)を確認後に赤枠の「変更をディスクに書き込む」をクリック
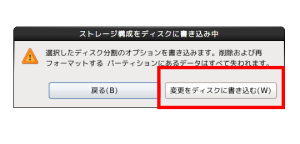
(16)表示内容を変更する必要が無いので、赤枠の「次」をクリック
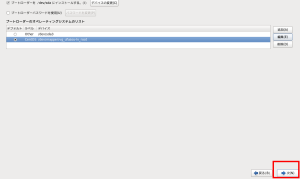
(17)赤枠1の「Desktop」を選択し、赤枠2の「今すぐカスタマイズ」を選び、赤枠3の「次」をクリック
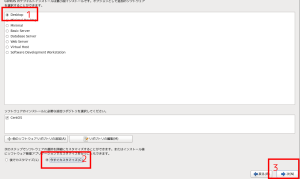
(18)描画機能が必要な方は、赤枠1の「アプリケーション」をクリックし、表示される赤枠2の「グラフィックスツール」を選び、赤枠3の「次」をクリック
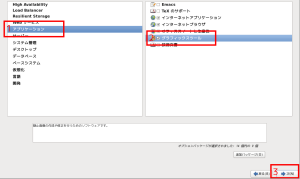
(19)インストールが開始され、終わるとこの画面が表示されるので、DVDを取り出して「再起動」ボタンをクリック
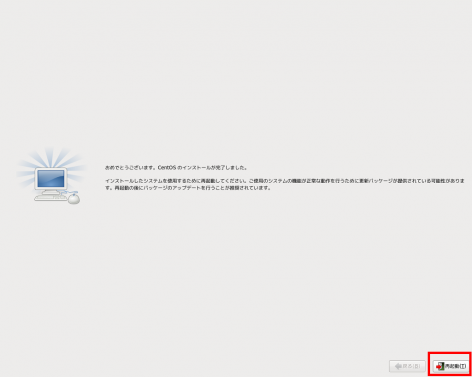
(20)再起動が完了するとこの画面が表示されるので、赤枠の「進む」ボタンをクリック
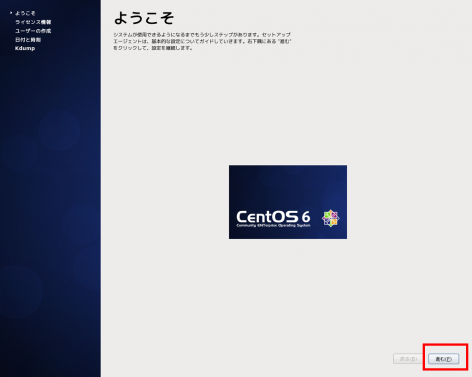
(21)赤枠1の「・・・同意します」にチェックを入れ、赤枠2の「進む」ボタンをクリック
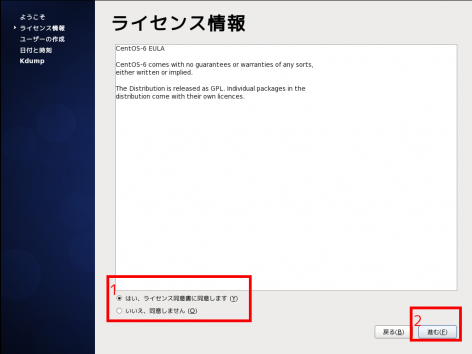
(22)赤枠1のユーザー名とパスワードを作成入力し、赤枠2の「進む」ボタンをクリック
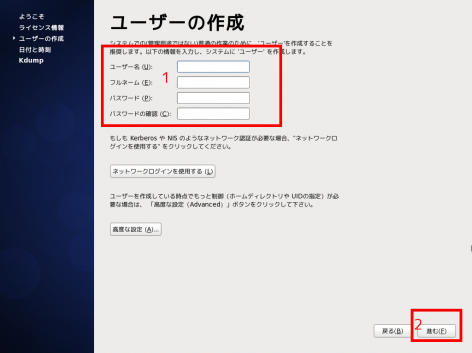
(23)設定したパスワードが簡単だと警告画面が出るが、忘れるよりはマシなので赤枠2の「はい」ボタンをクリック
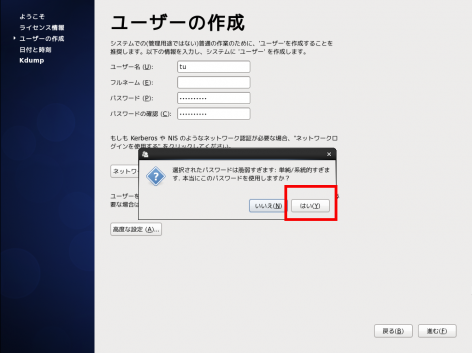
(24)赤枠1の日付と時間を修正し、赤枠2の「進む」ボタンをクリック
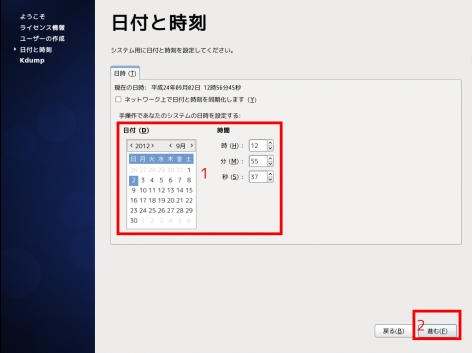
(25)赤枠1のKdumpメモリーは最低でも「128」は必要。入力後赤枠2の「終了」ボタンをクリック
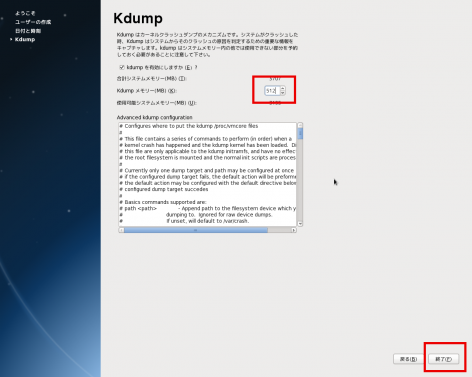
(26)変更を反映させるために再起動が必要との画面が表示されるので、赤枠の「はい」ボタンをクリック
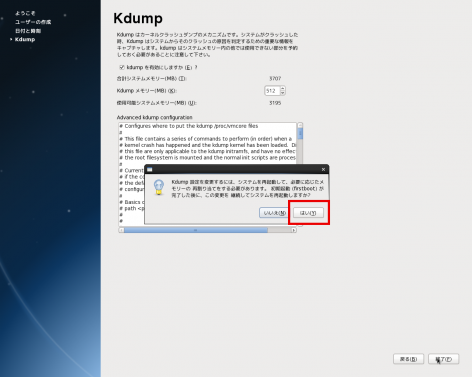
(27)再度再起動が必要との画面が表示されるので、赤枠の「OK」ボタンをクリック
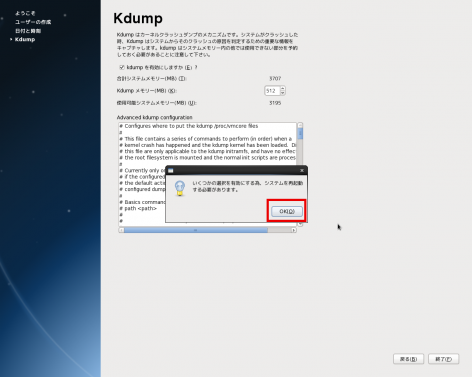
(28)再起動後は登録したユーザー名が表示されるので、赤枠をクリック
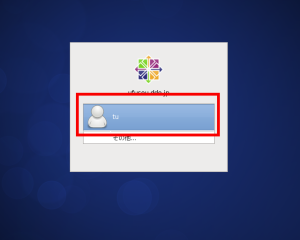
(29)パスワード入力画面が表示されるので、赤枠1に(22)で設定したパスワードを入力して赤枠2の「ログイン」をクリック
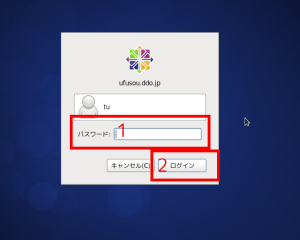
(30)コマンドを入力する機会がWindowsと比べ格段に多くなるので、赤枠1の「アプリケーション」をクリックし、表示される一覧から赤枠2の「システムツール」をクリックし、表示される一覧から赤枠3の「端末」をクリック
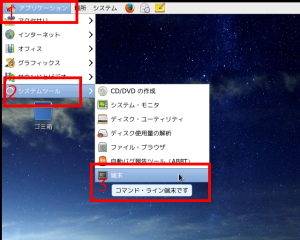
(31)Gnome端末(windowsのコマンドプロンプトに相当)画面になるので、赤枠1の「編集」をクリックし、表示される一覧から赤枠2の「プロファイルの設定」をクリック
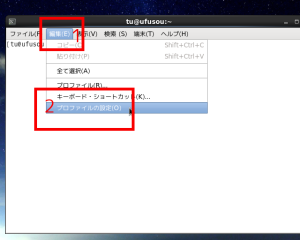
(32)ご入力の検証ができるように、表示されるタブから赤枠1の「スクロール」をクリックし、表示される画面から赤枠2の「無制限」にチェックを入れ、赤枠3の「閉じる」をクリック
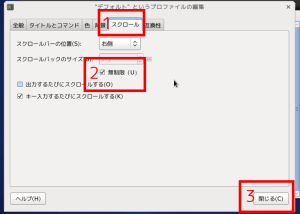
(33)表示された「$」記号の右に「s」「u」「space」「-」の各キーを押し、表示される「パスワード:」の右にrootのパスワードを入力する(パスワードは表示されない)。成功すると「$」が「#」に変わる。#の右に「vi /boot/grub/menu.lst」と入力する。入力は面倒臭いので、下記「3.CentOS6.5でデュアルブートの設定」からコピペで入力する方法をお勧めする。
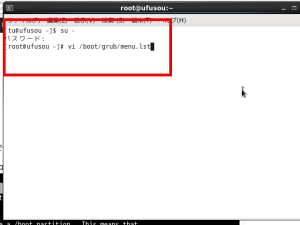
(34)menu.lstの設定内容が表示されるので、「i」キーを押して編集を可能にする(画面最下段に「INSERT」が表示されればOK)
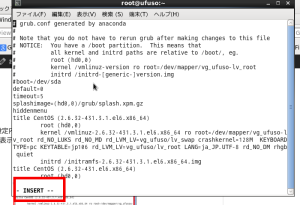
3.CentOS6.5でデュアルブートの設定
下記文字の黄色は入力するコマンド(コピペでGnome端末に貼り付ける方法が簡単)。入力後は必ず「Enter」キーを押す、赤色は入力内容(コピペでGnome端末に貼り付ける方法が簡単)、緑は説明書き、白は自動で表示される部分である
[root@ufuso ~]# vi /boot/grub/menu.lst ← menu.lstファイルを開くコマンド。コマ
ンド入力後は必ず「Enter」キーを押す。次に「i」キーを入力して下記の編集を可能にす
る。Gnome端末最下段に「INSERT」と表示されれば編集可能
# grub.conf generated by anaconda
#
# Note that you do not have to rerun grub after making changes to this file
# NOTICE: You have a /boot partition. This means that
# all kernel and initrd paths are relative to /boot/, eg.
# root (hd0,5)
# kernel /vmlinuz-version ro root=/dev/mapper/vg_ufusou-lv_root
# initrd /initrd-[generic-]version.img
#boot=/dev/sda
default=1 ← 「other」が0から数えて何番目のtitleにあるかを確認して、その番号を
入力
timeout=5
splashimage=(hd0,5)/grub/splash.xpm.gz
hiddenmenu
title CentOS (2.6.32-431.el6.i686) ← titleの0番目
root (hd0,5)
kernel /vmlinuz-2.6.32-431.el6.i686 ro root=/dev/mapper/vg_ufusou-lv_root rd_NO_LUKS rd_NO_MD crashkernel=128M KEYBOARDTYPE=pc KEYTABLE=jp106 rd_LVM_LV=vg_ufusou/lv_root LANG=ja_JP.UTF-8 rd_LVM_LV=vg_ufusou/lv_swap rd_NO_DM rhgb quiet
initrd /initramfs-2.6.32-431.el6.i686.img
title Windows Vista ← titleの1番目「other」を「Windows Vista」に変更
rootnoverify (hd0,2)
chainloader +1
入力が完了したら、「Esc」キーを押して最下段の「INSERT」表示を消し、編集を不可にする
: wq ← 「:」(コロン)が表示されるので、編集の上書きコマンド「wq」を入力し「Enter」キーを押す
[root@ufuso ~]# reboot ← 「reboot」と入力して「Enter」キーを押し再起動させる
|
(36)自動でWindows Vistaが起動する
(37)CentOSを起動させる場合は、再起動開始直後に出る下記画面が表示されている間に、何でもいいのでキーを押し、
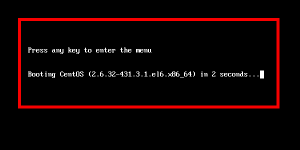
(38)表示される一覧からCentOSをクリックする
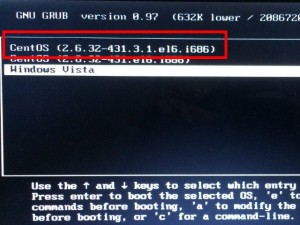
※自動でWindows Vistaが起動せず、CentOS6.5が起動するようになった場合の対処法
下記文字の黄色は入力するコマンド(コピペでGnome端末に貼り付ける方法が簡単)。入力後は必ず「Enter」キーを押す、赤色は入力内容(コピペでGnome端末に貼り付ける方法が簡単)、緑は説明書き、白は自動で表示される部分である
[root@ufuso ~]# vi /boot/grub/menu.lst ← menu.lstファイルを開くコマンド。コマ
ンド入力後は必ず「Enter」キーを押す。次に「i」キーを入力して下記の編集を可能にす
る。Gnome端末最下段に「INSERT」と表示されれば編集可能
# grub.conf generated by anaconda
#
# Note that you do not have to rerun grub after making changes to this file
# NOTICE: You have a /boot partition. This means that
# all kernel and initrd paths are relative to /boot/, eg.
# root (hd0,5)
# kernel /vmlinuz-version ro root=/dev/mapper/vg_ufusou-lv_root
# initrd /initrd-[generic-]version.img
#boot=/dev/sda
default=2 ← 「Windows Vista」が0から数えて何番目のtitleにあるかを確認して、そ
の番号を入力。例示の場合は1を2に変更
timeout=5
splashimage=(hd0,5)/grub/splash.xpm.gz
hiddenmenu
title CentOS (2.6.32-431.3.1.el6.i686) ← titleの0番目
root (hd0,5)
kernel /vmlinuz-2.6.32-431.3.1.el6.i686 ro root=/dev/mapper/vg_ufusou-lv_root rd_NO_LUKS rd_NO_MD crashkernel=128M KEYBOARDTYPE=pc KEYTABLE=jp106 rd_LVM_LV=vg_ufusou/lv_root LANG=ja_JP.UTF-8 rd_LVM_LV=vg_ufusou/lv_swap rd_NO_DM rhgb quiet
initrd /initramfs-2.6.32-431.3.1.el6.i686.img
title CentOS (2.6.32-431.el6.i686) ← titleの1番目
root (hd0,5)
kernel /vmlinuz-2.6.32-431.el6.i686 ro root=/dev/mapper/vg_ufusou-lv_root rd_NO_LUKS rd_NO_MD crashkernel=128M KEYBOARDTYPE=pc KEYTABLE=jp106 rd_LVM_LV=vg_ufusou/lv_root LANG=ja_JP.UTF-8 rd_LVM_LV=vg_ufusou/lv_swap rd_NO_DM rhgb quiet
initrd /initramfs-2.6.32-431.el6.i686.img
title Windows Vista
rootnoverify (hd0,2)
chainloader +1
入力が完了したら、「Esc」キーを押して最下段の「INSERT」表示を消し、編集を不可にする
: wq ← 「:」(コロン)が表示されるので、編集の上書きコマンド「wq」を入力し「Enter」キーを押す
[root@ufuso ~]# reboot ← 「reboot」と入力して「Enter」キーを押し再起動させる
|
自動でWindows Vistaが起動すれば成功。相変わらずCentOSが出る場合には、番号を間違えているのでやり直す。
以上