Zorin OS 10 Core のインストール
1 views
実現する機能
Windows10の試用期限が迫ってきたので、Windowsライクに使える「Ubuntu(ウブントゥ)Desktop 日本語 Remix15.10 amd64」、「Fedora 23 Workstation」をWindows10の代わりとして使って見ましたが、今回はその第三段となる「Zorin OS 10 Core 」を自宅パソコンにインストールしました。
以下はその備忘録です。
事前準備
■Ubuntu 15.10 インストールDVDの作成を参考にZorin OS 10 Core インストールDVDを作成しておいてください。
試用とInstall手順
1.赤枠1の「日本語」を選択して、赤枠2の「Zorinを試す」をクリックします。(画像をクリックすると拡大表示されます。以下同じ)
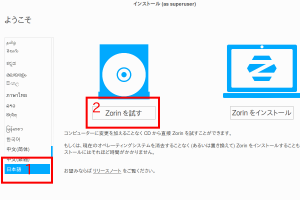
2.試用して使えそうなら赤枠の「Zorin OS のインストール」をクリックします。
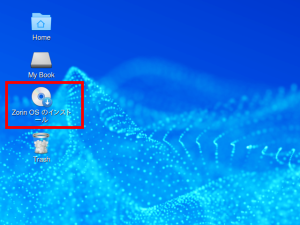
3.「日本語」が選択されていることを確認して、赤枠の「続ける」をクリックします。
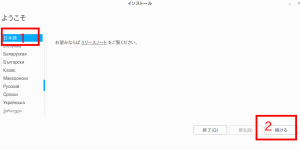
4.インストール可能かチェックをしますので赤枠の「続ける」をクリックします。
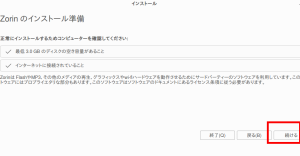
5.外付けUSBバードディスクが接続されていると警告が出ます。「はい」をクリックして、接続を解除します。スクリーンショットを保存する必要があったので、下図の赤枠は「いいえ」になっています。
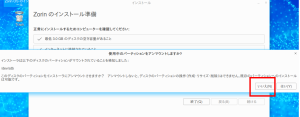
6.OSをWindows10からZorinに丸ごと入れ替えるので赤枠1の「ディスクを削除してZorinをインストール」にチェックを入れ、赤枠2の「続ける」をクリックします。
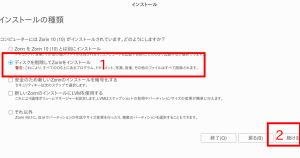
7.赤枠1がWindows10の入っているディスク、通常は「sda」であることを確認して、赤枠2の「インストール」をクリックします。
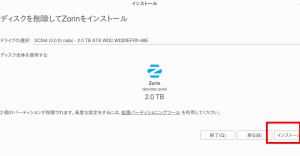
8.ハードディスクの容量割り当てなどおまかせでいいなら赤枠の「続ける」をクリックします。自分で割り当てるなら「戻る」をクリックします。
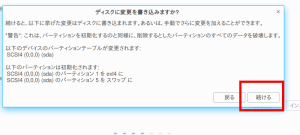
9.タイムゾーンが日本であることを確認して、赤枠の「続ける」をクリックします。
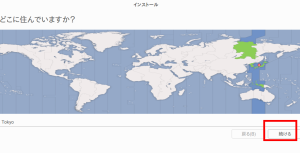
10.赤枠の1、2ともに日本語が選択されていることを確認して、赤枠3の「続ける」をクリックします。
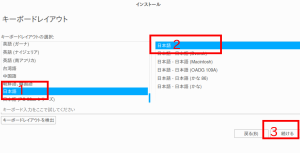
11.赤枠1にユーザーIDやパスワードを設定して赤枠2の「続ける」をクリックします。インストールが始まります。
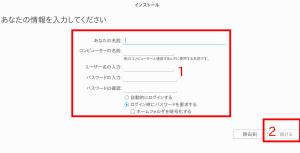
12.この画面になったらインストールは完了なので、赤枠の「今すぐ再起動する」をクリックします。
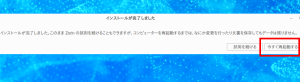
13.再起動してしばらくすると、デスクトップ画面に赤枠1のアイコンが表示されますのでクリックし、表示される一覧から赤枠2の「すべてのアップデートをインストール」をクリックします。
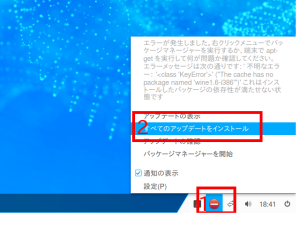
14.システムがアップグレードされますので、下図画面が消えたら再起動します。再度デスクトップ画面が表示されれば、インストールは成功です。
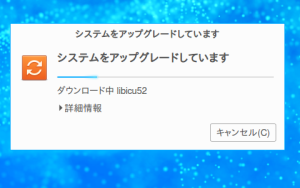
以上です。