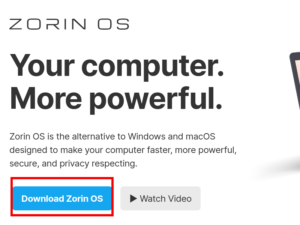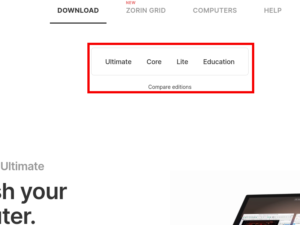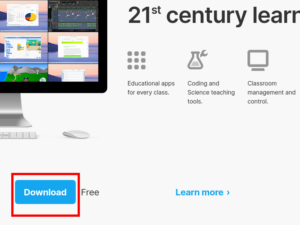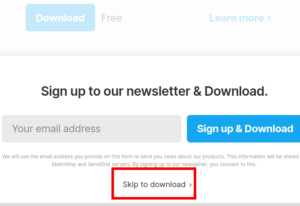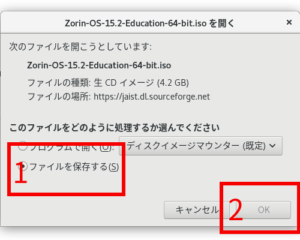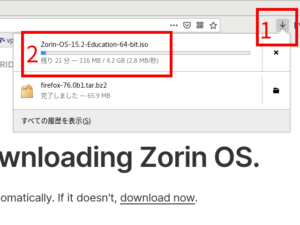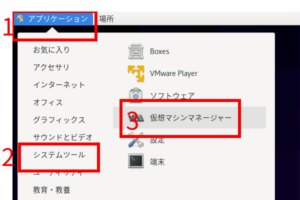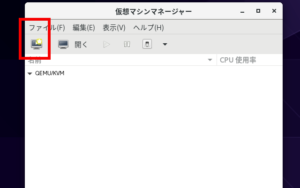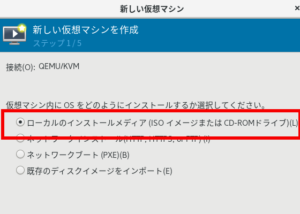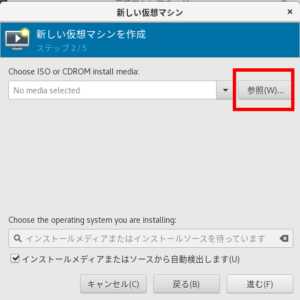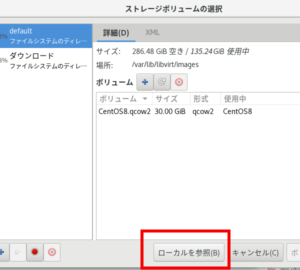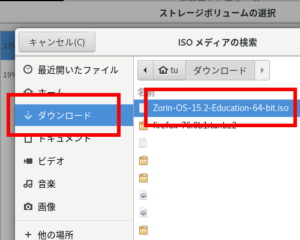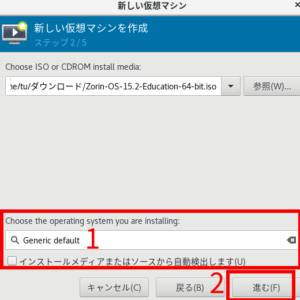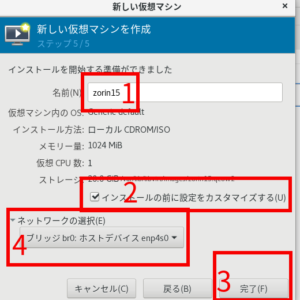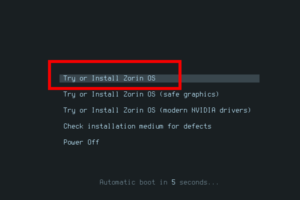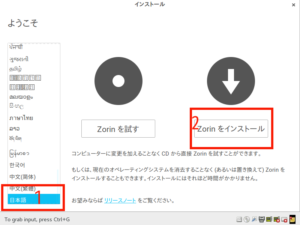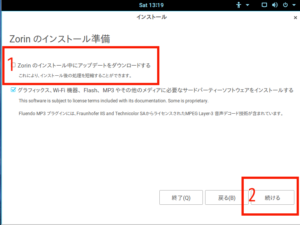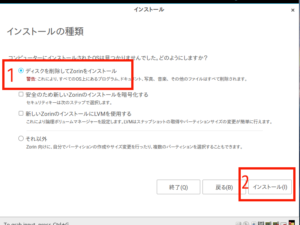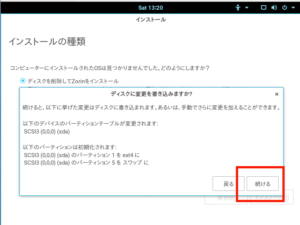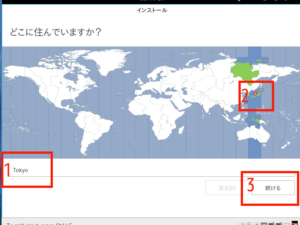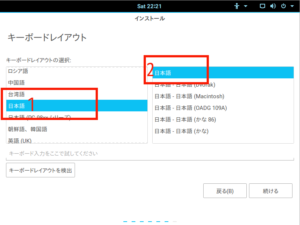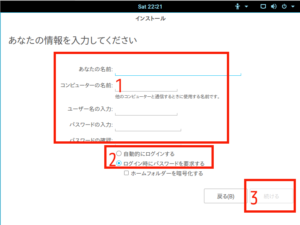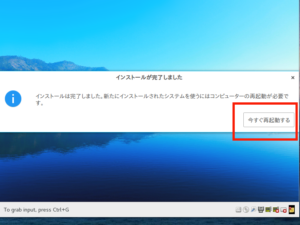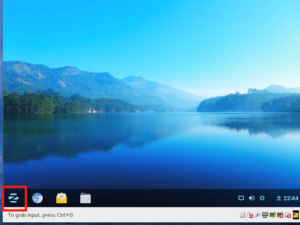Zorin-OS-15.2-Education-64 Install(KVM)
1 views
実現する機能
最もWindowsライクに使えるLinuxといえば、個人的には「Zorin」が断トツだと思っていますが、Windows 10 で使っているソフトがどの程度「Zorin」で動くのかを検証することにしました。将来的には無料のOSだけで起業できることを目指しています。CentOS 8 に KVM をInstallし、KVMでZorinを動かすので、KVMを使わない場合には、その部分を飛ばしてInstallしてください。Zorinはほぼ「Ubuntu(ウブントゥ)」と同じなので、Ubuntuユーザーなら楽に使いこなせると思います。私は現在CentOSユーザーなのでほとんど忘れています。
そこで、以下にZorin初体験の方向けの備忘録を残すことにしました。
事前準備
KVMの設定が済んでいること
Download手順
1.ここをクリックして、表示される画面を下にScrollさせてこの画面を表示し、赤枠の「Download Zorin OS」をクリック。(画像をクリックすると拡大表示。以下同じ)
2.表示される画面の赤枠からダウンロードするEditionを選びクリック。以下、「Education」を選択した場合で説明する。
3.表示される画面の赤枠「Download」をクリック。
4.表示される画面の赤枠「Skip to download」をクリック。
2.赤枠内青色どちらかの「Download …」をクリック。古いPCにInstallする場合は右側を選択のこと。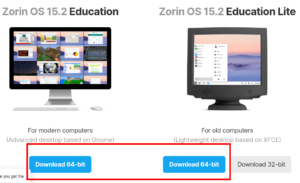
3.赤枠1の「ファイルを保存する」をクリックして、赤枠2の「OK」をクリック。
4.Firefoxでダウンロードする場合は、赤枠1の「↓」をクリックして、表示される画面の赤枠2でDownloadの状況を確認できる。
KVMでの設定手順
1. KVMを起動するため、赤枠1の「アプリケーション」をクリックし、表示される一覧から「システムツール」をクリック、さらに表示される一覧から赤枠3の「仮想マシンマネージャー」をクリック。
2.赤枠のアイコンをクリック。
3.赤枠の「ローカルの…」をクリックしてチェックを入れる。
4.赤枠「参照」をクリック。
5.赤枠の「ローカルを参照」をクリック。
6.赤枠1の「ダウンロード」、赤枠2の「Zorin-OS…」をクリック。
7.赤枠1のチェックをクリックして外し、赤枠2に「Generic…」をクリックして選択。
8.赤枠1でOS名を修正して、赤枠3の「完了」をクリック。赤枠2をクリックしてチェックを入れると、「完了」クリック後にカスタマイズ画面になる。赤枠4をクリックすると「NAT」が表示されるが、ここではKVMを使っているのでブリッジ接続にしてある。
ZorinのInstall手順
0. この画面が表示されるので、赤枠の「Try or Install Zorin OS」をクリック。
1. ZorinのInstall画面が表示されるので、赤枠1の「日本語」をクリックして、赤枠2の「Zorinをインストール」をクリック。
2. 赤枠1の「ZorinのInstall中にアップデート…」にチェックを入れ、赤枠2の「続ける」をクリック。
3. 仮想ディスク(やディスク内のデータを削除)の場合は、赤枠1の「ディスクを削除して…」を選んで、赤枠2の「インストール」をクリック。
4. 赤枠の「続ける」をクリック。
5. 赤枠1が「Tokyo」であることを確認し(違う場合には赤枠2でTokyoをクリック)、赤枠3の「続ける」をクリック。
6. 赤枠1、2とも「日本語」をクリック。
7. 赤枠1の各項目を設定して、赤枠2の各項目を選んで、赤枠3の「続ける」をクリック。
8. Installが終了したらこの画面になるので、赤枠の「今すぐ再起動する」をクリック。
9. デスクトップ画面が表示されればInstallは成功。赤枠をクリックして、各種設定に進む。
以上です。