1 views
実現する機能
ウェブ・サーバーを構築してレンタルサーバーで発信しているブログのテスト環境とし、使用している複数のメールアドレスを一括管理するためにメール・サーバーを構築し、Windows搭載のノートパソコンを無線LANで使う家族のために大量の動画を保存できるWindows用のファイル・サーバーを構築すると共に、ノートパソコンが壊れたときでもデータを復元できるようバックアップ・サーバーを一台のCentOS搭載パソコンで運用しています。WordやExcelファイルの参照、編集も行っているので、CentOS 7.0 はWebサーバー用途ではなくDesktop用途でインストールしています。
サーバーを二重化したいのですが、我が家も赤字財政なのでバイトで仕事を二重化するほうが先決のようです。
事前準備
■CentOS 7.0 インストールDVDの作成
■64ビットのCentOSをインストールします。32ビット版は出ていないようです。
Install手順
1.赤枠の「Install CentOS 7」を選んで(=上矢印キーを押して白表示させること)「Enter」キーを押します。画面を見て、矢印キーやマウスで項目を選択しながらインストールできるグラフィカルインストールで説明します。(画像をクリックすると拡大表示されます。以下同じ)
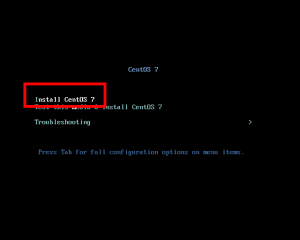
2.赤枠1の「日本語」をクリックで選択して、赤枠2の「続行」をクリックします。
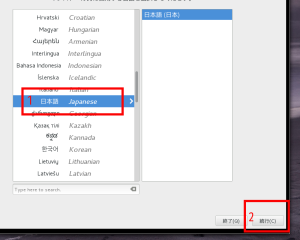
3.赤枠の「時刻と日付」をクリックします。
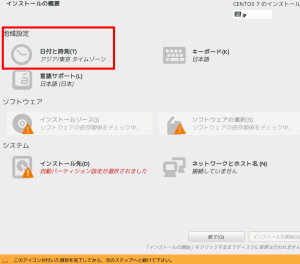
4.赤枠1から3の表示が正しいこと確認して、赤枠4の「完了」をクリックします。
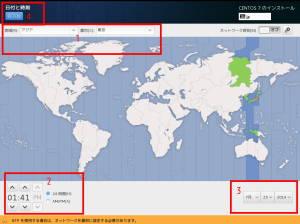
5.赤枠の「ソフトウェアの選択」をクリックします。
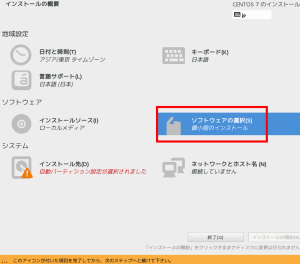
6.赤枠1の「GNOME Desktop」をクリックし、赤枠2で使用するソフトにチェックを入れ、赤枠3の「完了)」をクリックします。
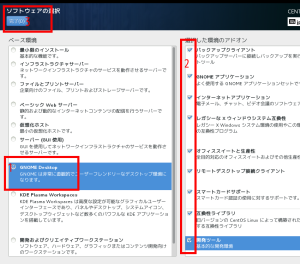
7.赤枠の「インストール先」をクリックします。
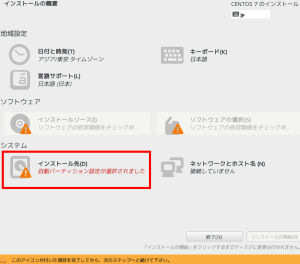
8.赤枠1でインストールするハードディスクにチェックを入れ、赤枠2の設定が自動になっているのを確認し、赤枠3の「完了」をクリックします。
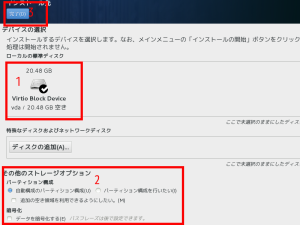
9.赤枠の「ネットワークとホスト名」をクリックします。
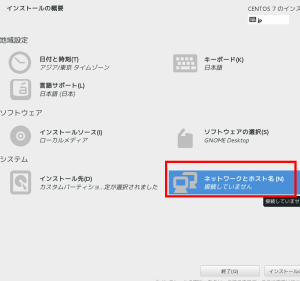
10.赤枠1をクリックして「オン」に変更し、赤枠2にDDNS等に登録した自分のドメイン名を入力し、赤枠4の「完了」をクリックします。IPアドレスなどを固定したい場合には赤枠3の「設定」(説明は省略)をクリックします。
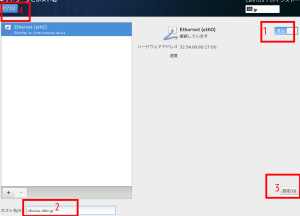
11.赤枠の「インストールの開始」をクリックします。
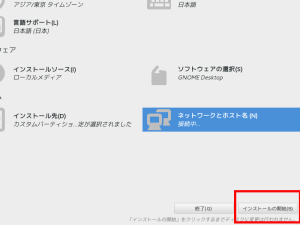
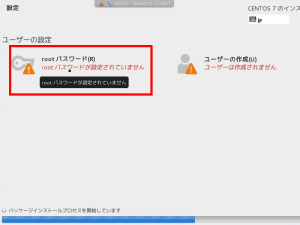
12.赤枠1にパスワードを設定入力して、赤枠2の「完了」をクリックします。
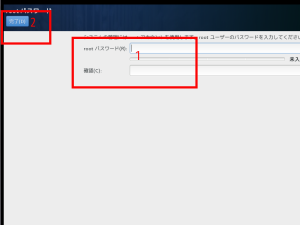
13.赤枠の「ユーザーの作成」をクリックします。
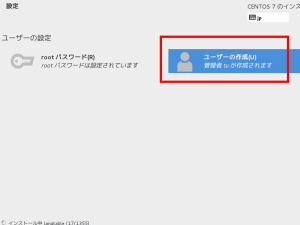
14.赤枠1にユーザー名、赤枠2にパスワードを設定入力して、赤枠3の「完了」をクリックします。
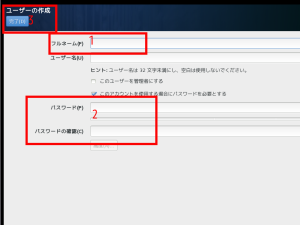
15.インストールが完了するとこの画面が表示されますので、赤枠の「再起動」をクリックします。
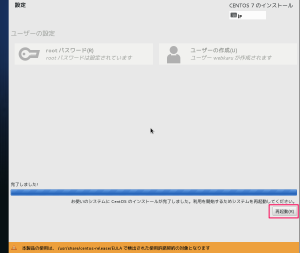
16.再起動が完了するとこの画面になりますので、赤枠1の「ライセンス情報」をクリックします。
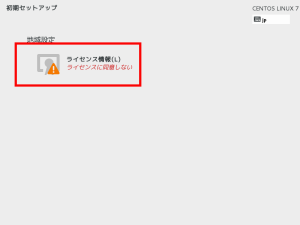
17.赤枠1の「ライセンス契約に同意します」にチェックを入れて、赤枠2「完了」をクリックします。
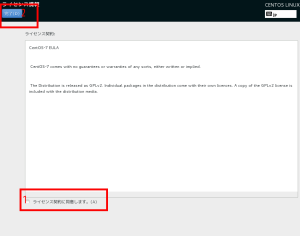
18.赤枠の「設定の完了」をクリックします。
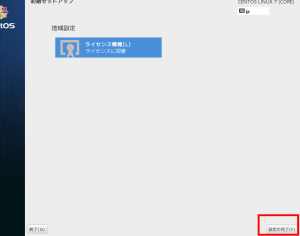
19.Kdumpの画面が表示されますので、赤枠1の「有効」と「自動」にチェックを入れて、赤枠2の「進む」をクリックします。
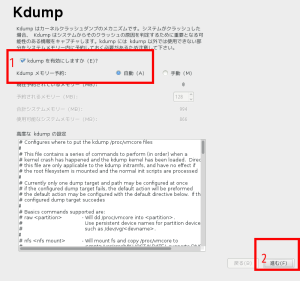
20.ログイン画面が表示されましたら、赤枠のユーザー名をクリックします。
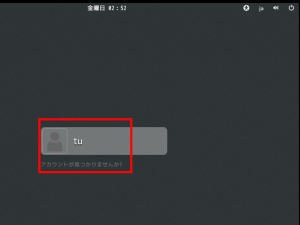
21.赤枠1にパスワードを入力して、赤枠2の「サインイン」をクリックします。
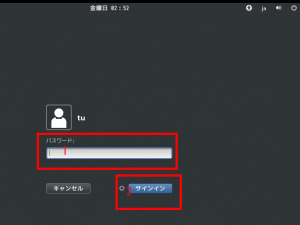
22.赤枠1が「日本語」であることを確認し、赤枠2の「次へ」をクリックします。
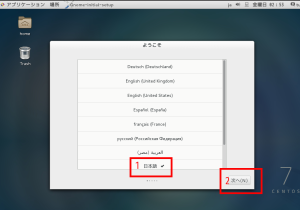
23.赤枠1が「日本語」であることを確認し、赤枠2の「次へ」をクリックします。。
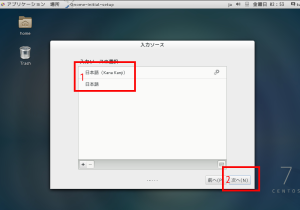
24.各種設定画面が出てきますが、最後にこの画面が表示されますので、赤枠の「Start using CentOS Linux」をクリックします。
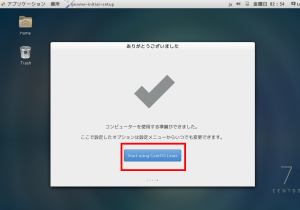
25.初心者用ガイダンス画面が表示されますが、間髪入れず初期設定をしてセキュリティを確保してください。
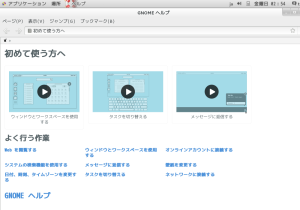
以上です。
コメントを残す