1 views
VirtualBoxの起動
(1)Oracle VM VirtualBox を起動するため、赤枠1の「アプリケーション」をクリックし、表示される一覧から「システムツール」をクリックし、さらに表示される一覧から赤枠3の「Oracle VM VirtualBox」をクリック。
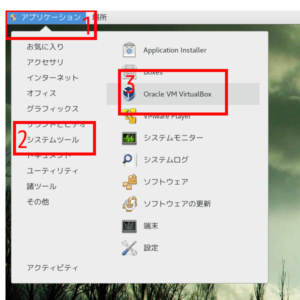
(2)エラーが出て、上赤枠の「Extention Pack」をinstallする必要があるとのこと。下赤枠の「OK」をクリック。
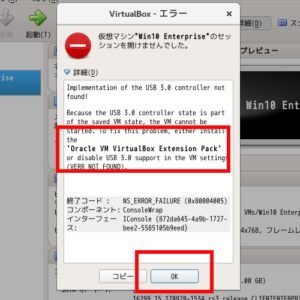
(3)ここをクリックして「Extention Pack」のサイトへ移動。表示された画面の赤枠1の「ExtPack」を右クリックし、表示される一覧から赤枠2の「リンクのURLをコピー」をクリック。
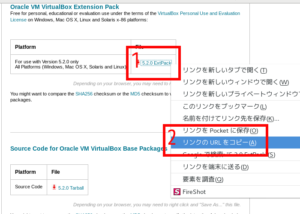
(4)以下はGNOME端末を用いての手順。
以下の黒背景部分はGNOME端末を表示しています。黄色はキーボードから入力するコマンド(コピペした方が楽ですが、コマンドは覚えられません)、緑はコマンドや処理内容の説明、白は自動表示する部分、赤は注意書きです。
[tu@ufuso ~]$ sudo wget http://download.virtualbox.org/virtualbox/5.2.0/Oracle_VM_VirtualBox_Extension_Pack-5.2.0-118431.vbox-extpack ← コピーしたURLをwgetの後に貼り付けてExtPackをDownload |
(5)もう一度(1)の手順から繰り返すと、下図の画面になるので赤枠の「インストール」をクリック。
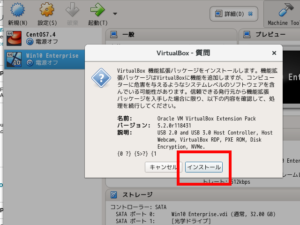
(6)最後までスクロールすると赤枠の「同意します」が表示されるのでクリック。
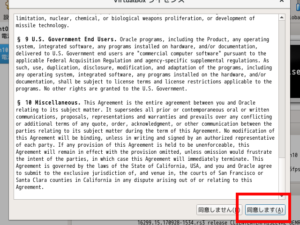
(7)赤枠1にユーザーのパスワードを入力して、赤枠2の「認証」をクリック。
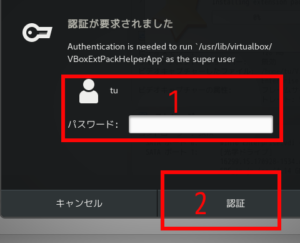
(8)インストールが成功したらこの画面が表示されるので赤枠の「OK」をクリック。
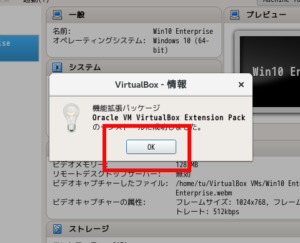
(9)この画面が表示される場合は、赤枠の「切り替え」をクリック。
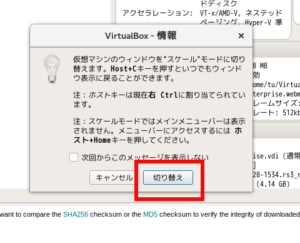
(11)インストール済みのOSが起動できたら、Updateは成功です。
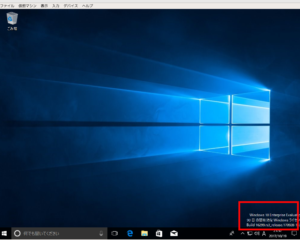
以上です。
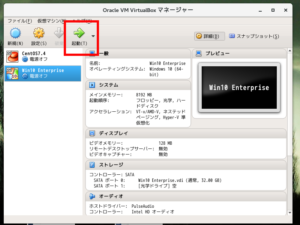
コメントを残す