1 views
実現する機能
自宅のパソコンをWindowsからLinuxにすると、最初に困るのがこれまで使っていたプリンタが使えなくなることでしたが、Linuxでも使えるUSB対応機種だけでなく、無線LAN対応機種も増えてきましたので、今回は2011年にDELLから購入したブラザー製のWireless-LAN PrinterDCP-J715Nを例にドライバのインストールからプリンタの設定までの手順をご紹介します。(メーカーにLinux版のプリンタドライバが無い場合にはOpen Printingで探せます。)
1.無線LAN対応PrinterDCP-J715N用DriverのDownload & Install
(1)ここにアクセスすると、下記画面が表示されますので、赤枠の「DCP-J715N」をクリック(画像はクリックすると拡大します。ブラウザはGoogle Chromeの場合で説明しています。以下同じ)
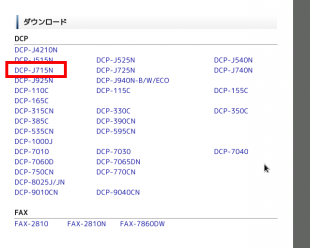
(2)CentOSの場合は、rpm形式の赤枠「LPD/LPRng 用ドライバー」をクリック
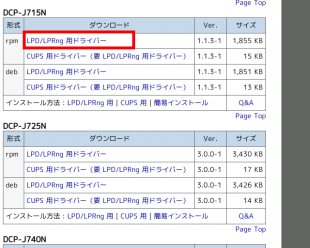
(3)仕様許諾に同意を求められますので、赤枠の「同意します」をクリック
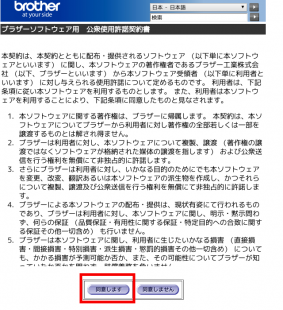
(4)ドライバのダウンロードが始まり画面下に表示されますので、赤枠が表示されましたら「保存」をクリック
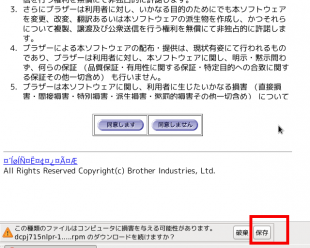
(5)ドライバのダウンロードが完了しましたら、赤枠のように表示されますので、赤枠をクリック
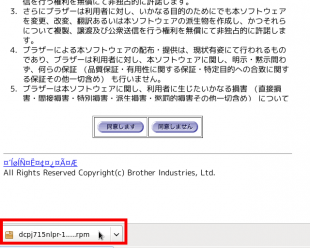
(6)インストールが始まる前に、確認のポップアップ画面が出ますので、赤枠の「インストール」をクリック
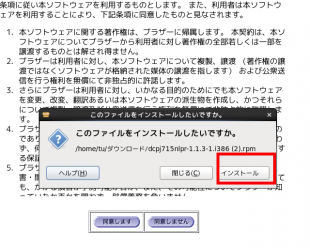
(7)同時にインストールが必要な依存関係のあるファイルがある場合、確認のポップアップ画面が出ますので、赤枠の「インストール」をクリック
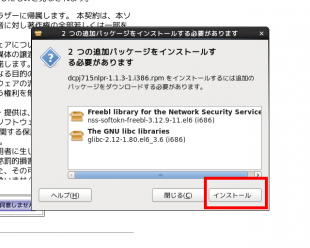
(8)ファイルの追加変更はセキュリティ上管理者しか出来ないので、赤枠1に管理者であるrootのパスワードを入力して、赤枠2の「認証する」をクリック
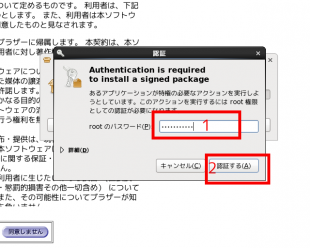
(9)赤枠の「CUPS用ドライバー(要LPD/LPRng 用ドライバー)」のダウンロードとインストールも画面(2)に戻り行ってください。
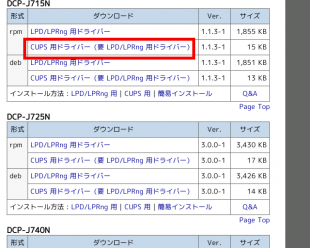
2.無線LAN対応プリンタDCP-J715Nの設定
(1)CentOSのデスクトップ画面を表示させ、赤枠1の「システム」をクリックし、表示される一覧から赤枠2の「管理」をクリック。表示される一覧から赤枠3の「印刷」をクリック(画像はクリックすると拡大します。以下同じ)
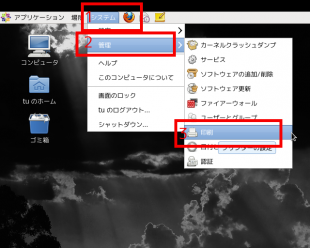
(2)プリンタの設定画面が表示されるので、赤枠の「新規」をクリック
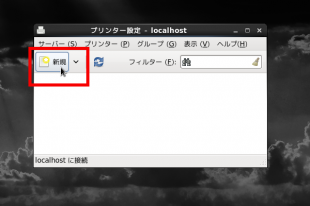
(3)セキュリティ保護のためポップアップ画面が表示されるので、赤枠の「ファイアーウォールを調整する」をクリック
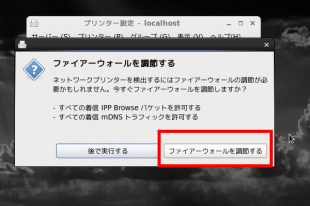
(4)プリンタの設定には管理者ユーザーで行う必要が有るので、赤枠1にパスワードを入力して、赤枠2の「認証する」をクリック
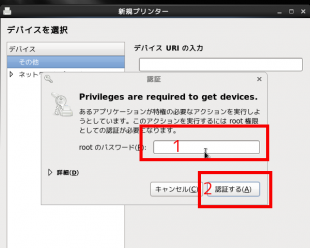
(6)表示される赤枠の「ネットワークプリンターを検索」をクリック
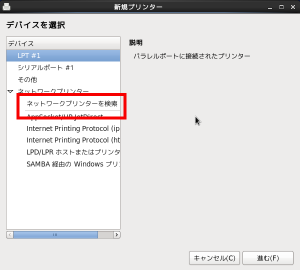
(7)表示される赤枠1にネットワークプリンターのIPアドレスを入力(例示は192.168.24.6)し、赤枠2の「検索」をクリック
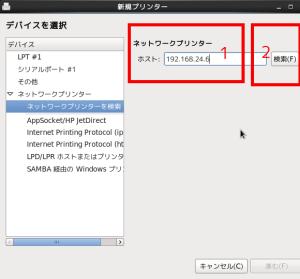
(8)赤枠1に検索されたプリンターが表示されるので、該当するプリンターをクリックし、赤枠2の「進む」をクリック
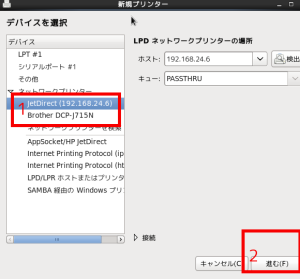
(9)プリンター名以下が表示されますので、必要なら変更して赤枠の「適用」をクリック
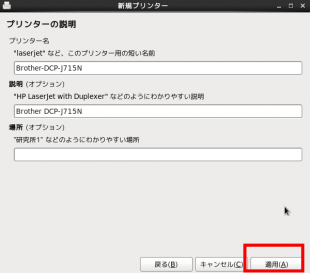
(10)設定がうまくいったかを確認するために、テストページを印刷を問う画面が表示されますので、赤枠の「はい」をクリック
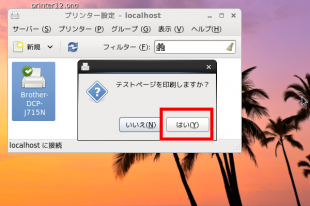
(11)赤枠の「OK」をクリックして、プリンターから「プリンタテストページ」印刷されれば完了です。
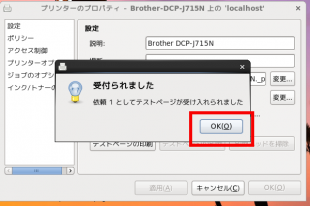
以上です
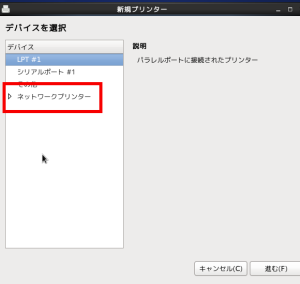
コメントを残す