1 views
実現する機能
ハードディスクが壊れたので、SSDを購入して Windows 10 を入れ直そうと思ったのですが、できなかったのでCentOS を入れることにしました。1年ぶりですが、結構手順も変わっていたので、以下に備忘録を残しました。
事前準備
1.赤枠の「Install CentOS 7」を選んで(=上矢印キーを押して白表示させること)「Enter」キーを押します。画面を見て、矢印キーやマウスで項目を選択しながらインストールできるグラフィカルインストールで説明します。(画像をクリックすると拡大表示されます。以下同じ)
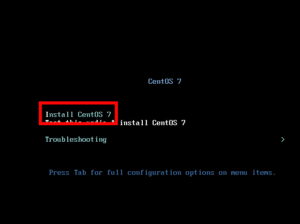
2.赤枠1の「日本語」をクリックで選択して、赤枠2の「続行」をクリックします。
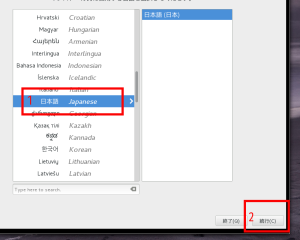
4.私はサーバー用途なので、赤枠1の「サーバー(GUI使用)」をクリックし、赤枠2の「完了)」をクリックしました。Windowsライクに使うなら「GNOME Desktop」を選択してください。

6.赤枠1でインストールするハードディスクにチェックを入れ、赤枠2の「完了」をクリックします。
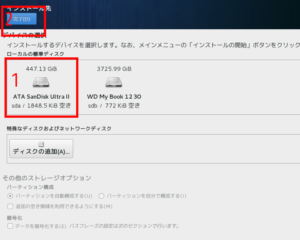
8.赤枠1にDDNS等に登録した自分のドメイン名を入力し、赤枠2をクリックして「オン」に変更し、赤枠3の「完了」をクリックします。IPアドレスなどを固定したい場合には画面右下の「設定」(説明は省略)をクリックします。
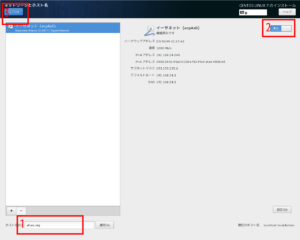
10.この画面になりましたら、赤枠をクリックしてrootのパスワードを設定します。
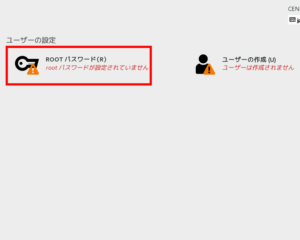
11.赤枠1にパスワードを設定入力して、赤枠2の「完了」をクリックします。画面が上記画面に戻りますので、今度は「ユーザーの作成」をクリックします。
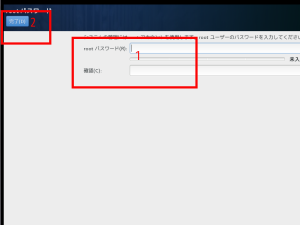
12.赤枠1にユーザー名、赤枠2にパスワードを設定入力して、赤枠3の「完了」をクリックします。
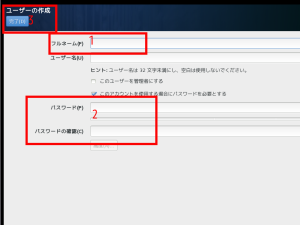
13.インストールが完了するとこの画面が表示されますので、赤枠の「再起動」をクリックします。
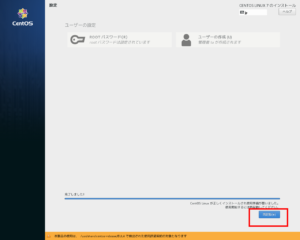
14.再起動が完了するとこの画面になりますので、赤枠1の「ライセンス情報」をクリックします。
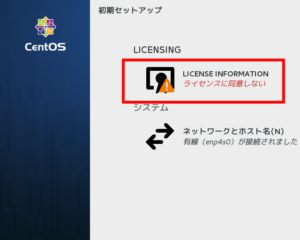
15.赤枠1の「ライセンス契約に同意します」にチェックを入れて、赤枠2「完了」をクリックします。

17.ログイン画面が表示されましたら、赤枠のユーザー名をクリックします。
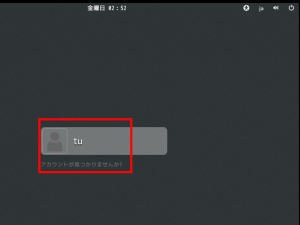
18.赤枠1にパスワードを入力して、赤枠2の「サインイン」をクリックします。
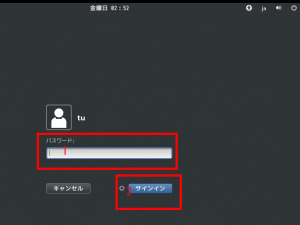
19.ログインに成功しますと下図の画面になりますので、赤枠1が「日本語」であることを確認し、赤枠2の「次へ」をクリックします。
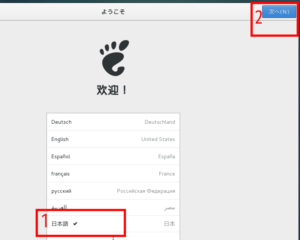
20.赤枠1が「日本語」であることを確認し、赤枠2の「次へ」をクリックします。。
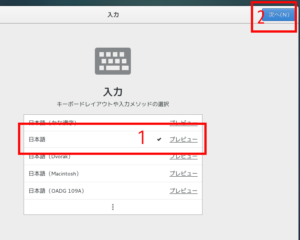
21.各種設定画面が出てきますが、設定の説明は省きますので、ここでは赤枠の「スキップ」をクリックします。
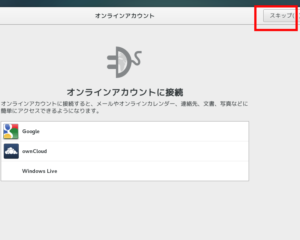
22. 各種設定は完了です。「CentOS Linux を使い始める」をクリックします。
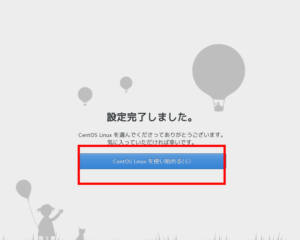
23.初心者用ガイダンス画面が表示されますが、間髪入れず初期設定をしてセキュリティを確保してください。
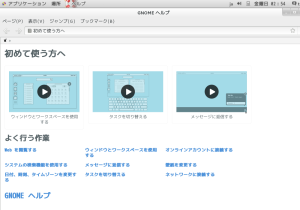
以上です。
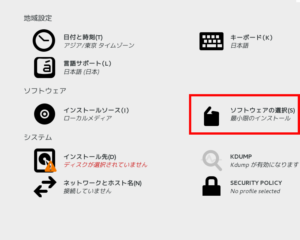
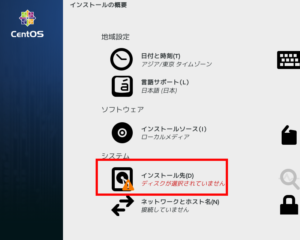
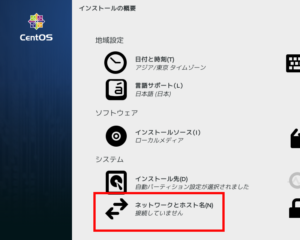
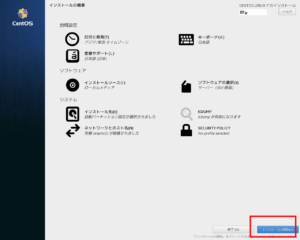
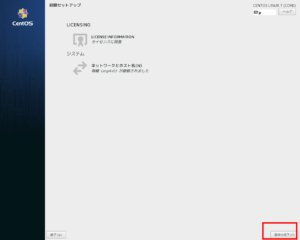
コメントを残す