1 views
実現する機能
購入して4年目のPCにCentOSでウェブ・サーバーを構築し、仮想化でWindows10の入ったパソコンとしても使用しています。今回は、購入して9年目のPCにテスト環境をCentOS7.3で構築することにしました。ハードディスクをSSDに変更し、長寿命化?を図りつつ、追いつけないITの進化に今後も食らい付いていこうと思います。Webサーバーの二重化、並行稼動など、興味は尽きません。
以下は、CentOSのMinimal Install(最小インストール)をしたときの備忘録です。
事前準備
Install手順
1.赤枠の「Install CentOS 7」を選んで(=上矢印キーを押して白表示させること)「Enter」キーを押します。(画像をクリックすると拡大表示されます。以下同じ)
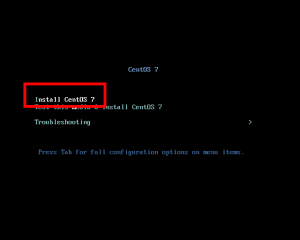
2.赤枠1の「日本語」をクリックで選択して、赤枠2の「続行」をクリックします。
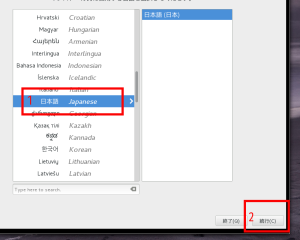
3.「日付と時刻」から「インストールソース」までは自動設定してくれるので、![]() マークが消えたら赤枠1の「ソフトウェアの選択」が「最小限のインストール」であることを確認して、赤枠2の「インストール先」をクリック。
マークが消えたら赤枠1の「ソフトウェアの選択」が「最小限のインストール」であることを確認して、赤枠2の「インストール先」をクリック。
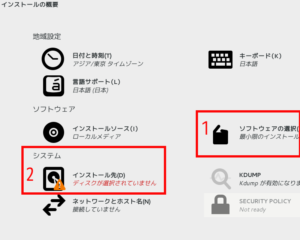
4.赤枠1でインストールするハードディスクにチェックを入れ、赤枠3の「完了」をクリックします。赤枠2の設定確認は自分でカスタマイズする場合に使います。
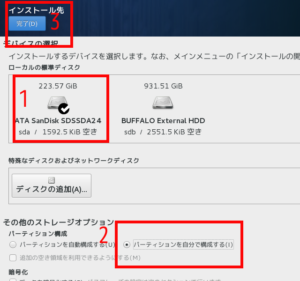
6.赤枠1がケーブルが外れて無い絵であることを確認し、赤枠2にDDNS等に登録した自分のドメイン名、無ければ適当にホスト名を入力し、赤枠5の「完了」をクリックします。IPアドレスなどを固定したい場合には赤枠4の「設定」(説明は省略)をクリックします。
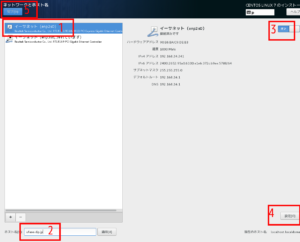
7.赤枠1のどこにも![]() マークが無いことを確認して、赤枠2の「インストールの開始」をクリックします。
マークが無いことを確認して、赤枠2の「インストールの開始」をクリックします。
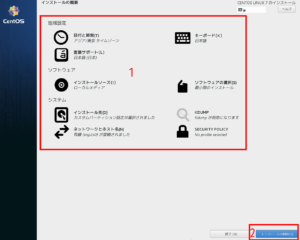
9.赤枠1にパスワードを設定入力して、赤枠2の「完了」をクリックします。
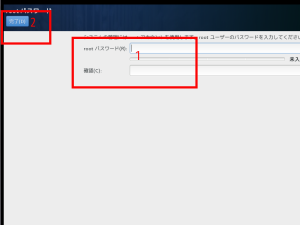
11.赤枠1にユーザー名、赤枠2にパスワードを設定入力して、赤枠3の「完了」をクリックします。
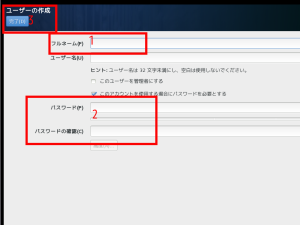
12.インストールが完了するとこの画面が表示されますので、赤枠の「再起動」をクリックします。
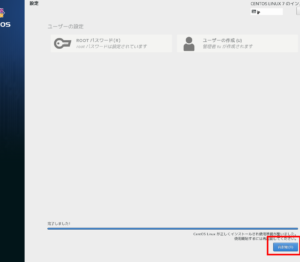
13.再起動後の画面が表示されたら、ユーザー名、管理者(root)名でログインできればインストールは成功です。「最小限のインストール」は、コマンド(命令文)の入力だけでPCを使う設定なので、Windowsしか知らない人には手も足も出ない世界になります。ただし、マスターしたらあなたはITの専門家になっています。
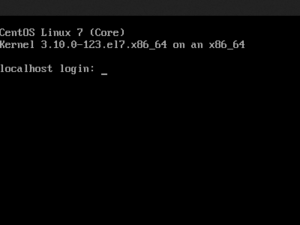
以上です。
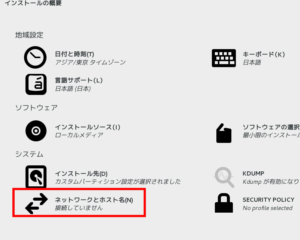
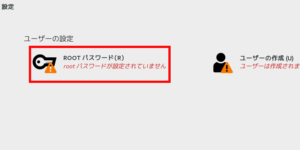
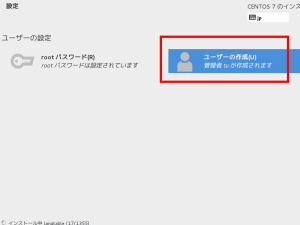
コメントを残す