1 views
実現する機能
でサイトを開くと「安全な接続ができませんでした(SSL_ERROR_WEAK_SERVER_EPHEMERAL_DH_KEY)」と表示されることが結構あったので、GoogleChrome にBrowserを変更しました。
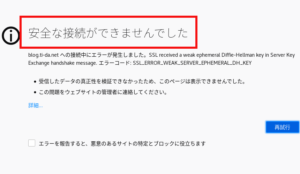
(画像はクリックすると拡大表示されます。以下同じ)
以下は、その備忘録です。
GoogleChromeのインストール
以下はGNOME端末を表示しています。紫色はキーボードから入力するコマンド(コピペした方が楽ですが、コマンドは覚えられません)、緑はコマンドや処理内容の説明、白は自動表示する部分、赤は注意書きです。「tu」部分はあなたのUser名に置き換えてください。
#google-chromeをDownload [tu@kaf ~]$ sudo wget https://dl.google.com/linux/direct/google-chrome-stable_current_x86_64.rpm [sudo] tu のパスワード: ← ユーザーパスワードの入力 `google-chrome-stable_current_x86_64.rpm' に保存中 100%[======================================>] 66,817,096 26.5MB/s 時間 2.4s 2020-04-30 20:35:20 (26.5 MB/s) - `google-chrome-stable_current_x86_64.rpm' へ保存完了 [66817096/66817096] #google-chromeをInstall [tu@kaf ~]$ sudo yum -y localinstall google-chrome-stable_current_x86_64.rpm インストール: google-chrome-stable.x86_64 0:81.0.4044.129-1 依存性関連をインストールしました: libXScrnSaver.x86_64 0:1.2.2-6.1.el7 libappindicator-gtk3.x86_64 0:12.10.0-13.el7 libdbusmenu.x86_64 0:16.04.0-4.el7 libdbusmenu-gtk3.x86_64 0:16.04.0-4.el7 libindicator-gtk3.x86_64 0:12.10.1-6.el7 vulkan.x86_64 0:1.1.97.0-1.el7 完了しました! |
起動後の設定
1 赤枠1の「アプリケーション」をクリックして、表示される一覧から赤枠2の「インターネット」をクリックし、さらに表示される赤枠3の「Google Chrome」をクリック(各画像はクリックすると拡大表示)
2 この画面が出たら、赤枠1にユーザーのパスワードを入力して、赤枠2の「ロックの解除」をクリック
3 チェックが不要なら外して、赤枠の「OK」をクリック
4 カスタマイズの必要があるので、この画面が出たら赤枠の「開始する」をクリック
5チェックが不要なら外して、赤枠の「次へ」をクリック
6 背景(下の12)を変更するなら、選んだ背景画像をクリックして赤枠の「次へ」をクリック
7使い勝手を見てから決めるなら、赤枠の「スキップ」をクリック
8利便性を確認したいので、赤枠の「続行」をクリック
9 ユーザー登録は避けられないようなので、未登録の方は赤枠3の「…作成」をクリック
10 この画面が出る場合は、PCでのあなたのユーザー名とパスワードを入力す赤枠2の「ロックの解除」をクリック
11 赤枠の「有効にする」をクリック。嫌なら「キャンセル」をクリック
12 同期が完了すると、別PCの情報と同期して最近の閲覧履歴がアイコンで表示される
以上
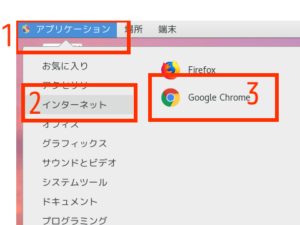
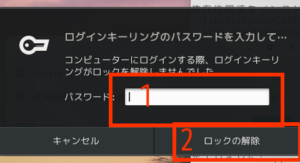
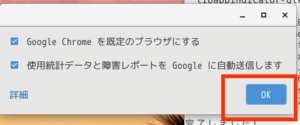
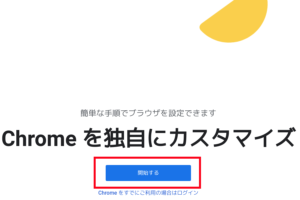
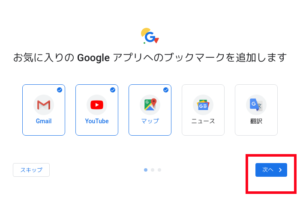
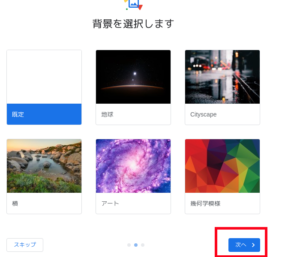
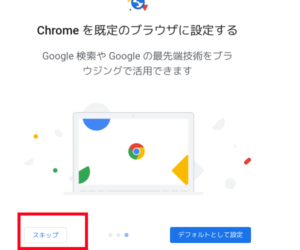
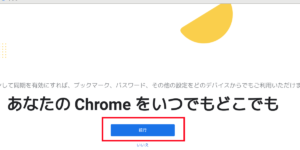
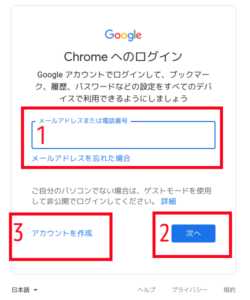
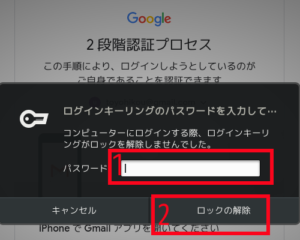
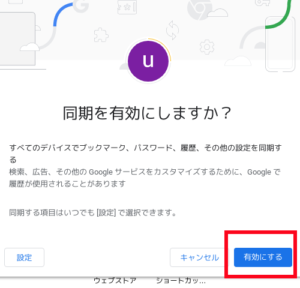
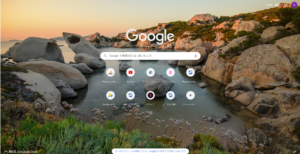
コメントを残す