1 views
実現させる機能
コロナの影響で俄かにオンライン会議の需要が高まったので、個人的にも必要に迫られました。画像と音声のタイムラグが小さいものを物色中ですが、今回試したのは、Zoom。セキュリティは大丈夫かという評価もありますが、百聞は一見に如かずです。まずは試してみます。以下は、その備忘録です。
事前準備
GNOME端末の使い方を理解しておくこと。以下の記述ではGNOME端末を表示しています。紫色はキーボードから入力するコマンド(コピペした方が楽ですが、コマンドは覚えられません)、緑はコマンドや処理内容の説明、白は自動表示する部分、赤は注意書きです。
Install Zoom
1 Zoomのインストール手順
| #Download Zoom [tu@ufuso ~]$ wget https://zoom.us/client/latest/zoom_x86_64.rpm #Enter user password(ex.tu)(入力内容は表示されない) `zoom_x86_64.rpm’ に保存中 zoom_x86_64.rpm 100%[===================>] 36.86M 10.3MB/s 時間 3.9s 2020-05-02 16:42:13 (9.37 MB/s) – `zoom_x86_64.rpm’ へ保存完了 [38645928/38645928] #Install Zoom インストール 4 パッケージ 合計サイズ: 38 M インストール済み: 完了しました! |
2 Zoomの設定手順
#赤枠1の「アプリケーション」をクリックして、表示される一覧から赤枠2の「インターネット」をクリック、さらに表示される一覧から赤枠3の「Zoom」をクリック。
#アカウントが必要なので、赤枠をクリック。
#赤枠の「Sign Up Free」をクリック。
#赤枠に登録するアカウントになるメールアドレスを入力し、「Sign Up Free」をクリック。
#登録する人の生年月日を入力して、「続ける」をクリック。
#メールアドレスに誤りがなければ、「続行」をクリック。
#メールが登録したメールアドレス宛てに送られてくるので、メール本文にあるリンク先のURLをクリック。
#サインインの画面が表示されるので、メルアドとパスワードを入力して「サインイン」をクリック。
#ログインに成功したら下の画面が表示される。
以上
画像音声の使い勝手
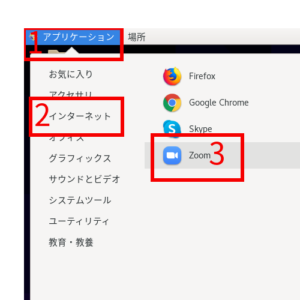
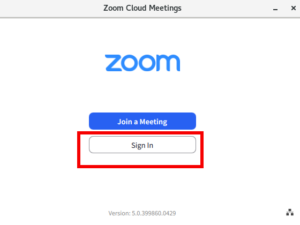
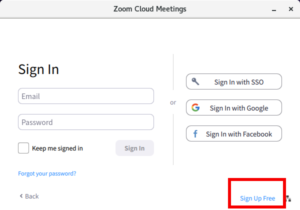
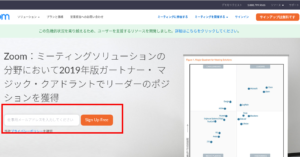
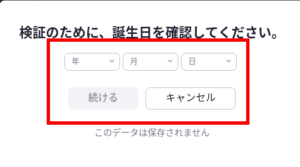
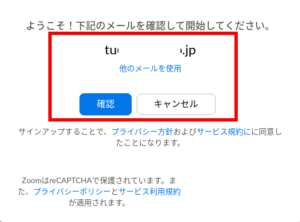
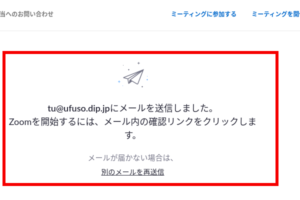
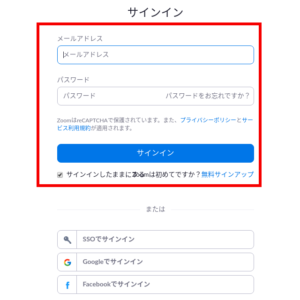
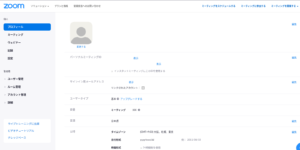
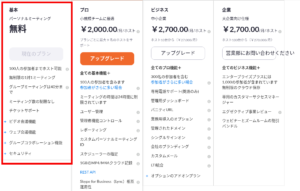
コメントを残す