1 views
実現する機能
年賀状の季節になったので、プリンタを接続して印刷することに。Linux系のパソコンで使えるプリンタが増えているかは不明ですが、Brother製品は結構使えるので(Linux対応商品の一覧はここ)、買い替えで使い続けています。今回、CentOS7.4でプリンタの設定をしようとしたところ、前回のやり方ではうまくいかなかったので備忘録を残しました。以下は、「DCP-J4225N」を接続する場合の設定方法です。
DCP-J4225N driverのDownload
1.ここをクリックして下図サイトにアクセスし赤枠の「サポート」をクリック(画像はクリックすると拡大。以下同)
2.赤枠の「ソフトウェアダウンロード」をクリック
3.該当するプリンター名をクリック(赤枠は例示の「DCP-J4225N」)
4.赤枠1の「Linux」、赤枠2の「Linux(rpm)」を選択して、赤枠3の「決定」をクリック
5.赤枠の「…インストーラー」をクリック
6.赤枠の「使用許諾に同意してダウンロード」をクリック
7.赤枠1の「ファイルを保存する」を選択して、赤枠2の「OK」をクリック
DCP-J4225N driverのInstall
以下の黒背景部分はGNOME端末を表示しています。紫色はキーボードから入力するコマンド(コピペした方が楽ですが、コマンドは覚えられません)、緑はコマンドや処理内容の説明、白は自動表示する部分、赤は注意書きです。
#ユーザー(tuは例示)から管理者(root)に変更 [tu@ufuso ~]$ su- #管理者(root)パスワードを入力(パスワードは表示されない)。 password: #ダウンロードファイルがある「ダウンロード」フォルダへ移動 [root@ufuso ~]# cd /home/tu/ダウンロード #ダウンロードファイル名を確認 [root@ufuso ダウンロード]# ls -a /home/tu/ダウンロード ... ... #「linux-brjprinter-installer」名で確認できる linux-brjprinter-installer-2.2.1-1.gz ... ... #ダウンロードファイルを展開 [root@ufuso ダウンロード]# gunzip linux-brjprinter-installer-2.2.1-1.gz #Installの実施。DCP-J4225Nは自分のプリンタの機種名に置き換えのこと [root@ufuso ダウンロード]# bash linux-brjprinter-installer-2.2.1-1 DCP-J4225N 以下のパッケージが見付かりました。 dcpj4225nlpr-3.0.2-0.i386.rpm dcpj4225ncupswrapper-3.0.2-0.i386.rpm brscan4-0.4.4-3.x86_64.rpm brscan-skey-0.2.4-1.x86_64.rpm #Installするので「y」入力後、エンターキー押下 インストールしますか? [y/N] ->y ========================================= 上記使用許諾に同意しますか? [Y/n] ->y ========================================= … ========================================= 上記使用許諾に同意しますか? [Y/n] ->y Device URIを指定しますか? [Y/n] ->y 0: serial:/dev/ttyS0?baud=115200 wait 5s. ========================================= ========================================= ========================================= ========================================= |
Printerの登録確認
1.赤枠1の「アプリケーション」をクリックして表示される一覧から赤枠2の「システムツール」をクリックし、さらに表示される一覧から赤枠3の「設定」をクリック
2.「デバイス」横の「>」をクリック
3.赤枠1の「Printers」をクリックして、赤枠2の「ロック解除」をクリック
4.赤枠1にあなたのユーザーパスワードを入力して、画面右下赤枠2の「認証」をクリック
5.通常使うプリンターに設定するなら「デフォルトプリンター」にチェックを入れ、赤枠1の歯車のアイコンをクリックし、表示される一覧から赤枠2の「プリンターのオプション」をクリック
5.赤枠の「テストページ」をクリックし、テスト印刷ができればOK
以上

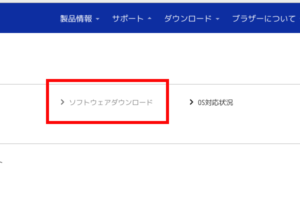
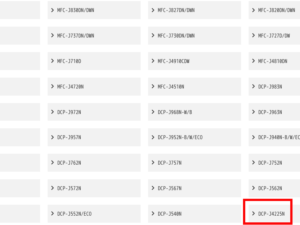
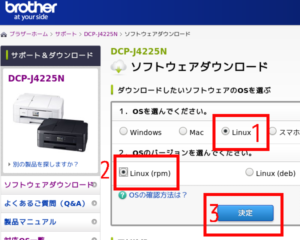
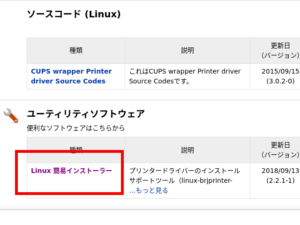
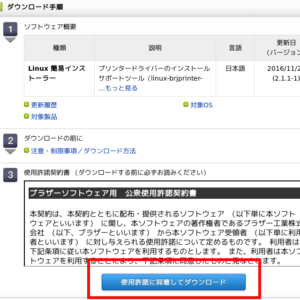
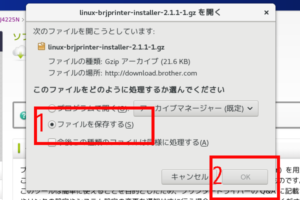
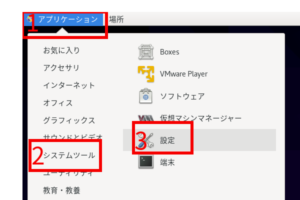
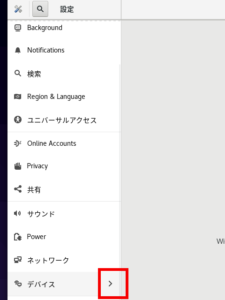
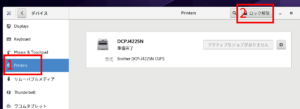
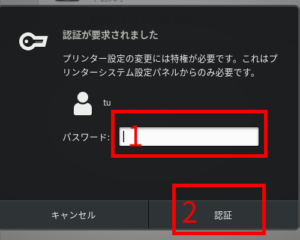
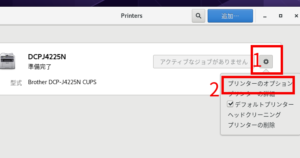
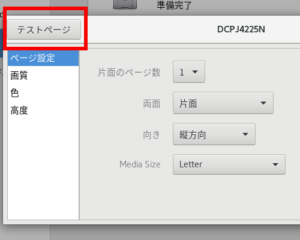
コメントを残す