920 views
実現する機能
YouTubeの動画を観たり、ダウンロードしたり、iPhone4に保存して好きな時に楽しめるよう、Google Chromeをインストールしました。複数のパソコンで同じブックマーク(Windowsだとお気に入り)を使えるようXmarksも導入したので期待以上に役立ってます。以下は、導入手順の備忘録です。
Yumリポジトリの作成
|
YUMでGoogle Chromeをインストール
|
YUMでGoogle Chromeの起動
1.Scientific Linux6のデスクトップ画面左上の赤枠1の「アプリケーション」をクリック、表示される項目から赤枠2の「インターネット」をクリックし、表示されるアイコンの一覧に赤枠3の「Google Chrome」アイコンがあることを確認してそれをクリックし、Google Chromeを起動させます。(図をクリックすると拡大。以下同)
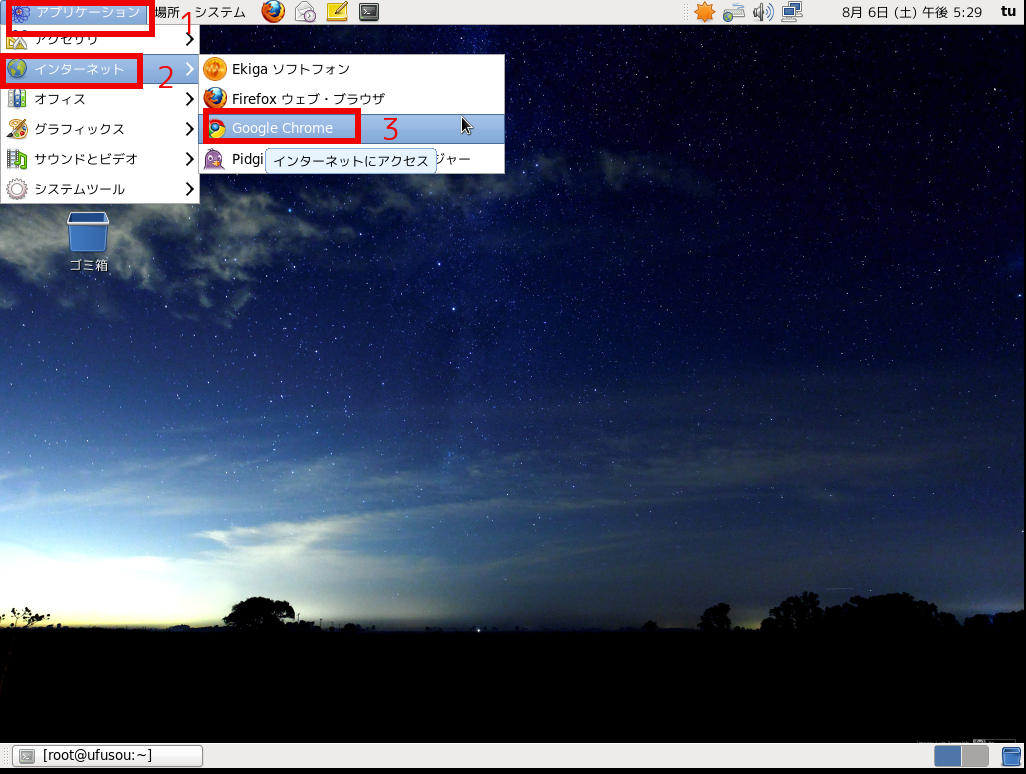
2.検索エンジンを選んで「選択」ボタンをクリックします。
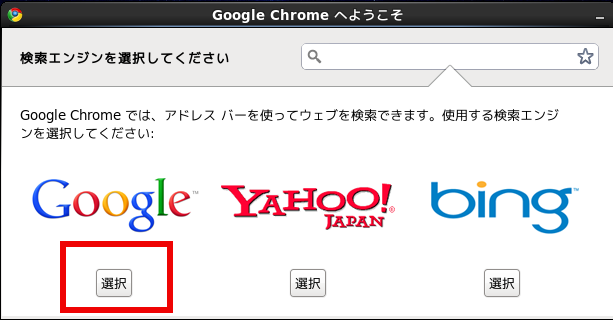
3.赤枠1にチェックが入っているので、既定にしない場合はチェックを外し、Googleに協力してもいい場合は赤枠2にチェックを入れ、赤枠3の「Google Chrome を起動」をクリックします。

4.赤枠のスパナのアイコンをクリックして、設定を行います。
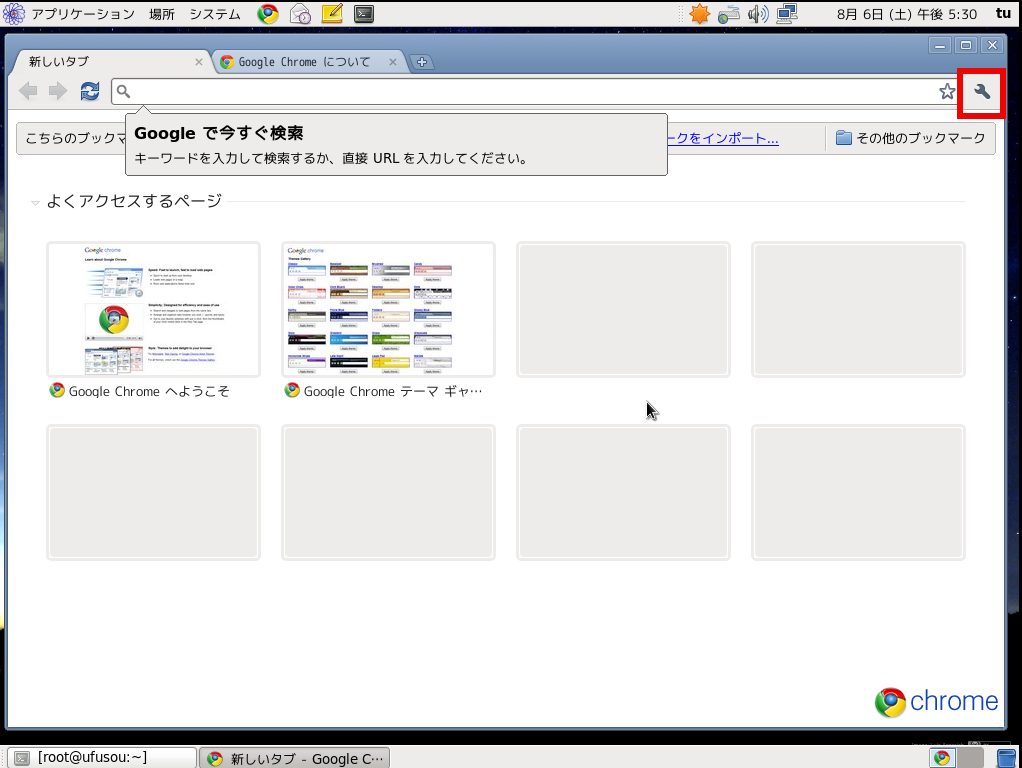
5.赤枠1のスパナのアイコンをクリックして、表示される一覧から赤枠2の「ツール」をクリックし、さらに表示される一覧から赤枠3の「拡張機能」をクリックします。
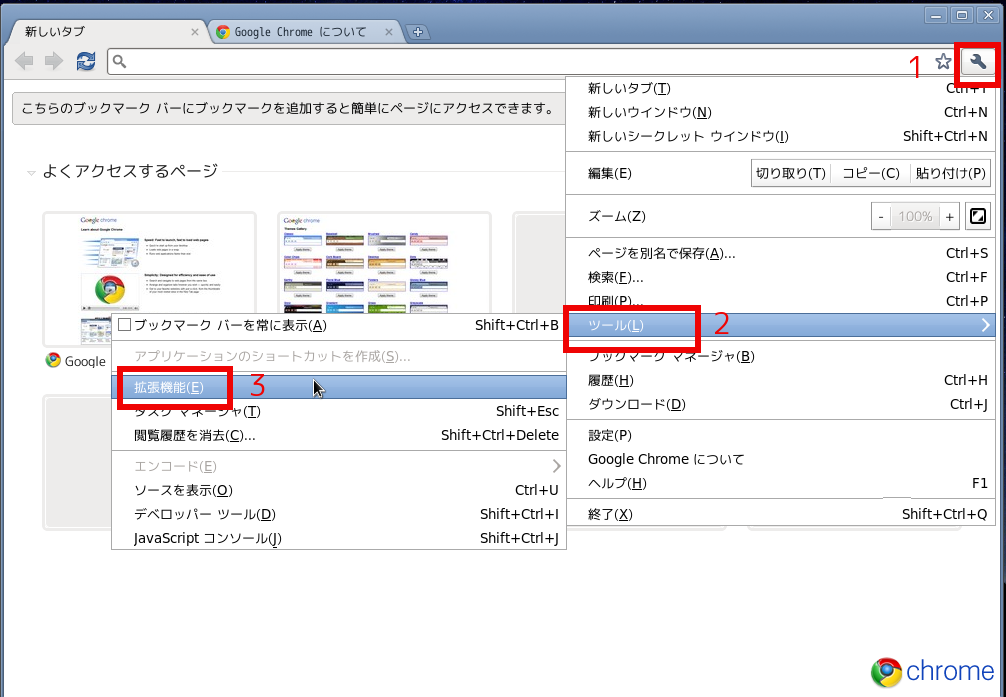
6.赤枠の「ギャラリーから探しますか?」をクリックします。
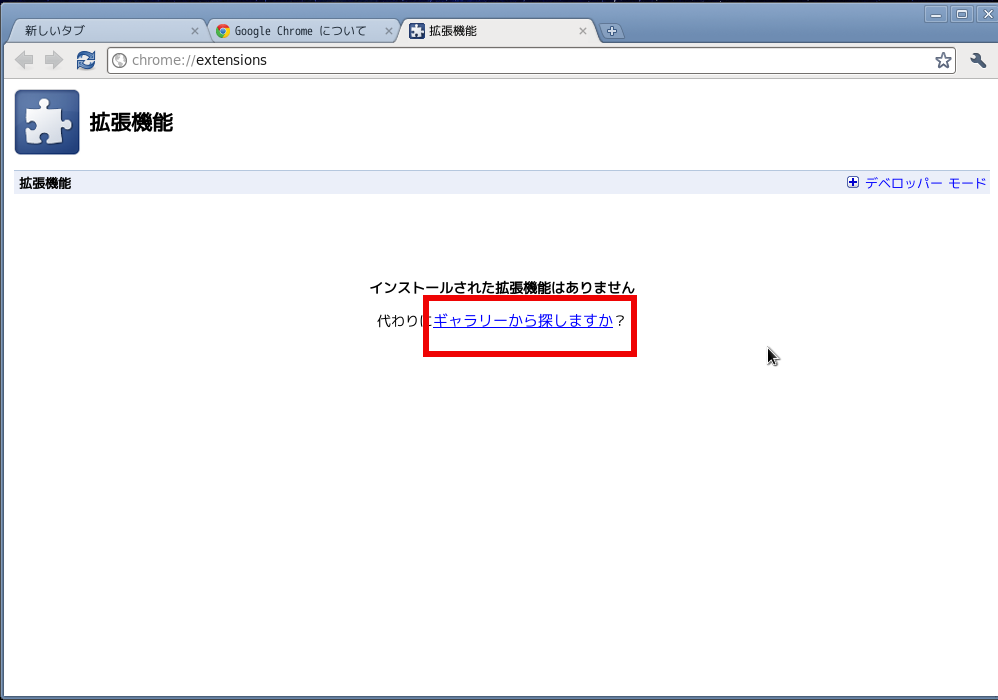
7.すると、拡張機能を選べる画面が出てきます。ここからは例示です。家庭と職場で使っているパソコン同士のブックマークを共有する拡張機能の追加方法を紹介します。赤枠2に「xmarks」と入力して、赤枠1の虫眼鏡アイコンをクリックします。
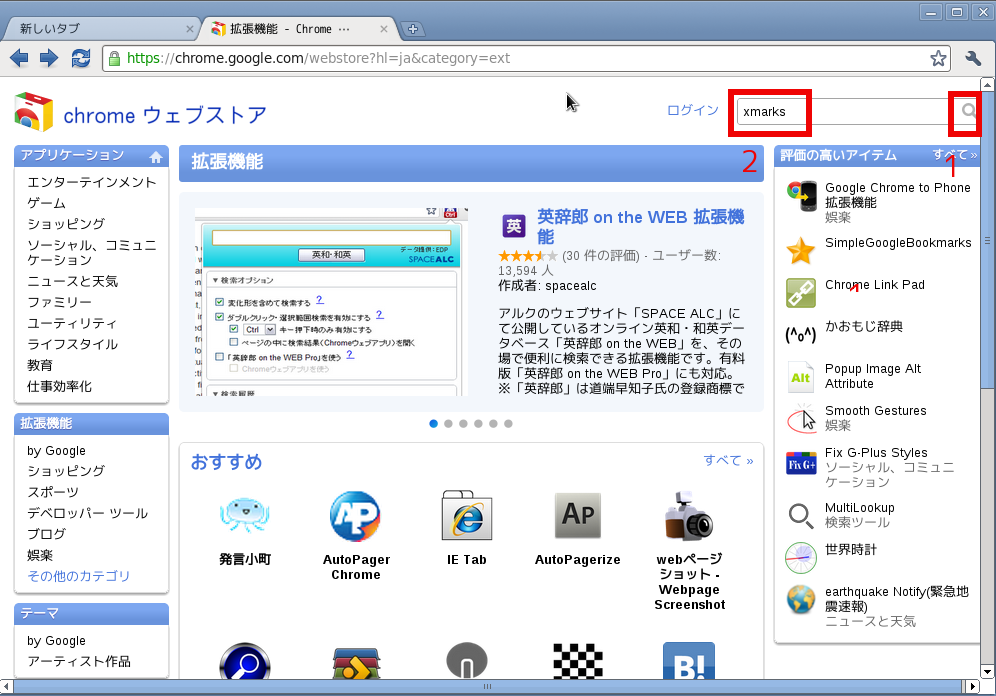
8.検索結果の画面がでますので、赤枠の「Xmarks Bookmark Sync」をクリックします。
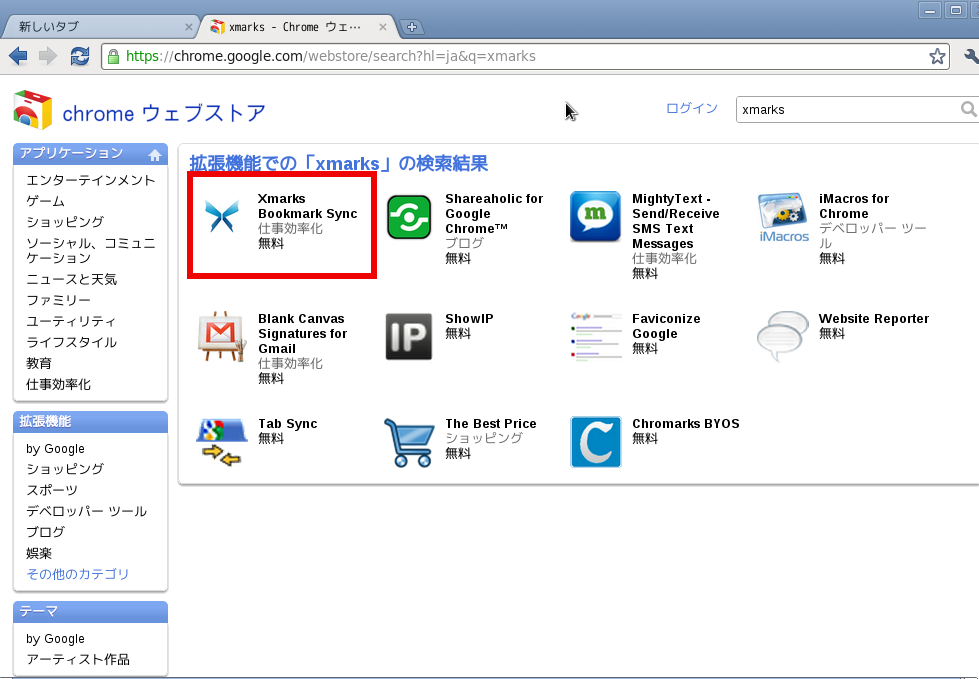
9.赤枠の「Chromeに追加」をクリックします。

10.赤枠の「インストール」をクリックします。
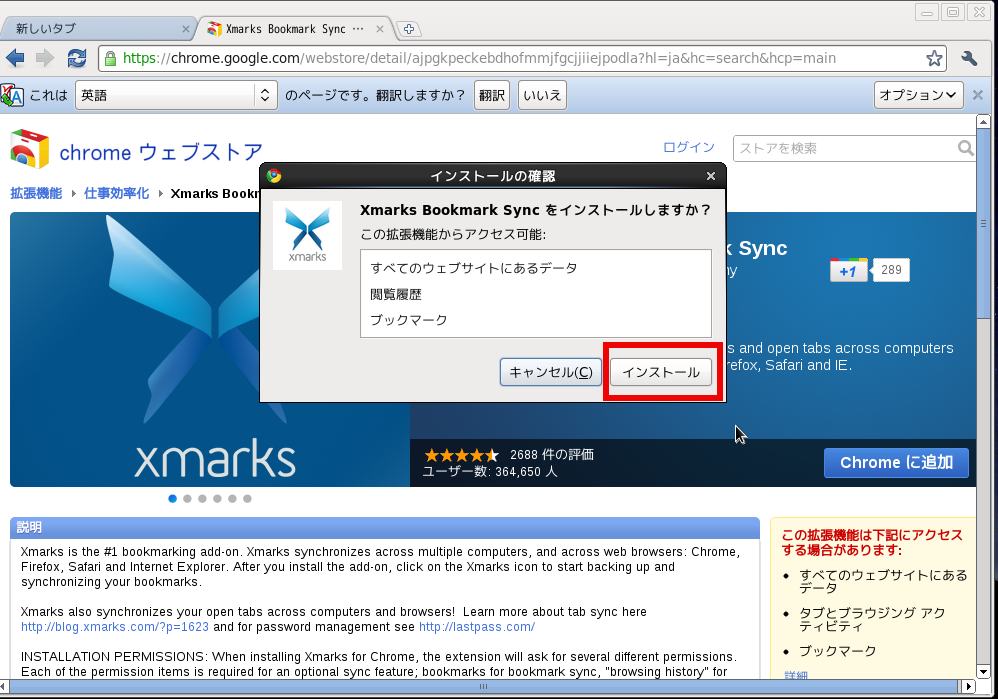
11.インストールが完了すると赤枠のアイコンが表示されますので、それをクリックします。
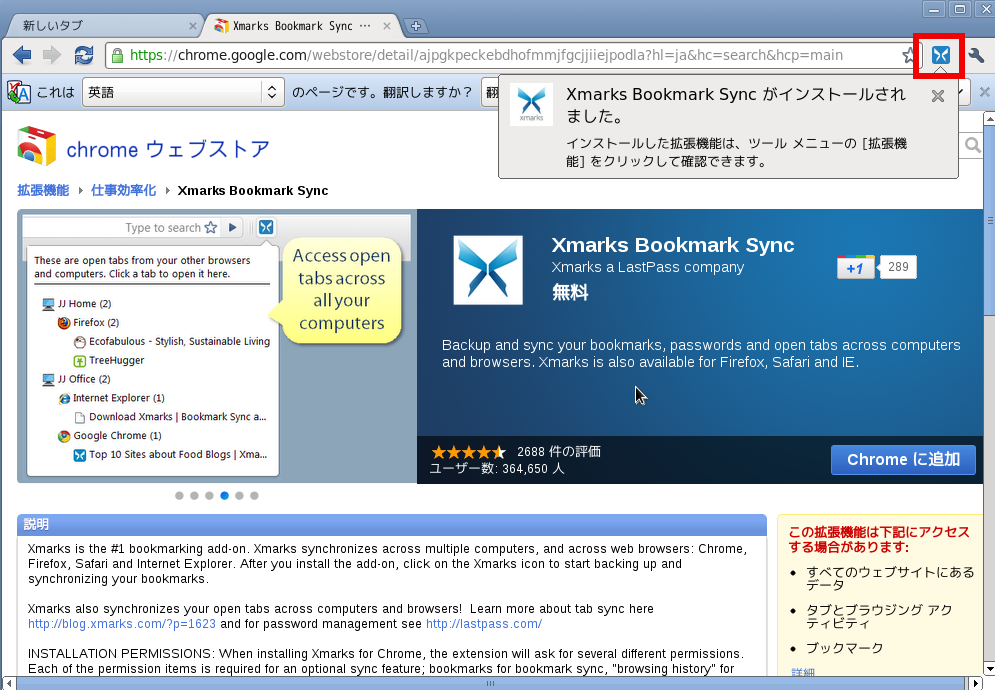
12.赤枠の「Xmarks Settings」をクリックします。
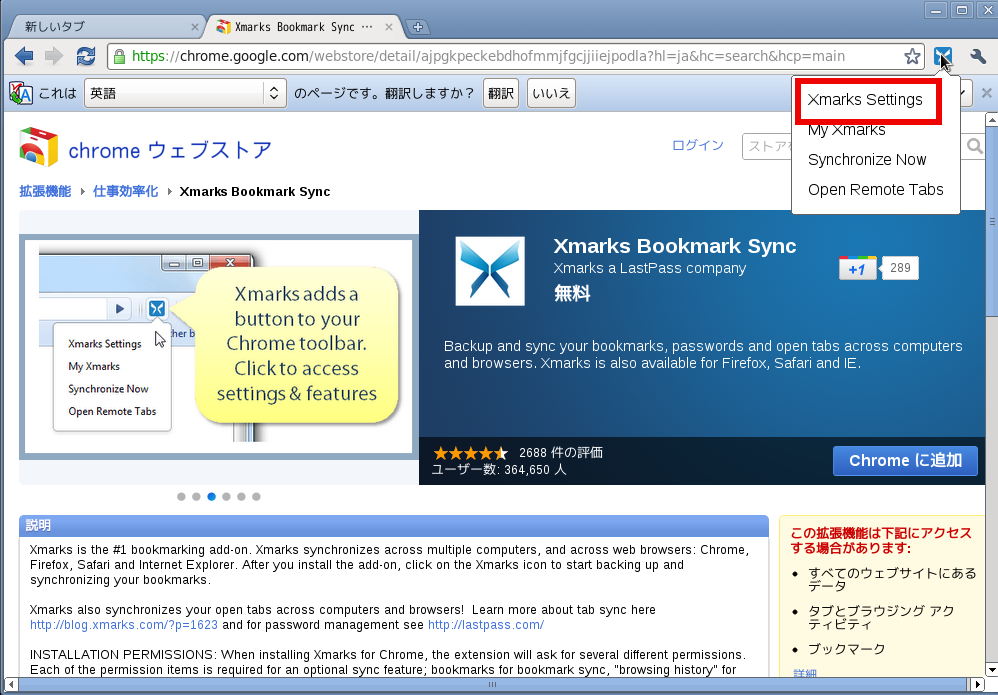
13.Xmarksをすでに使われている方は赤枠1をクリックして14へ、初めての方は赤枠2をクリックして15へ進んでください。
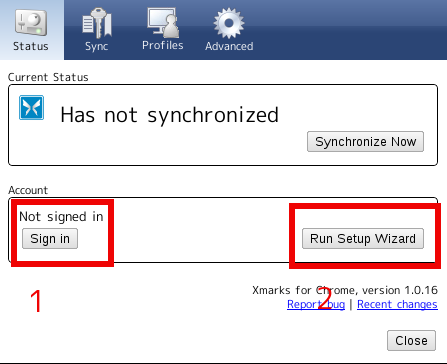
14.登録済みのユーザー名とパスワードを赤枠1と2に入力して赤枠3の「Log in」をクリックします。
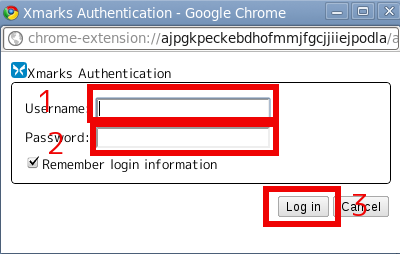
15.赤枠の「次へ」をクリックして、使っている複数のパソコンで共有しているブックマーク(=お気に入り)との同期を図れるようにします。

16.赤枠1をクリックして、赤枠3の「次へ」をクリックします。登録済みの方は赤枠2をクリックして赤枠3をクリックです。
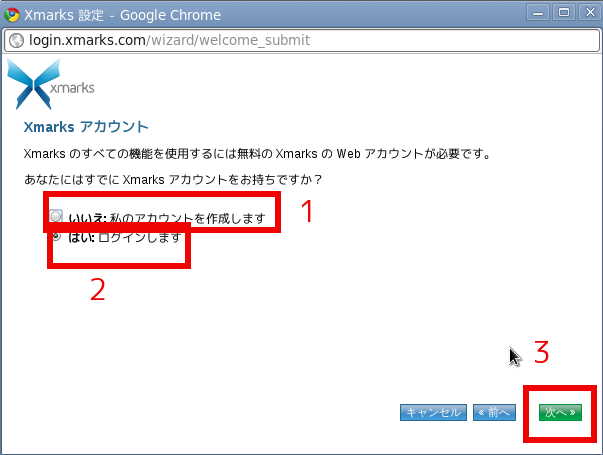
16-1.赤枠1に入力をして、赤枠2の「次へ」をクリックします。
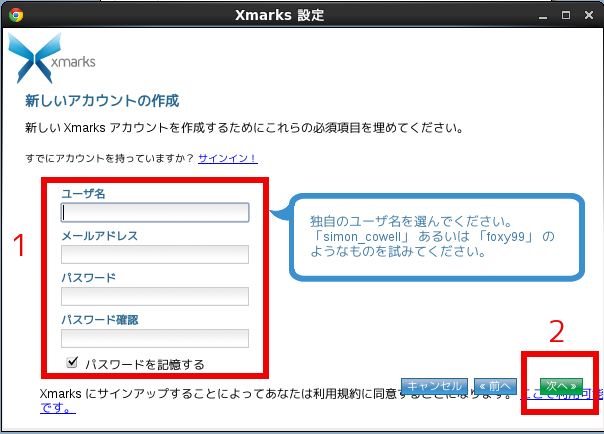
17.登録したユーザー名とパスワードを赤枠1、2に入力して、赤枠3の「次へ」をクリックします。
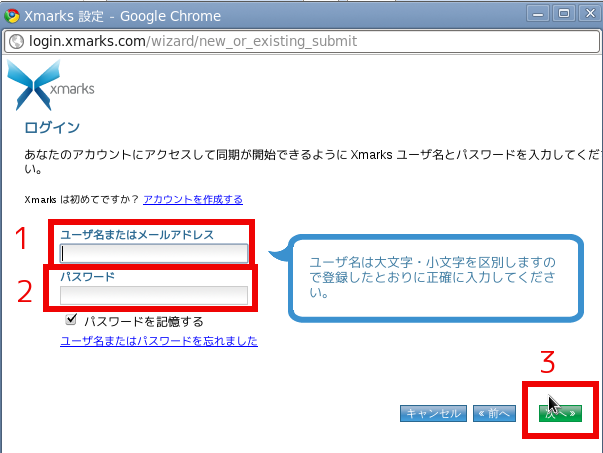
18.ログイン成功画面がでたら、赤枠の「次へ」をクリックします。後は画面の案内にしたがって設定をしてください。説明は省略します。
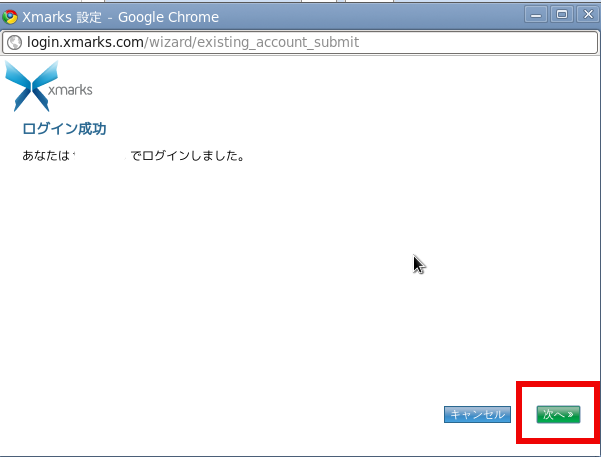
19.この画面が出ましたら、赤枠をクリックして、使いたいブックマークと同期させてください。
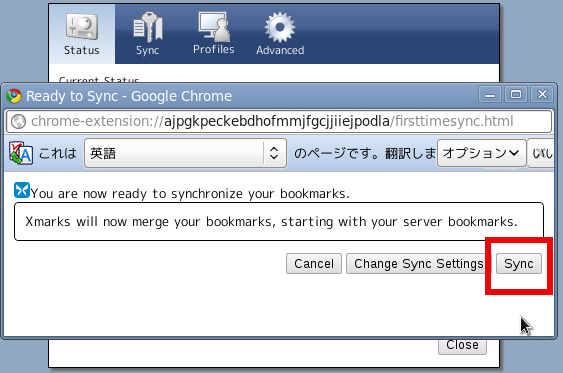
以上です
コメントを残す