708 views
■実現する機能
|
KVM(Kernel-based Virtual Machine) (ケーブイエム) は仮想化ソフトです。Windowsを搭載していたパソコンが壊れたので、サーバー機でScientific LinuxとWindowsを同時に動かして使っています。iPhone4sや動画ファイルの変換にはWindowsが不可欠ですからね。さらには、Scientific Linux6.2のテスト環境を構築し、危ないソフトを試したりしています。
※KVMを導入するためには、パソコンのプロセッサが「Intel VT-x」(64ビット対応のCPUであればOK?)か「AMD-V」( Athlon 64、Athlon 64 X2、Turion 64 X2、Opteron、AMD Phenom等)のどちらかでないと動作しません。 |
■KVMのインストール
|
■ゲストOSがブリッジ接続できるようにブリッジネットワークを構成
|
■WindowsXPをゲストOSとしてインストール
1.赤枠1をクリックして表示される一覧から赤枠2をクリックし、表示される一覧から赤枠3をクリックします。

2.赤枠をクリックします。
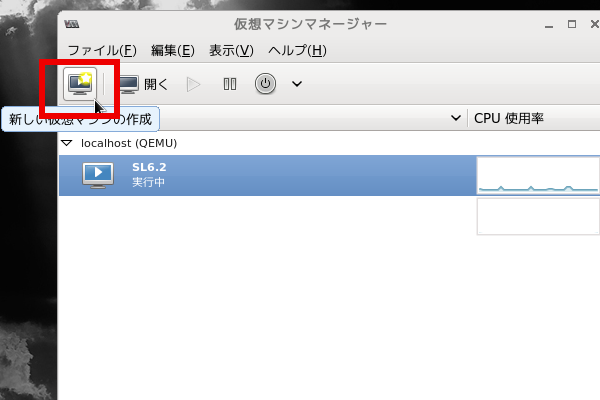
3.赤枠1に仮想マシン名を入力し、CD又はイメージファイルからインストールする場合で説明を進めるので赤枠2をクリックし、最後に赤枠3をクリックします。
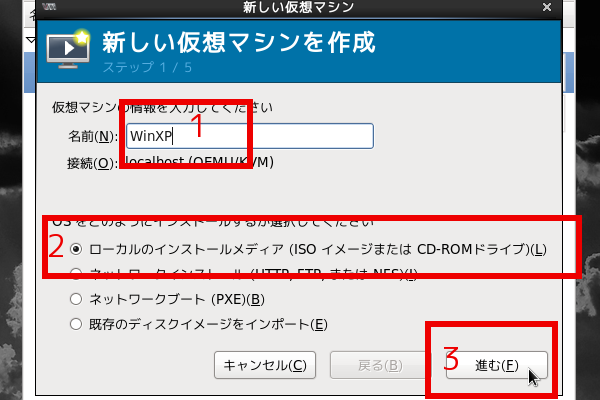
4.赤枠1にチェックが入っていること確認し、赤枠2と3でOSの情報を選択し、終わりましたら赤枠4をクリックします。
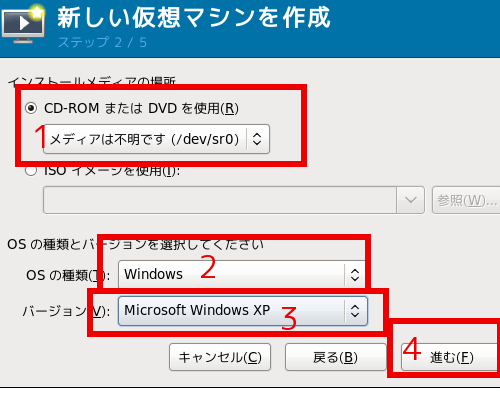
5.赤枠1と赤枠2の設定数値を入力して、赤枠3をクリックします。
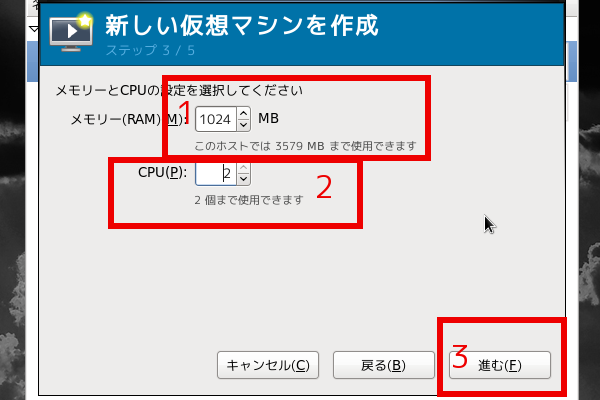
6.赤枠1は8GBでは足りなくなると思いますので、最低でも例示程度の設定は必要かと思います。赤枠2は逆にチェックを外してハードディスク全体の容量が固定化で無駄になるのを避けます。終わりましたら赤枠3をクリックします。
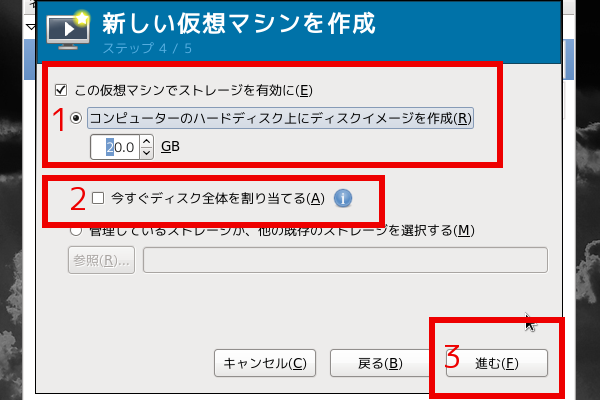
7.赤枠1、赤枠2ともクリックします。
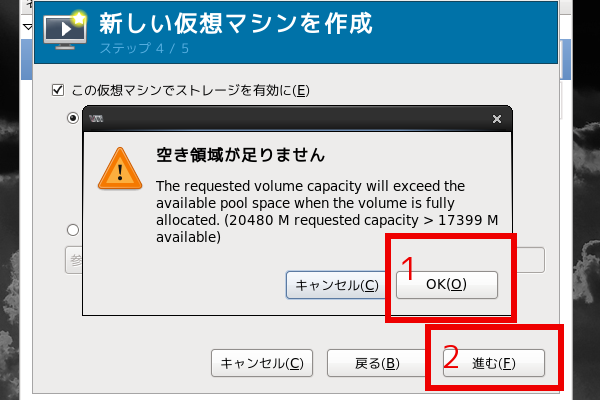
8.WindowsXPのインストール画面が表示されましたら、赤枠の指示どおりエンター・キーを押します。
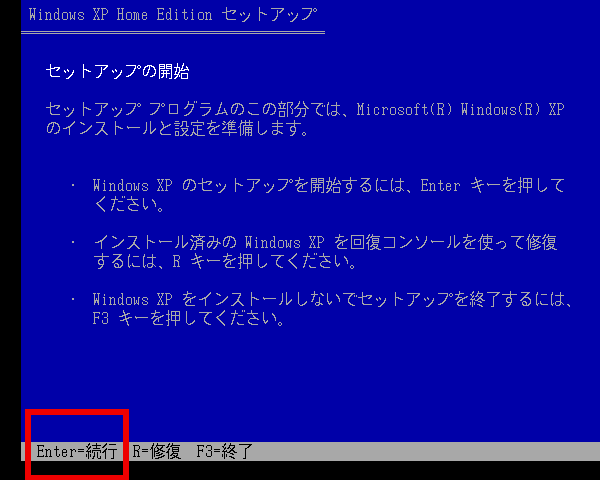
9.赤枠の指示どおりF8キーを押します。

10.赤枠の指示どおり半角・全角キーを押します。
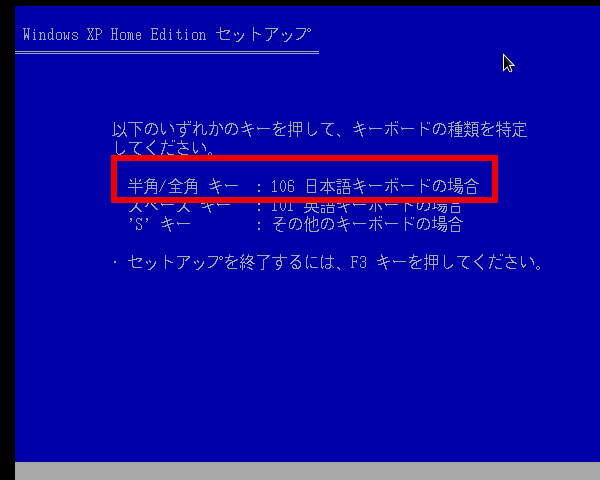
11.赤枠の指示どおりYキーを押します。
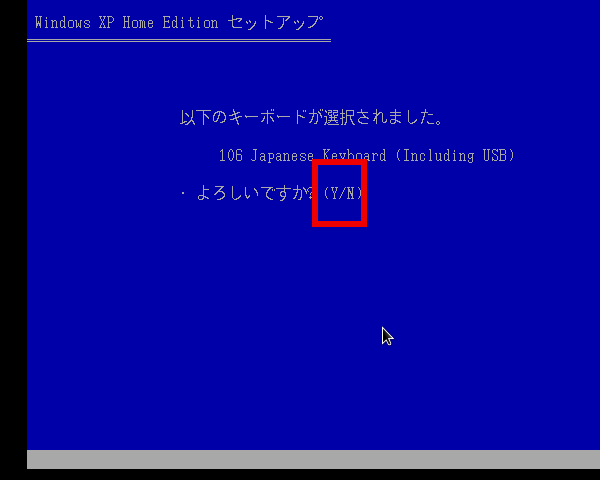
12.赤枠1の表示が出ましたら、赤枠2の指示どおりエンター・キーを押します。
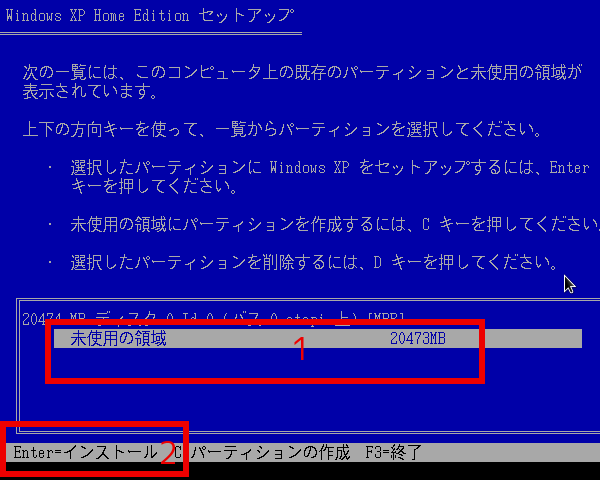
13.赤枠1の表示が出ましたら、赤枠2の指示どおりエンター・キーを押します。
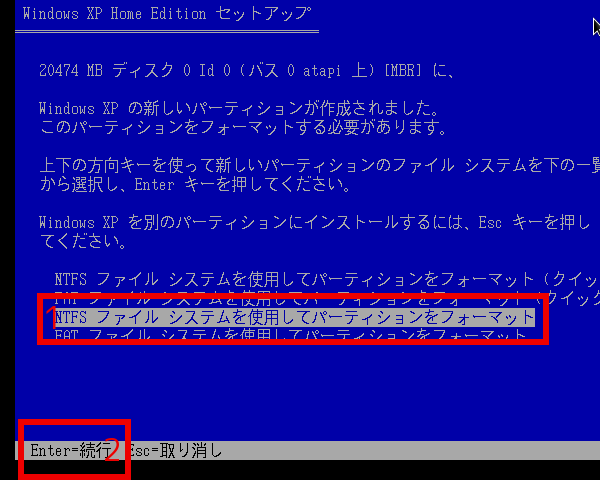
14.この画面が出ましたら、赤枠をクリックします。
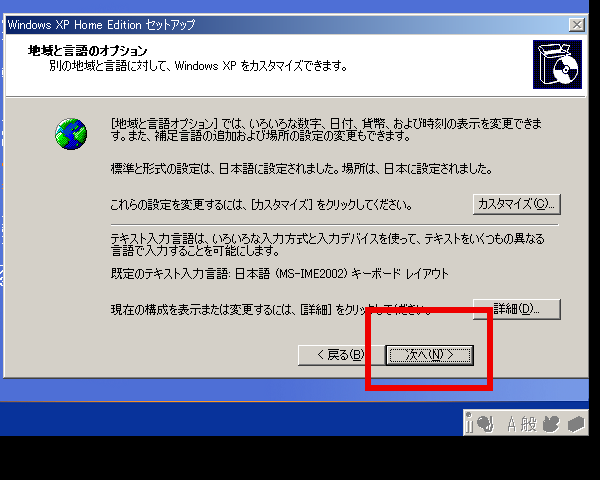
15.赤枠1にユーザー名を入力して、赤枠2をクリックします。
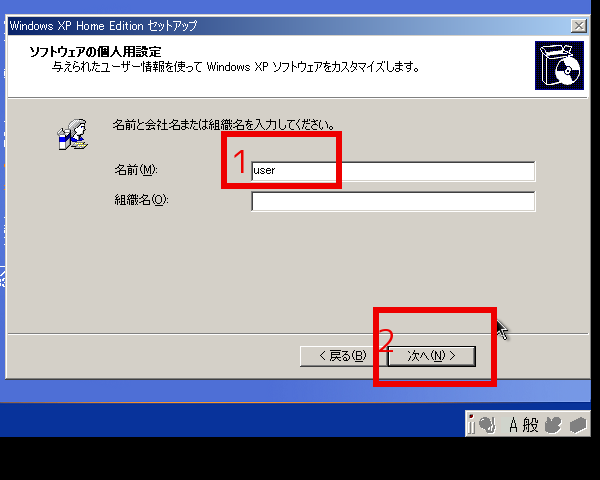
16.赤枠1にコンピューター名を入力して、赤枠2をクリックします。
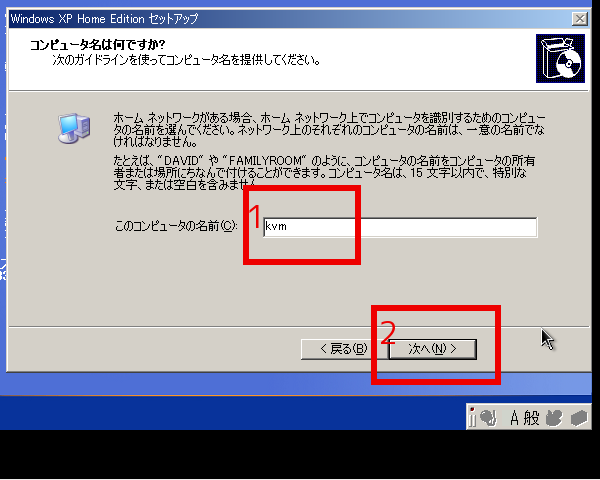
17.この画面が出ましたら、日を確認して赤枠をクリックします。

18.赤枠1にチェックが入っていることを確認して、赤枠2をクリックします。
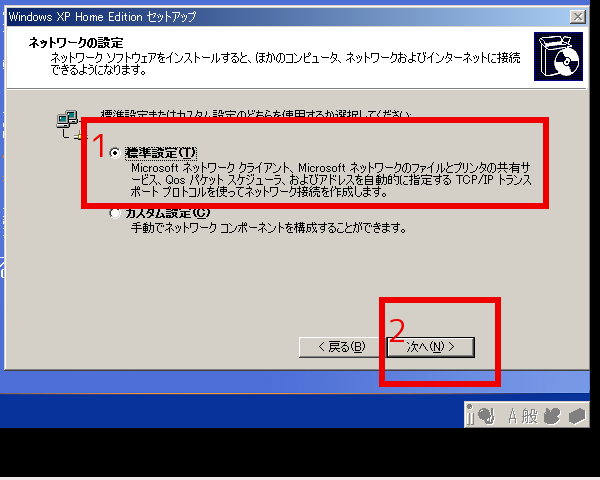
19.この画面がこれまで説明した画面の全体像です。真ん中の黒い画面に表示されているOKボタンをクリックします。背景はScientific Linux 6.2の画面です。
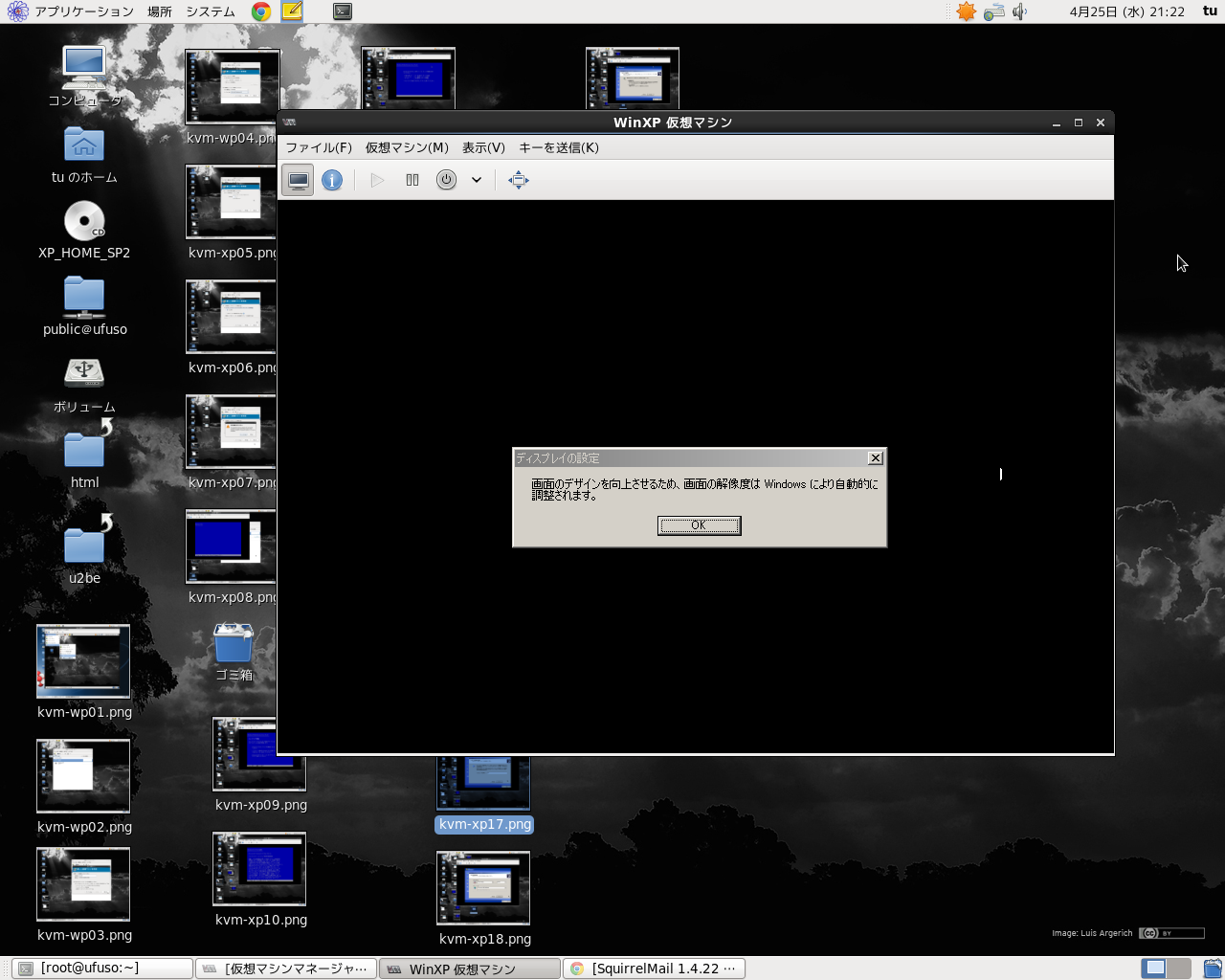
20.Scientific Linuxの画面の上にWindowsXPの画面が表示されています。説明は以上です。最新のWindowsアップデートをしてからお使いください。この状態でインターネットを使うとセキュリティホールだらけですから。
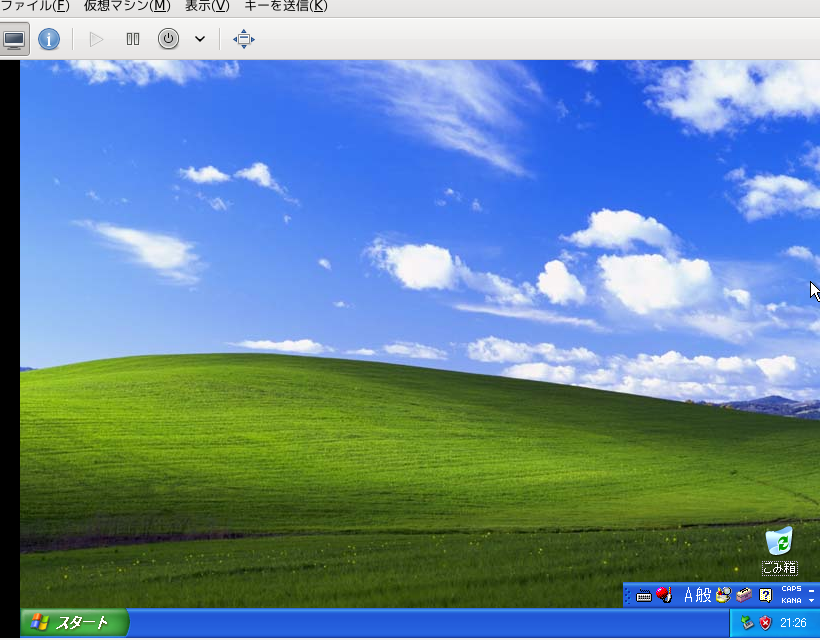
コメントを残す