8,742 views
■概要
■インストール
1.パソコンの電源を入れたら、すぐにScientific Linux 6.3のDVDをパソコンにセットします。うまくいかない場合には、DVDを入れたままパソコンを再起動させます。それでも下記2の画面が表示されない場合にはハードディスクよりも先にDVDが起動するようにBIOSの設定を変更する必要があります。
2.Scientific Linux 6.3のインストールが始まりますので、説明どおり60秒待つか、キーボードの「ENTER」キー(又は「Return」キー)を押してください。
3.Scientific Linux 6.3のDVDディスクが使えるかどうかのテストは省略しますので、枠の「Skip」をクリックします。
4.インストールを開始しますので、「Next」をクリックします。
5.枠1の「Japanese(日本語)」をクリックして、枠2の「Next」をクリックします。
6.枠1の「日本語」の行に色がついていることを確認して、枠2の「次」をクリックします。
7.自宅パソコンへのインストールですから、赤枠1の「基本ストレージデバイス」にチェックを入れて、赤枠2の「次」をクリックします。
8.赤枠1は新規、その下はバージョンアップの場合にチェックを入れます。それから赤枠2の「次」をクリックします。
9.赤枠1にホスト名(=ドメイン名)を入力します。ドメインを持っていなければ、何でもいいです。例示の「ufuso.dip.jp」は無料で取得したダイナミックドメインです。プロバイダから提供されたルーターの「DHCP経由で自動設定」を利用するので、「ネットワークの設定」は省略して赤枠2の「次」をクリックします。
10.常に正確な時刻を得られるようにするための設定画面です。赤枠1で「東京」であることを確認して、赤枠2のチェックを外し、赤枠3の「次」をクリックします。
11.枠1にrootユーザー(=管理者)のパスワードを2回入力して、枠2の「次」をクリックします。パスワードを忘れると再インストールが必要になりますので、忘れないようご注意ください。
12.サーバー全体をフォーマットするので赤枠1にチェックを入れ、設定内容を確認するため赤枠2もチェックを入れ、赤枠3の「次」をクリックします。
13.フォーマットするハードディスクをクリックします。例示ではハードディスク2個すべてを選択していますが、「Ctrl」キーを押しながらクリックすれば複数選択できます。
14.赤枠1の矢印をクリックすると、選んだハードディスクが右側に移動します。赤枠2の内容で間違いなければ赤枠3の「次」をクリックします。
15.赤枠1でrootユーザーが使える容量、メモリ不足の際にハードディスクをメモリ代わりに使うswapの容量、一般ユーザーが使えるhomeの容量を確認します。赤枠2でハードディスクが2個(sdaとsdb)あり、OSが使うboot容量、赤枠1が使うvg_ufuso容量が確認できます。容量が適当かわからない場合は、設定をいじらずに赤枠4の「次」をクリックします。いじる場合には、いじる箇所をクリックして赤枠3の「編集」ボタンを表示させてください。
16.ハードディスクを初期化するため警告文が出ますが、赤枠の「変更をディスクに書き込む」をクリックします。
17.起動ディスクの選択画面です。赤枠1でインストール先を確認して、赤枠2の「次」をクリックします。
18.サーバーへの命令を入力ではなくWindowsライクに選択で実行させるため赤枠1の「Minimal Desktop」にチェックを入れます。設定を追加する必要があるので赤枠2の「今すぐカスタマイズ」にもチェックを入れ、赤枠3の「次」をクリックします。
19.自宅サーバーの管理に必要なソフトですので、枠1をクリックして、枠2、3にチェックを入れます。
20.画面のハードコピーの編集に必要なソフトですので、枠1をクリックして、枠2にチェックを入れ、赤枠3の「次」をクリックします。
21.DVDをパソコンから取り出してから、「再起動」をクリックします。
22.再起動が完了すると初期設定画面になりますので、「進む」をクリックします。
23.自分を一般ユーザーとして登録しますので、赤枠1に入力し、赤枠2をクリックします。
24.単純なパスワードを設定すると警告が出ますのでご注意ください。後で変更できますので、赤枠2の「はい」をクリックします。
25.枠1の表示が現在の日時であることを確認して、枠2をクリックします。
26.画面上の赤枠は、可能なら512まで増やして、画面下の赤枠「終了」をクリックします。
27.設定を変更した場合、変更を反映させるために再起動が必要ですので「はい」をクリックします。
28.設定を反映するために再起動が必要ですので「OK」をクリックします。
29.ログイン画面が出てきますので、登録した一般ユーザー名(例示では「tu」)が表示されていることを確認して、「Enter」キーを押します。
30.登録した一般ユーザー名のパスワードを入力して、「Enter」キーを押します。
31.ログインに成功しますとデスクトップ画面が表示されますが、赤枠1に×がある場合はネットワークが接続されていませんので、赤枠1をクリックして、表示される一覧から赤枠2をクリックします。
32.×が消えると接続完了ですが、今後×を表示させないために赤枠1を右クリックします。それから赤枠2の「接続を編集する」をクリックします。
33.赤枠1をクリックして赤枠2を表示させ、赤枠2をクリックします。
34.赤枠1をクリックして、自動接続の設定をします。赤枠2の「適用」をクリックします。
35.赤枠1にrootユーザーのパスワードを入力して、赤枠2の「認証する」をクリックします。インターネットに繋がりましたら初期設定に進みます。
以上
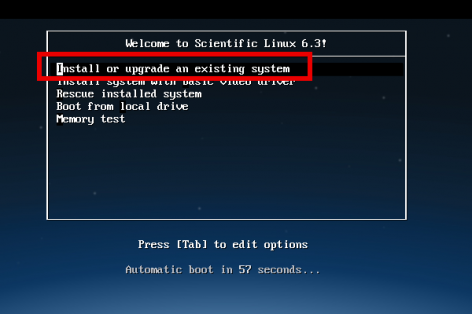
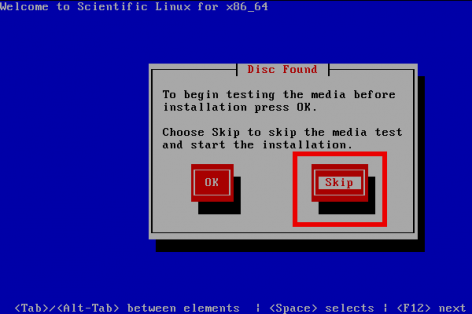
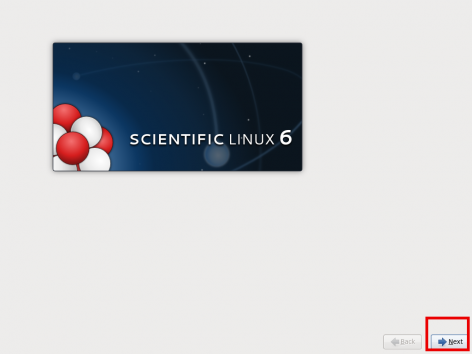
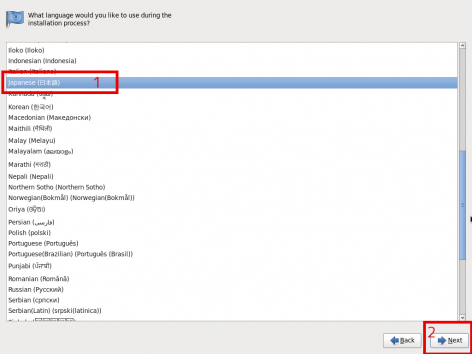
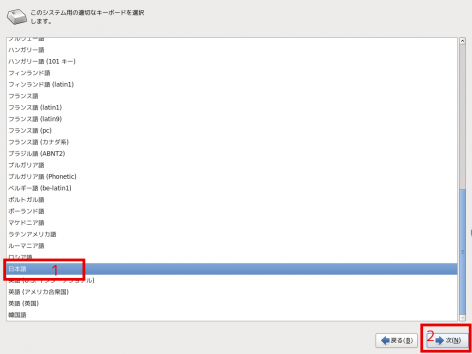
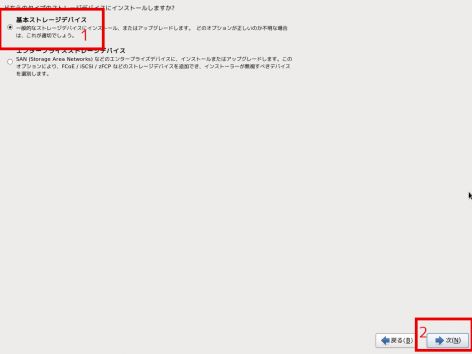
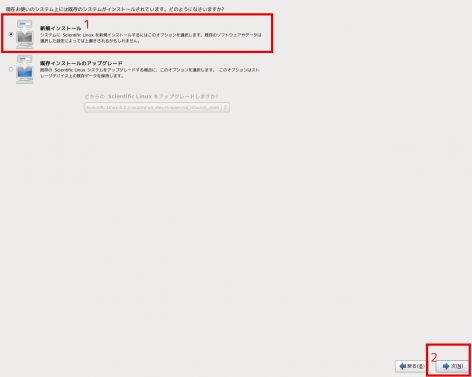
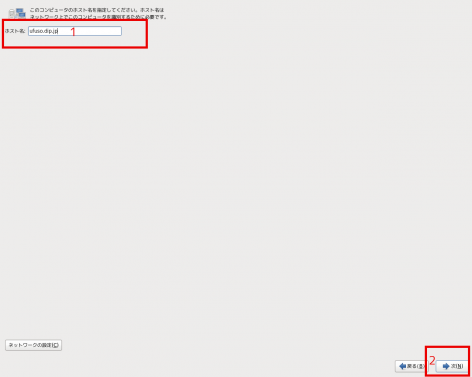
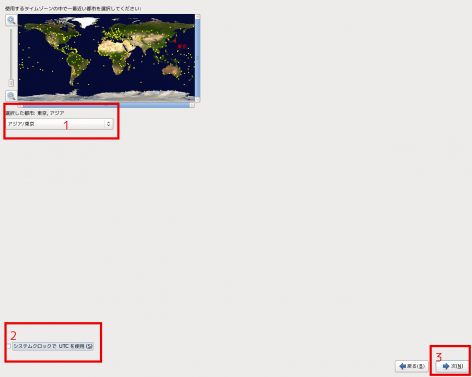
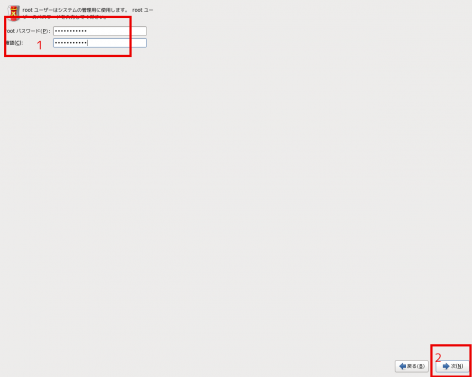
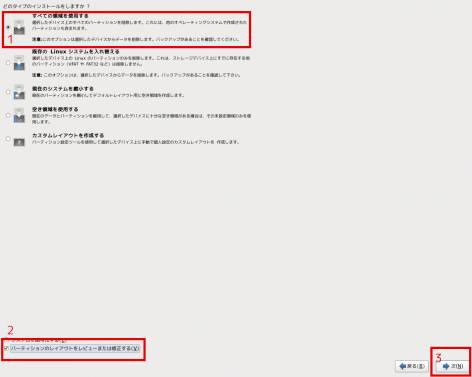
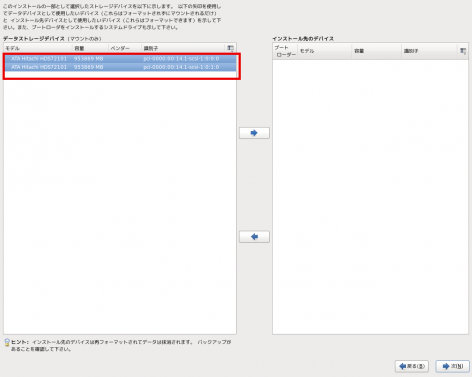
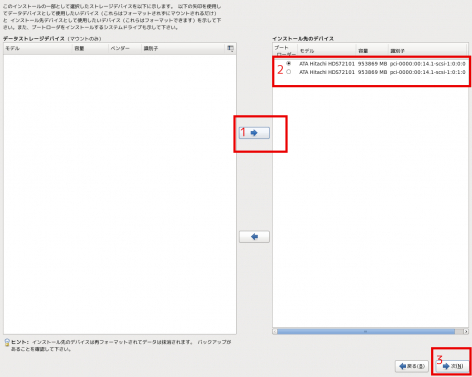
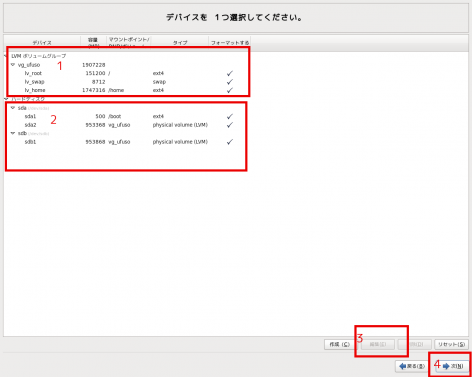
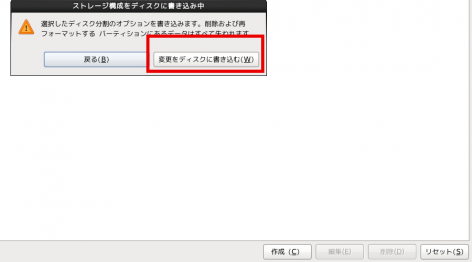
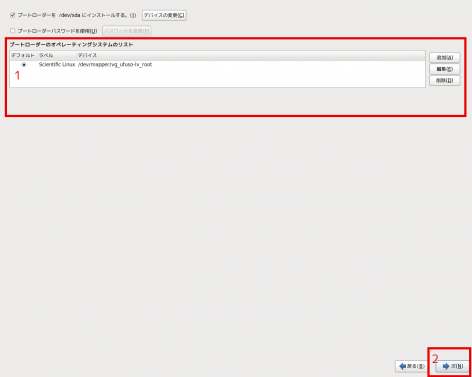
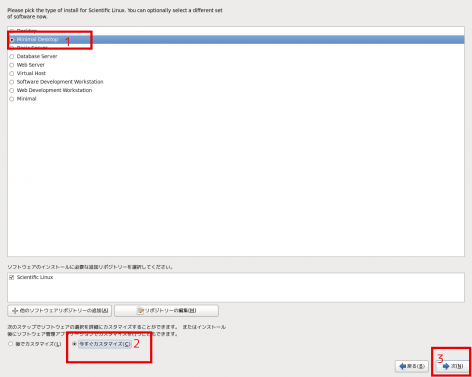
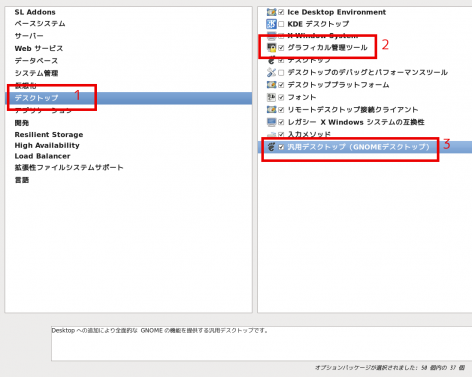
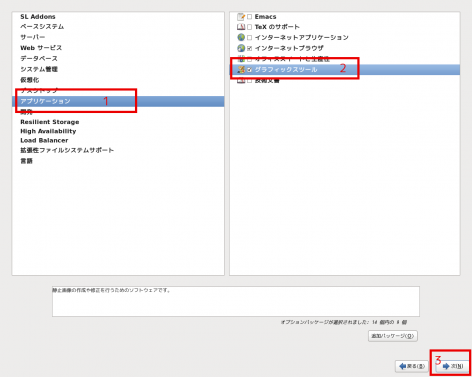
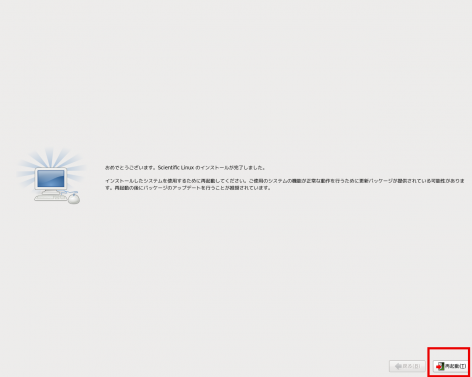
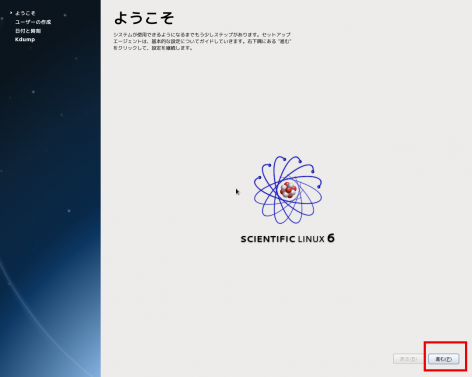
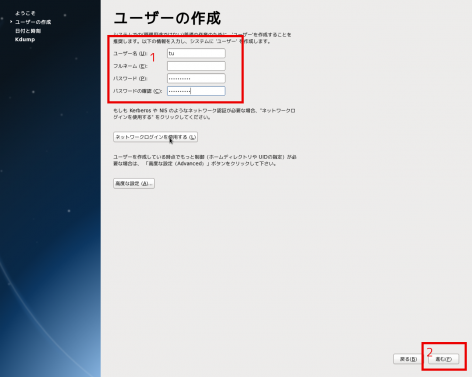
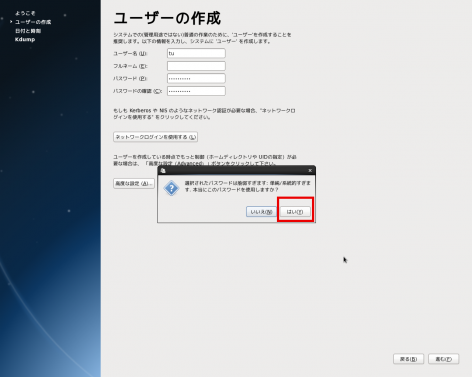
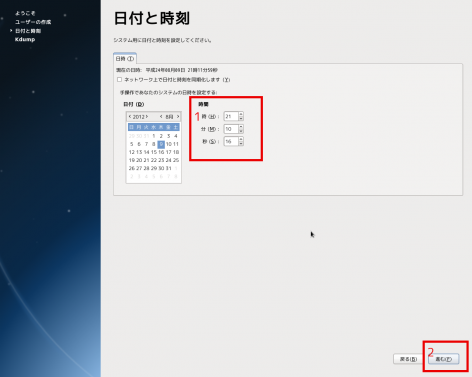
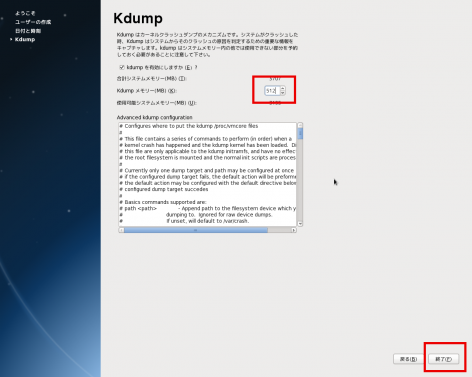
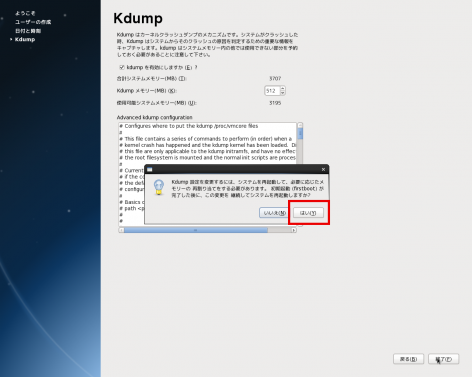
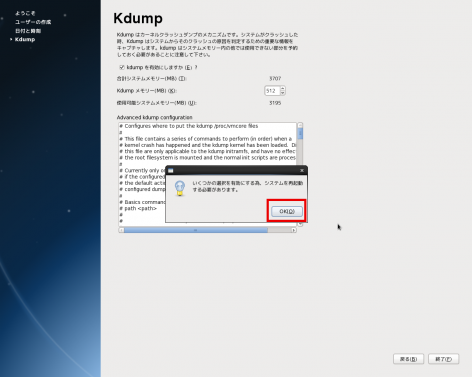
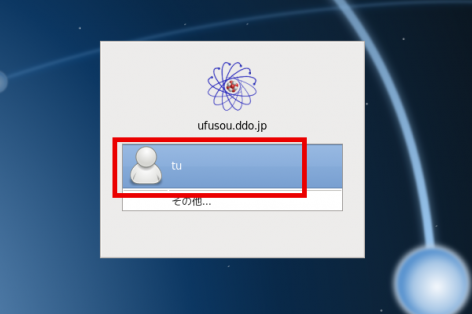
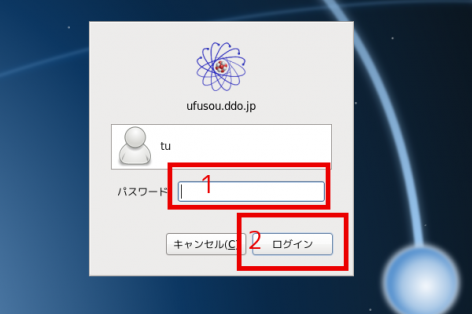
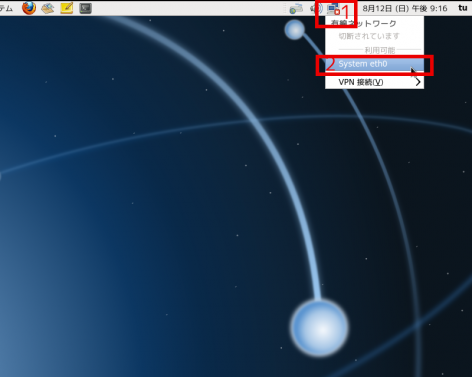
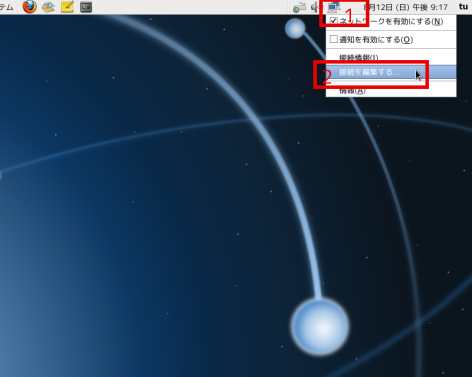
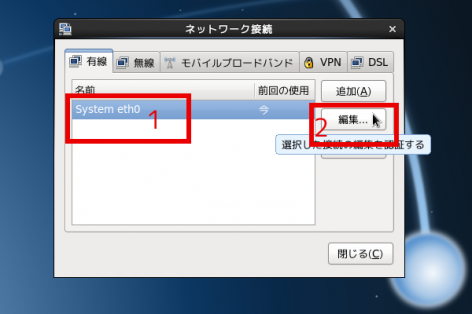
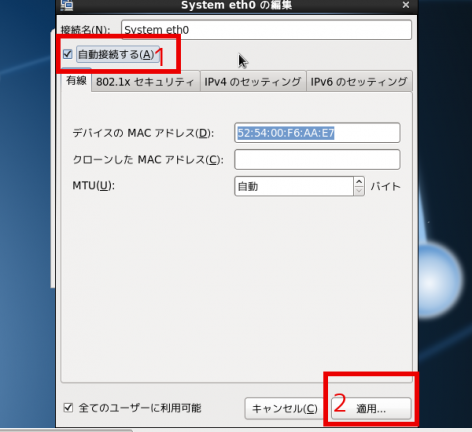
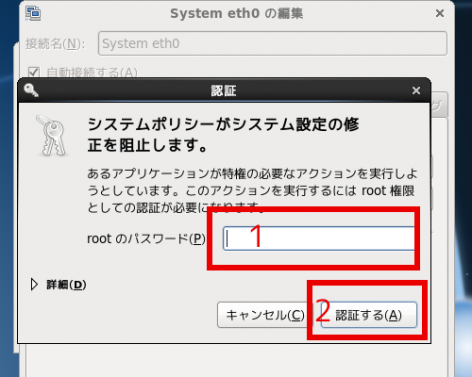
コメントを残す