1 views
実現する機能
Ubuntu 15.10の各種設定の備忘録には画面のハードコピーが欠かせません。そして、それを編集するソフトも。CentOSを使い始めた頃から、私はGIMP(ギンプ)を使っています。有償のAdobe Photoshopの代わりに無償のGIMPを使うという方もいるほどです。
今回はGIMPをインストールした手順の備忘録です。
gimpのインストール手順
以下の黒背景部分はGNOME端末を表示しています。黄色はキーボードから入力するコマンド(コピペした方が楽ですが、コマンドは覚えられません)、緑はコマンドや処理内容の説明、白は自動表示する部分、赤は注意書きです。GNOME端末の使い方はこちらを参照のこと。
tu@tu-desktop:~$ sudo apt-get -y install gimp ← gimpのインストール [sudo] password for tu: ← パスワード入力(表示されないので注意) 以下の追加パッケージがインストールされます: gimp-data libamd2.3.1 libbabl-0.1-0 libblas-common libblas3 libcamd2.3.1 libccolamd2.8.0 libcholmod2.1.2 libgegl-0.3-0 libgfortran3 libgimp2.0 libilmbase12 liblapack3 libopenexr22 libsdl1.2debian libumfpack5.6.2 python-gobject-2 python-gtk2 提案パッケージ: gimp-help-en gimp-help gimp-data-extras python-gobject-2-dbg python-gtk2-doc 以下のパッケージが新たにインストールされます: gimp gimp-data libamd2.3.1 libbabl-0.1-0 libblas-common libblas3 libcamd2.3.1 libccolamd2.8.0 libcholmod2.1.2 libgegl-0.3-0 libgfortran3 libgimp2.0 libilmbase12 liblapack3 libopenexr22 libsdl1.2debian libumfpack5.6.2 python-gobject-2 python-gtk2 アップグレード: 0 個、新規インストール: 19 個、削除: 0 個、保留: 0 個。 12.6 MB のアーカイブを取得する必要があります。 |
gimpの起動手順
1.赤枠1の「コンピュータとオンラインリソースを検索」アイコンをクリックし赤枠2に「gimp」と入力すると、表示される画面に「GIMP編集エディタ」というアイコンが出てきますので、それをクリックします。(以降の画像はクリックすると拡大表示されます)
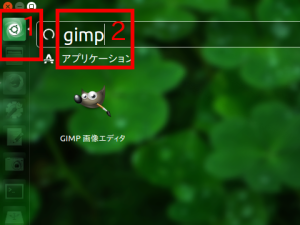
2.「GIMP編集エディタ」というアイコンをクリックすると最初に表示される画面が下図になります。
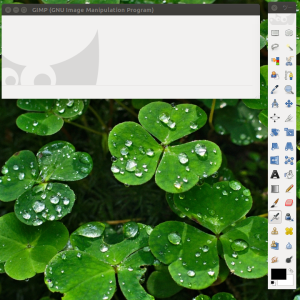
3.編集したい画像を右クリックして、表示される赤枠2の「別のアプリで開く」をクリックし、表示される一覧から赤枠3の「GIMP画像エディタ」をクリックしてgimpを起動することもできます。
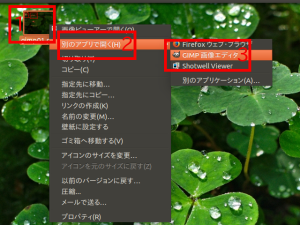
4.gimpの使い方については、ここをクリックしてご覧ください。あまりにも多機能なので、写真を加工する職業の方でも全機能の10%も使わないと思います。
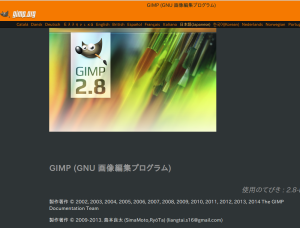
以上
コメントを残す