1 views
実現する機能
Windows10の試用期限が迫ってきたので、Windowsライクに使える「Ubuntu(ウブントゥ)Desktop 日本語 Remix15.10 amd64」をWindowsの代用品として自分のパソコンに入れることにしました。
以下はその備忘録です。
事前準備
Install手順
0.Ubuntu 15.10 インストールDVDを入れると下の画面になるので、試してからインストールするかどうかを決める方は赤枠の「Try Ubuntu without installing」を、インストールを決めている方はその下の「Install Ubuntu」を選択します。以下は「Try Ubuntu without installing」を選択した場合で説明しています。(画像をクリックすると拡大表示されます。以下同じ)
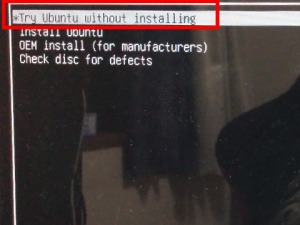
1.使えそうだという感触が得られるまで試用したら、赤枠の「Ubuntu15.10のインストール」をクリックします。
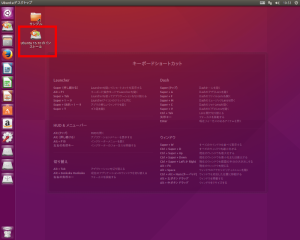
2.「日本語」が選択されていることを確認して、赤枠の「続ける」をクリックします。
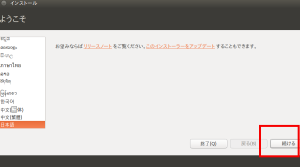
3.インストール可能かチェックをしますので赤枠の「続ける」をクリックします。
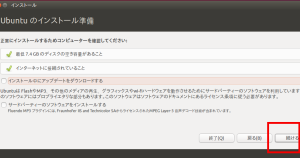
4.外付けUSBバードディスクが接続されていると警告が出ます。赤枠の「はい」をクリックして、接続を解除します。
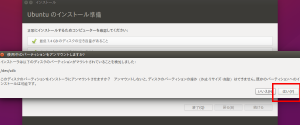
5.UEFI対応ボードの場合、この警告がでるかもしれませんが、その場合は赤枠の「Continue in UEFI mode」をクリックします。
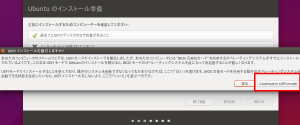
6.OSをWindows10からUbuntuに丸ごと入れ替えるので赤枠1の「ディスクを削除してUbuntuをインストール」にチェックを入れ、赤枠2の「続ける」をクリックします。
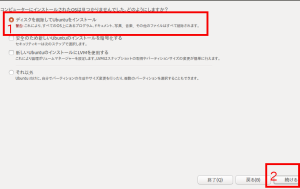
7.赤枠1がWindows10の入っているディスク、通常は「sda」であることを確認して、赤枠2の「インストール」をクリックします。
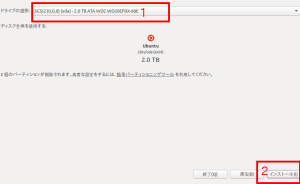
8.ハードディスクの容量割り当てなどおまかせでいいなら赤枠の「続ける」をクリックします。自分で割り当てるなら「戻る」をクリックします。
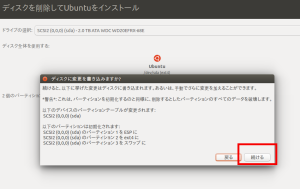
9.タイムゾーンが日本であることを確認して、赤枠の「続ける」をクリックします。
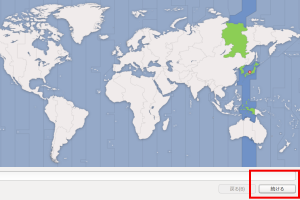
10.日本語が選択されていることを確認して、赤枠2の「続ける」をクリックします。
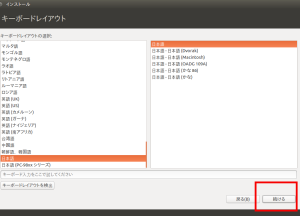
11.ユーザーIDやパスワードを設定して赤枠の「続ける」をクリックします。インストールが始まります。
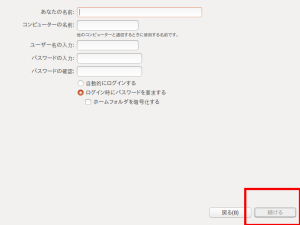
12.この画面になったらインストールは完了なので、赤枠の「今すぐ再起動する」をクリックします。
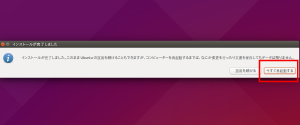
13.再起動後にログインし、下図の画面が表示されれば成功です。
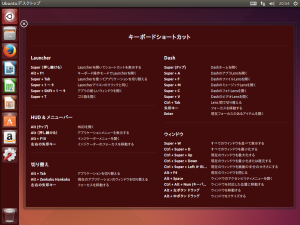
以上です。
コメントを残す