1 views
実現する機能
Windows 10 Enterprise LTSB(Long Term Servicing Branch)版を90日間試せるようなのでUbuntuを削除して試してみました。が、CentOSサーバーの管理をしていたPCに評価版をインストールしたので、サーバー管理に必要な接続ソフトが必要になり、RLoginをインストールしてみました。以下はその備忘録です。
RLoginをインストールする手順
1.ここをクリックしてRLoginのダウンロードサイトにアクセスし、表示される画面の赤枠1からインストールするPCに合わせて32bitか64bitの実行プログラムをクリックし、表示される画面から赤枠2の「ファイルを保存する」をクリックして●を入れ、赤枠3の「OK」をクリック(画像はクリックすると拡大表示されます。以下同じ)
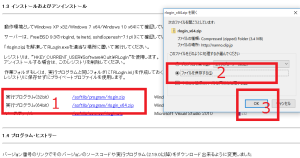
2.ファイルの保存が終わると、赤枠1の「↓」をクリック(画面はFirefoxのポップアップ画面。以下同)して、表示される画面から赤枠2の「RLogin」ファイルをクリック
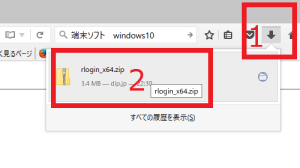
3.圧縮ファイルの中身が表示されるので、赤枠1の「RLogin」をクリックして、赤枠2の「展開」をクリック
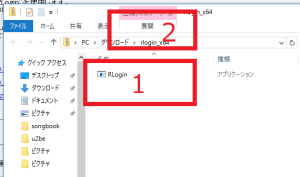
5.インストール先が表示されるので、既定でよければ赤枠の「展開」をクリック
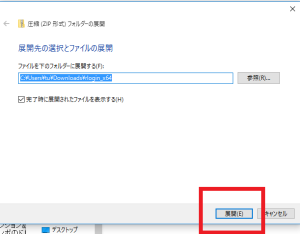
6.展開後のファイルが表示されるので、それをクリックして下図の画面を表示させ、赤枠の「新規」をクリック
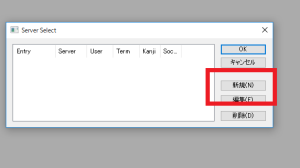
7.赤枠1の「ssh」をクリックし、赤枠2にサーバーのアドレス(192.168.1.1など)を入れ(名前解決ができていれば例示のようにホスト名「ufuso.dip.jp」でもOK)、赤枠3にサーバーにアクセスできるユーザーの名前とパスワードを入力し、赤枠4の「UTF-8」をクリックしたら赤枠5の「OK」をクリック
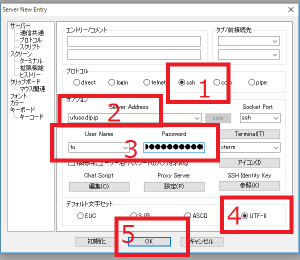
8.赤枠1の登録したサーバーをクリックして、赤枠2の「OK」をクリック
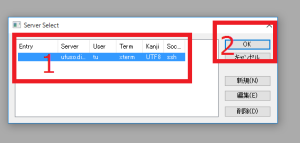
10.赤枠のように登録したユーザー名で接続ができ([xx@xxx~]$と表示されれば確認OK)、「su -」コマンドでroot(管理者)権限で再接続までできれば準備完了([root@xxx~]$と表示されれば確認OK)
コマンドを入力したらリターンキーの押下のこと
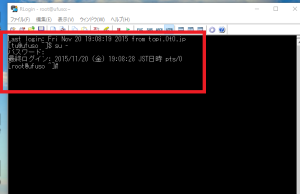
以上
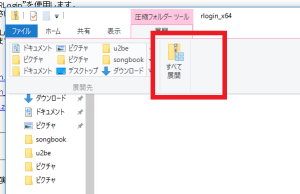
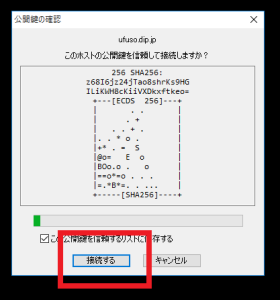
コメントを残す