1 views
実現する機能
CentOSで自宅サーバーを構築運用して7年目になりますが、3TBの外付けUSBハードディスクが毎日フリーズしたり、買い替えたパソコンのGraphicカードを認識してくれなかったりとWindowsより便利という環境ではなくなったので、Windows 7 以降のユーザーには無償アップグレードを1年間実施するというWindows 10 を試してみることにしました。旧サーバーはWebサーバーとしてWindows 10からSSHで接続して運用することにしました。ところが2台のPCを24時間365日稼働させると電気代アップとなって財務大臣の知るところとなりました。そのため、1台での稼働を余儀なくされたので、今月から「Ubuntu(ウブントゥ)Desktop 日本語 Remix14.04 amd64」を自宅サーバーで試しています。どちらも使ったことが無いので、思い切ってWindows 10 と Ubuntu14.04 をDualBootで活用することにしました。試行錯誤の連続でしたが何とか構築まではできました。Windows 10 TP を Install してから Ubuntu 14.04 を Install してください。
以下はその備忘録です。
Windows 10 Technical Preview 版のInstall
(0)Windows 10 Technical Preview 版のInstall手順は、こちらで説明していますので省略します。悪しからず。以下は、インストール完了後の手順説明です。
デュアルブート環境の構築手順
(1)デスクトップ赤枠1の「スタート」アイコンをクリックし、赤枠2の「コンピュータ」を右クリックして、表示される一覧から赤枠3の「管理」をクリック。
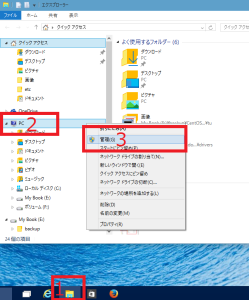
(2)新たに表示される画面の赤枠1「ディスクの管理」をクリックし、表示される赤枠2「ボリュームC」を右クリックし、新たに表示される一覧から赤枠3の「ボリュームの縮小」をクリック。
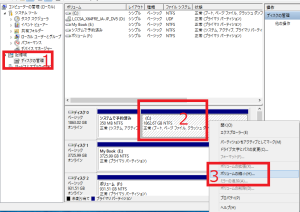
(3)赤枠1に縮小可能な最大サイズが表示されるので、サイズを変更したい場合には入力のこと。OKなら赤枠2の「縮小」をクリック。
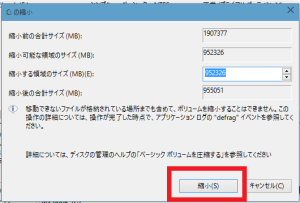
(4)「未割り当て」領域が赤枠のように作成されたことを確認して、Ubuntu Desktop 日本語 Remix14.04 amd64 のDVDをセットする。
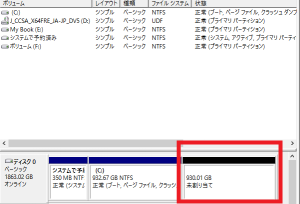
Ubuntu Desktop 日本語 Remix14.04 amd64 のインストール手順
(1)赤枠の「Ubuntuをインストール」をクリック
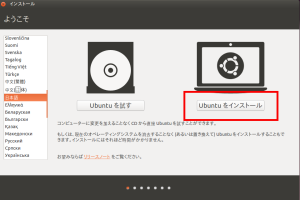
(2)赤枠1の両方にチェックを入れて、赤枠2の「続ける」をクリック
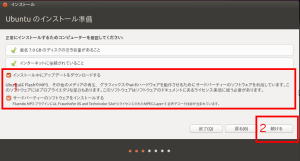
(3)赤枠1にチェックを入れ、赤枠2の「インストール」をクリック
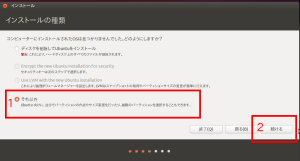
(4)赤枠1では作成した未割り当て領域にチェックし、赤枠2の「+」をクリック(下図は説明のため借用してきた別物です)
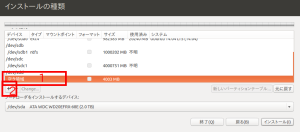
(5)赤枠1にはできればメモリと同じ数量を入れ、赤枠2で「基本パーティション」を選択し、赤枠3で「スワップ領域」を選択し、赤枠4の「OK」をクリック(下図は説明のため借用してきた別物です)
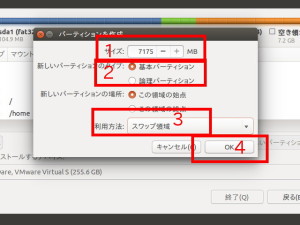
(6)赤枠1にはhomeパーティションを作成しなければ残り全部を入力し作成するなら半分程度を入力。赤枠2で「基本パーティション」を選択し、赤枠3で「etx4」を選択し、赤枠4で「/」を選択後、赤枠5の「OK」をクリック。homeパーティションを作成する場合には、同じ手順を繰り返せばいいが、赤枠4で「/home」を選択する点だけが異なる。(下図は説明のため借用してきた別物です)
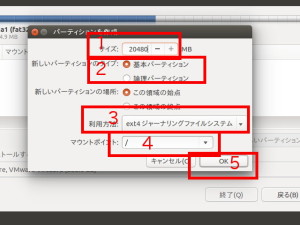
(7)赤枠1のように「swap」と「/」パーティションを作成できたら、赤枠3の「インストール」をクリック
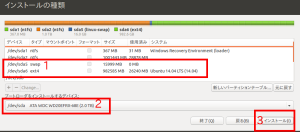
(8)赤枠1が「Tokyo」であることを確認して、赤枠2の「続ける」をクリック
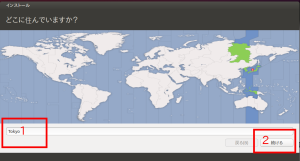
(9)赤枠1が「日本語」であることを確認して、赤枠2の「続ける」をクリック
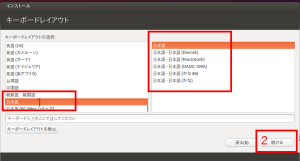
(10)赤枠1を任意に設定して、赤枠2の「続ける」をクリック。インストールが始まります。
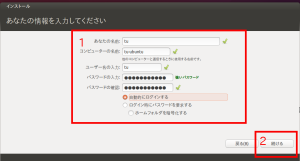
(11)この画面になったらインストールは完了なので、赤枠の「今すぐ再起動する」をクリック
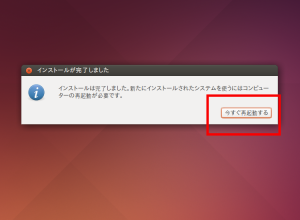
(12)OSの選択画面が表示されるので、それぞれのOSが起動するか確認のこと
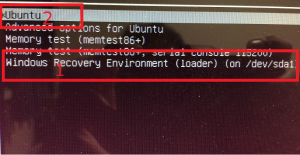
以上です。
コメントを残す