1 views
実現する機能
職場のパソコンは、Windows 7 Professional搭載のB451-E、Toshiba dynabook Satelliteシリーズのノートパソコンです。職場では約千台のパソコンが稼動しており、500台がシンクラという高セキュリティの環境ですが、残りの500台は市販のパソコンを渡されてセキュリティは個人責任でお願いねという環境なので、後者の側に立たされた私としては、その時点でWindowsを使うという選択肢が無くなりました。そこで、SELinuxを導入して高セキュリティ化を図るために、フリーのOS「CentOS(セントオーエス)6.5 i386」もインストールしてデュアルブート環境を構築しました。今回はその備忘録です。
CentOSを削除してもWindowsが使えるように、起動の選択画面ではCentOSのGRUBではなくWindowsのブートマネージャーを使用しました。CentOSのGRUBを使う方法はこちらで説明しています。
事前作業
(0)市販のUSBメモリー(容量1Gもあれば充分)を準備しておく
(1)お使いのWindowsパソコンが32bitか64bitかを確認するため、デスクトップ赤枠1の「スタート」アイコンを左クリック(単に「クリック」と表示したら左クリックのこと。画像をクリックすると拡大表示。以下同じ)し、赤枠2の「コンピュータ」を右クリックして、表示される一覧から赤枠3の「プロパティ」をクリック。
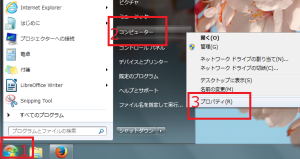
(2)表示される画面の赤枠部分で確認。「32ビットオペレーティングシステム」とあるので、32bit版のCentOS6.5 i386をダウンロードする(ここをクリックするとダウンロードできますので保存しておいてください)。64bitならCentOS6.5 x86_64をダウンロードする(ここをクリックするとダウンロードできますので保存しておいてください)。
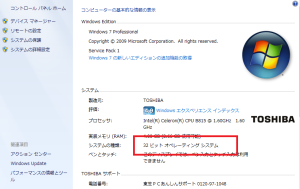
(3)CentOS6.5インストールDVDを作成しておく(こちらで作成手順を説明しています)。
デュアルブート環境の構築手順
1.Windows 7での作業手順
(1)デスクトップ赤枠1の「スタート」アイコンをクリックし、赤枠2の「コンピュータ」を右クリックして、表示される一覧から赤枠3の「管理」をクリック。
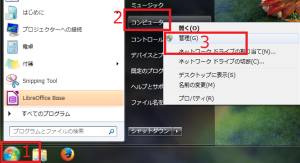
(2)新たに表示される画面の赤枠1「ディスクの管理」をクリックし、表示される赤枠2「ボリュームC」を右クリックし、新たに表示される一覧から赤枠3の「ボリュームの縮小」をクリック。
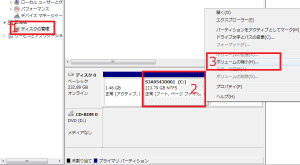
(3)赤枠1に縮小可能な最大サイズが表示されるので、サイズを変更したい場合には入力のこと。例示では「40000」と入力して40Gとした。OKなら赤枠2の「縮小」をクリック。
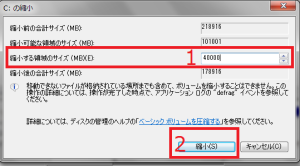
(4)「未割り当て」領域が赤枠のように作成されたことを確認して、CentOS6.5 i386のDVDをセットする。
2.CentOS6.5のインストール手順
(1)CentOS6.5 i386のDVDが設定されていることを確認して、パソコンを再起動
(2)赤枠の「Install or upgrade an existing system」を選んで「Enter」キーを押す。
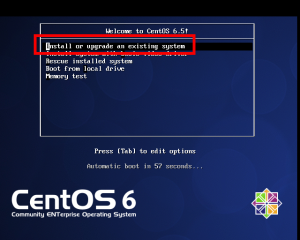
(3)赤枠の「Skip」ボタンにカーソルを移動させて「Enter」キーを押し、インストールDVDが壊れていないかのテストをスキップ。
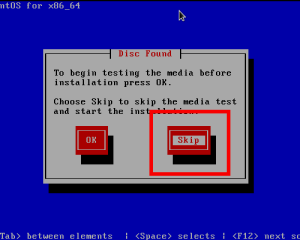
(4)赤枠の「Next」をクリック。
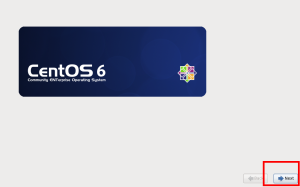
(5)赤枠1の「Japanese(日本語)」をクリックし、赤枠2の「Next」をクリック。
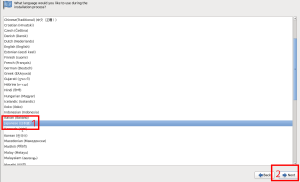
(6)赤枠1の「日本語」をクリックし、赤枠2の「次」をクリック。
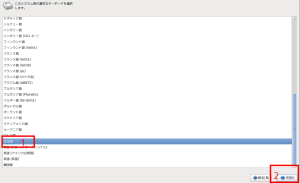
(7)赤枠1の「基本ストレージデバイス」を選択し、赤枠2の「次」をクリック。
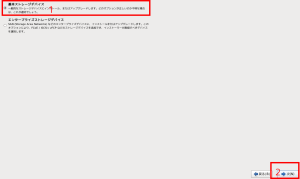
(8)赤枠1にホスト名を入力して、赤枠2の「次」をクリック。職場のパソコンならパソコン名をホスト名にしても可
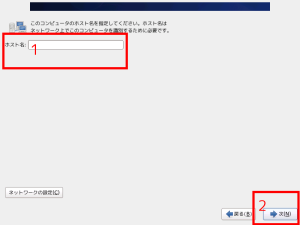
(9)赤枠1が「アジア/日本」であることを確認し、赤枠2のチェックを外し、赤枠3の「次」をクリック。
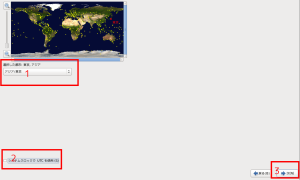
(10)赤枠1にroot(管理者)のパスワードを作成し、赤枠2の「次」をクリック。
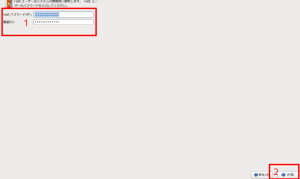
(11)赤枠1の「空き領域を使用する」を選択し、赤枠2の「パーティションのレイアウトをレビュー又は修正する」を選択し、赤枠3の「次」をクリック。
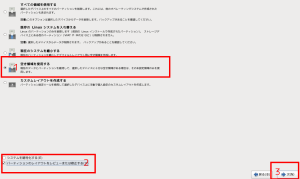
(12)下図上欄の「LVM」(logical volume manager)ボリュームグループは、複数のハード・ディスクやパーティションにまたがった記憶領域を一個のハードディスクとして管理する機能。赤枠1のsda5、sda6はWindowsでのCドライブやDドライブに相当。ntfsタイプのsda1-3はWindows 7が使用しているドライブ部分。sdaが一個目のハードディスクの名称。二個目を接続するとsdbと表示される。
赤枠1の意味は、sda5パーティションに起動ソフトなどOSが使うソフト用フォルダを500メガを割り当ててbootという名称で作成。sda6にユーザが使うソフトやデータを格納する39499メガのボリュームを作成。LVMがsda6の内容で、メモリが足りなくなった場合に使われるswap用に3968メガのlv_swapボリュームを作成し、ユーザーが利用するソフトやデータの格納用に35528メガのlv_rootボリュームを作成するという意味。通常は変更の必要がないので、赤枠2の「次」をクリック。
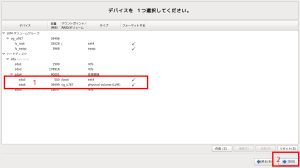
(13)上図赤枠1のチェック部分が上書きされるので、Windows領域でないこと(ntfsタイプでないこと)を確認後に赤枠の「変更をディスクに書き込む」をクリック
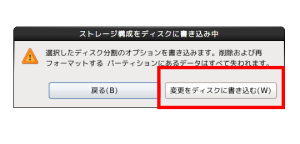
(14)CentOSを削除してもWindows 7 が使えるようにするため、今回はWindowsのブートローダーを使うので、赤枠の「デバイスの変更」をクリック。CentOSのブートローダーを使う場合は変更の必要はない
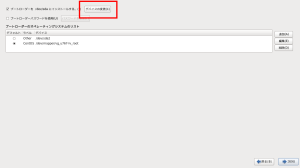
(15)表示される画面の赤枠1「ブートパーティションの最初のセクタ」をクリックして、赤枠2の「OK」をクリック
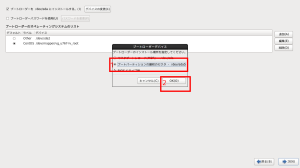
(16)表示される画面の赤枠1「ブートパーティションの最初のセクタ」をクリックして、赤枠2の「OK」をクリック
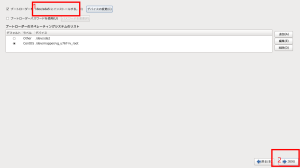
(17)赤枠1が変更されていることを確認して(例示では/dev/sdaから/dev/sda5へ変更)、赤枠2の「次」をクリック
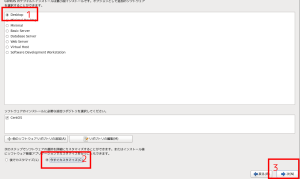
(18)描画機能が必要な方は、赤枠1の「アプリケーション」をクリックし、表示される赤枠2の「グラフィックスツール」を選び、赤枠3の「次」をクリック
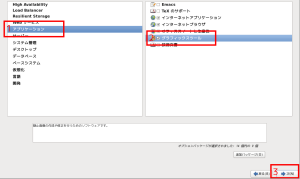
(19)インストールが開始され、終わるとこの画面が表示されるのが、DVDは取り出さずに「再起動」ボタンをクリック
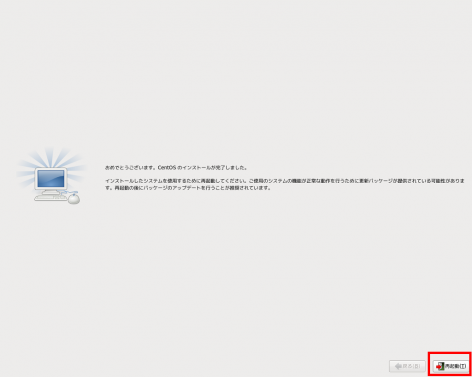
3.CentOS6.5のブートファイルのコピー手順
(1)再起動後にこの画面になったら、赤枠の「Rescue installed system」を「↓」キーで選んで「ENTER」キーを押す
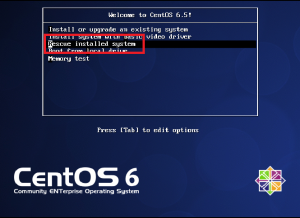
(2)この画面になったら、赤枠1の「English」を「↓」キーで選んで「ENTER」キーを押す
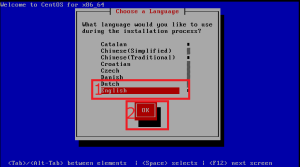
(3)この画面になったら、赤枠1の「jp106」を「↓」キーで選んで「ENTER」キーを押す
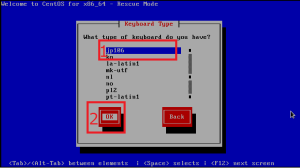
(4)この画面になったら、赤枠の「No」を「→」キーで選んで「ENTER」キーを押す
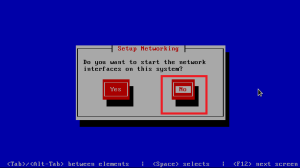
(5)この画面になったら、赤枠の「Continue」を選んで「ENTER」キーを押す
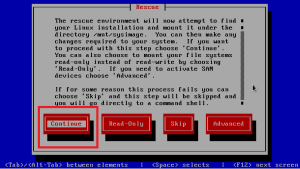
(6)この画面になったら「ENTER」キーを押す
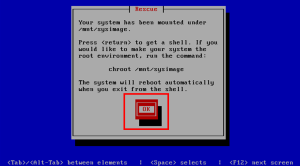
(7)この画面になったら「ENTER」キーを押す
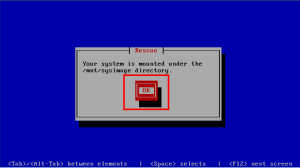
(8)この画面になったら「ENTER」キーを押す
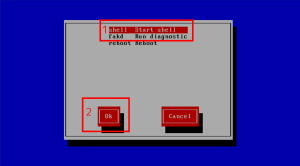
(9)この画面になったら、赤枠部分が表示されていることを確認して、USBメモリーをパソコンに差し込む。ここからは、「bash-4.1#」の右に(10)のコマンドを入力していく作業になる
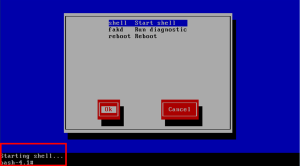
(10)下記文字の黄色は入力するコマンド。入力後は必ず「Enter」キーを押すこと。緑は説明書き、白は自動で表示される部分
bash-4.1# df ← ハードディスクの使用状況を確認して、bootパーティションを確認する
Filesystem 1K-blocks Used Available Use% Mounted on
/dev 2024392 264 2024128 1% /dev
none 256000 139732 116260 55% /tmp
/dev/loop0 139520 139520 0 100% /mnt/runtime
/dev/mapper/vg_u767-lv_root
35808912 4217396 29772484 13% /
/dev/sda5 495844 65466 404778 14% /boot ← bootとある
ので/dev/sda5がbootパーティション
/dev 2024392 264 2024128 1% /mnt/sysimage/boot
/dev/tmpfs 2024392 0 2024392 1% /mnt/sysimage/dev/shm
bash-4.1# dd if=/dev/sda5 of=Cent65.bin bs=512 count=1 ← GRUBをインストールし
たパーティション/dev/sda5のブートイメージをCent65.binファイル名で作成
bash-4.1# fdisk -l ← USBメモリーの場所を確認する
Device Boot Start End Blocks Id System
/dev/sda1 * 1 192 1536000 27 none
/dev/sda2 192 23000 183209984 7 HPFS/NTFS
/dev/sda3 28100 30402 18490368 17 HPFS/NTFS
/dev/sda4 23000 28100 40961024 5 Linux
/dev/sda5 23001 23064 512000 83 Linux
/dev/sda6 23064 28100 40446976 8e Linux LVM
/dev/sdb1 51 40071 3905600 c W95 FAT32 (LBA) ← W95
FAT32とあるので、これがUSBメモリー
bash-4.1# mkdir /mnt/usbmem ← mntフォルダにusbmemフォルダを作成
bash-4.1# mount -t vfat /dev/sdb1 /mnt/usbmem ← sdb1デバイスの内容をusbmemフォ
ルダ内に表示
bash-4.1# cp Cent65.bin /mnt/usbmem ← Cent65.binファイルをusbmemフォルダにコピー
bash-4.1# ls /mnt/usbmem ← コピーされたかの確認
Cent65.bin ← 表示されるのでコピーされている
bash-4.1# umount /mnt/usbmem ← sdb1デバイス(USBメモリー)の取り外し
bash-4.1# reboot ← パソコンの再起動
|
(11)USBメモリーを抜く
(12)自動でWindows 7 が起動する
4.Windows 7にCentOS6.5のブートファイルをコピー&起動の設定手順
(1)赤枠1の「スタート」アイコンをクリックし、赤枠2の「コンピュータ」をクリック
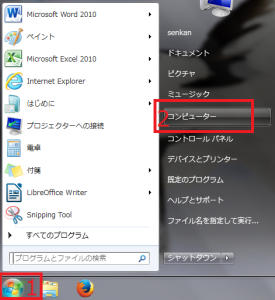
(2)赤枠の「リムーバブルディスク」ダブルクリック
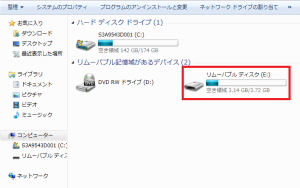
(3)上赤枠の「Cent65.bin」ファイルをクリックしたまま、下赤枠の「C:」ドライブまでカーソルを移動させクリックを終わる(ドラッグ&ドロップ)とコピーされる
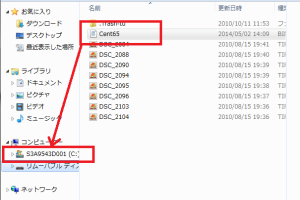
(4)この画面が表示されたら、赤枠の「続行」をクリック
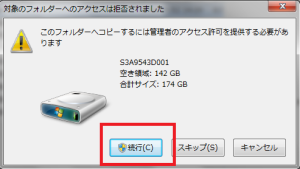
(5)赤枠1のCドライブをクリックし、赤枠2の「Cent65.bin」ファイルがドライブ内にコピーされていることを確認
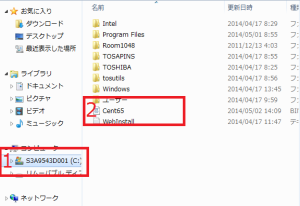
(6)赤枠1の「スタート」アイコンをクリックし、赤枠2の「すべてのプログラム」をクリック
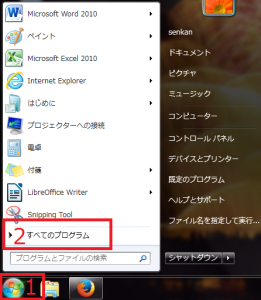
(7)赤枠の「アクセサリ」をクリック
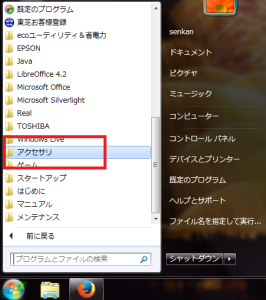
(8)赤枠1の「コマンドプロンプト」を右クリックし、赤枠2の「管理者として実行」をクリック
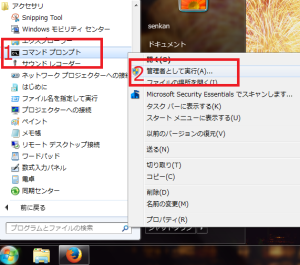
(9)「次のプログラムにこのコンピュータへの変更を許可しますか?」という確認画面が出る場合には「はい」をクリック
(10)コマンドプロンプト画面が表示されたら、赤枠部分に(11)のコマンドを入力
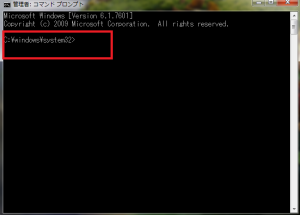
(11)下記文字の黄色は入力するコマンド。入力後は必ず「Enter」キーを押すこと。緑は説明書き、白は自動で表示される部分
Microsoft Windows [Version 6.1.7601]
Copyright (c) 2009 Microsoft Corporation. All rights reserved.
C:\windows\system32> bcdedit /create /d "CentOS65" /application bootsector
← CentOS65用のブートエントリを作成
エントリ {72d8d727-c5c4-11e3-9bba-e8e0b77d0759} は正常に作成されました。 ← エン
トリを以下のコマンドで使う
|
(A)エントリは以下の方法でコピー&ペーストする方法が簡単。プロンプト画面内で右クリックして赤枠を表示させ、クリック
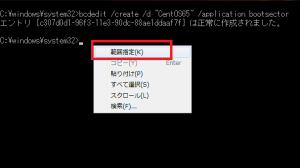
(B)赤枠までカーソルを移動させ、「Shift」キーを押しながら「→」キーを押して{ から }まで白塗りし、「ENTER」キーを押す。コピーはこれで完了。貼り付けは(C)を参照のこと
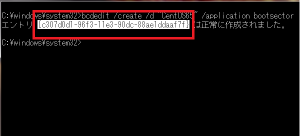
(C)エントリを貼り付ける場合には、その場所で右クリックして赤枠を表示させクリックすると貼り付け完了
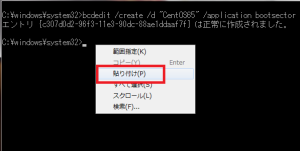
(D)貼り付けの例示。コマンドは「↑」キーを押すことで入力済みのコマンドを表示させて流用できる
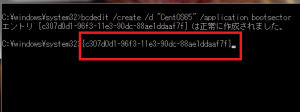
C:\windows\system32> bcdedit /set {72d8d727-c5c4-11e3-9bba-e8e0b77d0759} device partition=C:
← Cドライブのパーティションにエントリを追加
この操作を正しく終了しました。
C:\windows\system32> bcdedit /set {72d8d727-c5c4-11e3-9bba-e8e0b77d0759} path ¥Cent65.bin
← エントリにCentOS65のブートイメージを指定
この操作を正しく終了しました。
C:\windows\system32> bcdedit /displayorder {72d8d727-c5c4-11e3-9bba-e8e0b77d0759} /addlast
← エントリを一覧に追加
この操作を正しく終了しました。
C:\windows\system32>bcdedit ← ブート構成を確認
Windows ブート マネージャー
--------------------------------
identifier {bootmgr}
device partition=¥Device¥HarddiskVolume1
description Windows Boot Manager
locale ja-JP
inherit {globalsettings}
default {current}
resumeobject {dcd0e8a5-c5bd-11e3-9d74-dd94fab9ed4b}
displayorder {current}
{72d8d726-c5c4-11e3-9bba-e8e0b77d0759}
toolsdisplayorder {memdiag}
timeout 5
Windows ブート ローダー
--------------------------------
identifier {current}
device partition=C:
path ¥windows¥system32¥winload.exe
description Windows 7
locale ja-JP
inherit {bootloadersettings}
recoverysequence {72d8d71d-c5c4-11e3-9bba-e8e0b77d0759}
recoveryenabled Yes
osdevice partition=C:
systemroot ¥windows
resumeobject {dcd0e8a5-c5bd-11e3-9d74-dd94fab9ed4b}
nx OptIn
リアル モード ブート セクター ← CentOS65が追加されている
--------------------------------
identifier {72d8d726-c5c4-11e3-9bba-e8e0b77d0759}
device partition=C:
path ¥Cent65.bin
description CentOS65
|
(12)Windows 7 を再起動する
(13)Windowsのブートマネージャー画面が表示されるので、赤枠の「Cent65」を「↓」キーで選んで「ENTER」キーを押し、CentOSが起動されれば成功。選択しなければWindows 7 が自動で起動する。
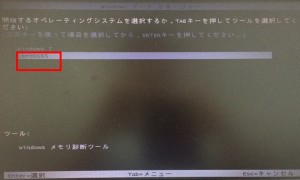
(14)起動が完了するとこの画面が表示されるので、赤枠の「進む」ボタンをクリック
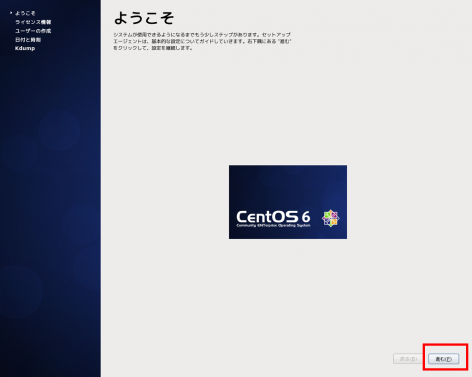
(15)赤枠1の「・・・同意します」にチェックを入れ、赤枠2の「進む」ボタンをクリック
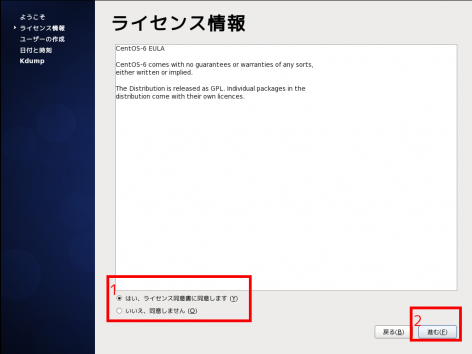
(16)赤枠1のユーザー名とパスワードを作成入力し、赤枠2の「進む」ボタンをクリック
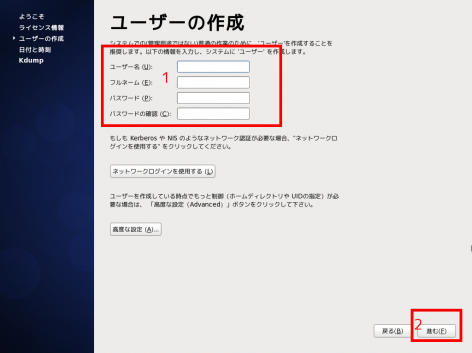
(17)設定したパスワードが簡単だと警告画面が出るが、忘れるよりはマシなので赤枠2の「はい」ボタンをクリック
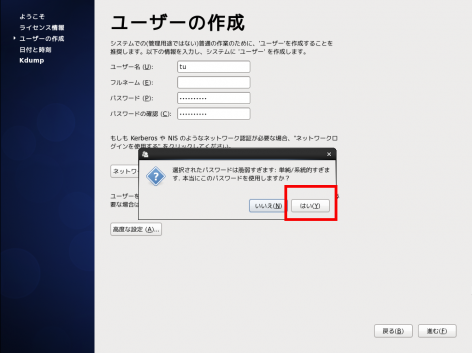
(18)赤枠1の日付と時間を修正し、赤枠2の「進む」ボタンをクリック
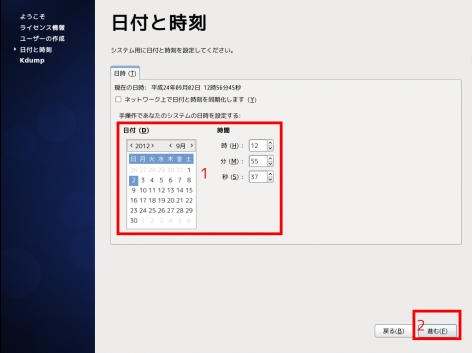
(19)赤枠1のKdumpメモリーは最低でも「128」は必要。入力後赤枠2の「終了」ボタンをクリック
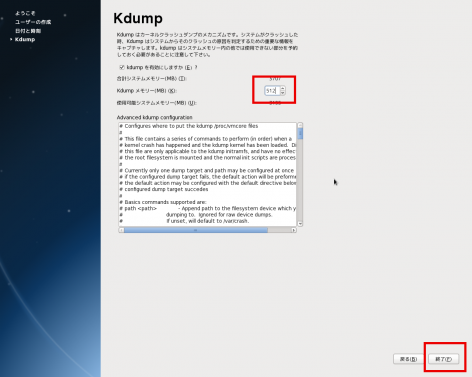
(20)変更を反映させるために再起動が必要との画面が表示されるので、赤枠の「はい」ボタンをクリック
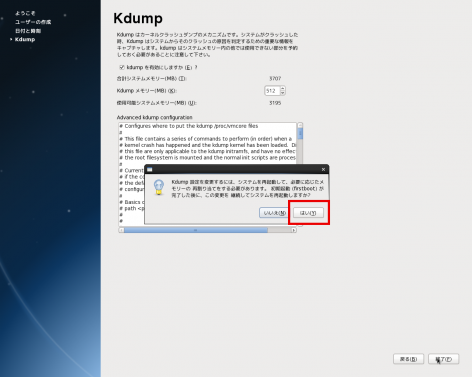
(21)再度再起動が必要との画面が表示されるので、赤枠の「OK」ボタンをクリック
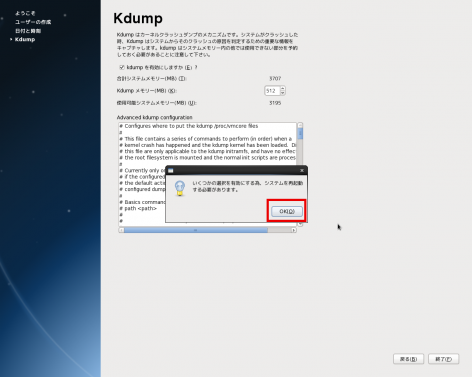
(22)再起動後は登録したユーザー名が表示されるので、赤枠をクリック
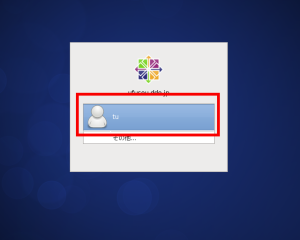
(23)パスワード入力画面が表示されるので、赤枠1に(22)で設定したパスワードを入力して赤枠2の「ログイン」をクリック
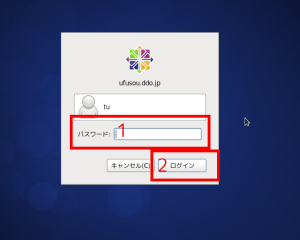
以上

ITわかり隊隊長様
いつもお世話になります。加藤@LINUX初心者 と申します。
2.CentOS6.5のインストール手順の(11)までは問題なく進めましたが、(12)の画面が出てこなくて、パーティション設定エラーのウィンドウが表示され、「要求されたパーティションを割り当てできませんでした:no free partition slots on sdb.」のメッセージが出ます。
1.(4)の「未割り当て」領域が作成されたことを確認済です。
以上ですが、宜しくお願い申し上げます。
掛川の加藤様、コメントありがとうございます。
英語のエラーメッセージからしますと、容量不足が原因と思われます。
「1.(4)の「未割り当て」領域が作成されたことを確認済です。」とのことですが、未割り当て領域には何ギガの容量が割り当てられていますでしょうか?最低でも4G、できれば10G程度は必要ですので1.(4)で今一度ご確認をお願いします。
容量不足の場合は、1.(1)から設定作業をやり直してください。
ITわかり隊隊長様
いつもお世話になります。ご回答いただきありがとうございました。
未割り当て領域は同じく40Gを割り当て、実際には同じく39.06GBが割り当てられました。
なお、マシンはHPのノートPCで、未割り当て領域の右側には、HP_RECOVERY(D:)9.77GB NTFS
正常(プライマリパーティション)更に右側にはもう一つ、HP_TOOLS(E:)5.00GB FAT32 正常(プライマリパーティション)の領域が見えております。
掛川の加藤様
重要な情報ありがとうございます。
Windows7はひとつのハードディスク内にプライマリパーティションを4個までしか作成できません。CentOSで2個追加作成されますので、現時点でのマックスは2個、それに追加の2個を加えて4個が限界です。しかし、現時点でC,D,Eと3個のプライマリパーティションがあるということですので、DかEを削除する必要があります。どちらを削るにしてもDVD等にコピーして代用できなければ削除もままなりません。
HP_RECOVERY(D:)はリカバリーDVDの作成は可能ですが、HP_TOOLS(E:)については私もわかりませんので、DVD化しても使えるのであれば、Eドライブの削除をお勧めします。DVD化については、ご利用PC付属の取扱説明書に詳細がありますのでご検討ください。
ITわかり隊隊長様
いつもお世話になります。親切なご解説によるご回答ありがとうございました。
「CentOSで2個追加作成され・・・」というのは、40Gの未割り当て領域がCentOSインストール時に2つに分割されるということですね?
下記URLにHP_TOOLSを削除した場合の復元方法と復元せずUSBで代用可とも書かれていました。よって、HP_TOOLS削除の方向で試してみます。削除すれば1.(4)と同じく4つのパーティションが見えていることになると思います。
http://h20564.www2.hp.com/hpsc/doc/public/display?docId=emr_na-c01749142&lang=ja-jp&cc=jp
掛川の加藤様
「40Gの未割り当て領域がCentOSインストール時に2つに分割されるということですね?」への回答は、そのとおりです。
具体的には、2.(12)の場面で確認できます。
ITわかり隊隊長様
いつもお世話になります。ご回答ありがとうございます。2.(12)の意味もわかりました。
さて、HP_TOOLS(E:)5.00GB FAT32 正常(プライマリパーティション)を削除しようと、マウスで選択し右クリックし「ボリュームの削除」をしたところ、HP_TOOLSとその属性が消えただけで、5.00GBが割り当てられた「箱」だけ残ってしまいました。webで調べたところ、管理者権限でコマンドプロンプトを起動しdiskpartコマンドからパーティション指定で削除する。ようですね。
掛川の加藤様
「管理者権限でコマンドプロンプトを起動しdiskpartコマンドからパーティション指定で削除」する方法は試したことが無いのでわかりません。私なら1.(2)の図にあるように、「ボリュームの削除」後にCドライブにカーソルを移動して右クリックし、今度は「ボリュームの拡張」をしてCドライブに5.00GBを加えます。
ITわかり隊隊長様
いつもお世話になります。「ボリュームの拡張」など思いもよらず逆に複雑な手順を踏むところでした。ご助言ありがとうございました。早速試したところ右側の隣接領域しか認識しないので(C:)ドライブが拡張できたのは1.(4)で作成した40Gの未割り当て領域で、次に(D:)ドライブにカーソルを移動して「ボリュームの拡張」をし(E:)の5.00GBは無事、HP_RECOVERY(D:)に吸収されました。これで、1.(2)の状態に戻りましたので、先に進めると思います。
ITわかり隊隊長様
いつもお世話になります。お蔭さまで3.(10)まで進めました。このまま順調に行くかと思われましたが、df、およびddコマンドを入力し、fdisk -lとしたところ
/dev/sda4 5 Extend (←Linuxと表示されず)
/dev/sda5 83 Linux
/dev/sda6 8e Linux LVM と表示され、その後の
/dev/sdb1 の行が表示されず代わりに1行あけて
Partition table entries are not in disk order
その後も20行くらいのメッセージが出、USBが認識されない状態です。USBを挿し込むタイミングはご指示通りです。この作業を行う前に買ったばかりのUSBをWindows起動中に一度挿したのが問題でしょうか。度々の質問で恐縮ですが、ご教示願えましたら幸いです。
掛川の加藤様、返事が遅くなりすみません。
「Partition table entries are not in disk order」の原因がその後の20行くらいのメッセージに記されていると思われますが、提供いただいた情報で推測できることは、「買ったばかりのUSB」ということですので、USBメモリのファイル形式がFAT32ではない可能性が高いと思われます。大容量化でファイル形式もワンパターンではなくなってきてますから。
ファイル形式を確認して、FAT32形式でなければ、フォーマットをFAT32形式でしなおしてください。64GBの大容量だと厳しいかもしれません。
参考サイト
ITわかり隊隊長様
いつもお世話になっております。毎度のご回答ありがとうございます。
さて、USBメモリはSilicon Power、4GbyteでFAT32でしたが再フォーマットしました。コンピュータアイコン→管理→ディスクの管理→表示されたUSBメモリの枠内で右クリック→クイックフォーマットし、再度、df、dd、fdisk -lとしました結果です。
Disk /dev/sdb:3881MB, …
(以下5行略)
This doesn’t look like a partition table probably you selected the wrong device.
Device Boot Start End Blocks Id System
/dev/sdb1 ? 104589 258017 570754815+ 72 Unknown
Partition 1 has different physical/logical beginnings(non-Linux?):
phys=(357,116,40) logical=(104588,19,11)
Partition 1 has different physical/logical endings:
phys=(357,32,45) logical=(258016,104,51)
Partition 1 does not end on cylinder boundary.
となり、認識されていないようです。お手を煩わし済みません。
掛川の加藤様、お疲れ様です。
Windowsで以下のことを試してください。
1.再フォーマットをクイックフォーマットではなく、通常のフォーマットでしてください。
2.USBメモリにファイルを保存できるか確認してください。
以下のことも確認をおねがいします。
3.USBメモリはUSB2.0又は2.0/3.0両用であることを確認してください。
4.パソコンのUSB差込口はUSB2.0又は2.0/3.0両用であることを確認してください。
※3,4とも取扱説明書かメーカーのサイトで確認できます。
ITわかり隊隊長様
いつもお世話になっております。ご回答ありがとうございます。さて、ご指示の通り1を実行し2も確認いたしました。また、USBメモリは2.0、PCのUSB差し込み口はUSB2.0が3個口ありましたので3箇所で試行、確認いたしましたが、やはりUSBが認識されません。This doesn’t look like a partition table probably you selected the wrong device.が出ています。この時点では管理者権限での操作はまだ必要ないのですよね?
掛川の加藤様
USBメモリ2.0で2.0の挿し口を使っていて、Windows7では問題なくファイルの保存ができるということですので、問題はCentOS6.5ではパーティションがFAT32形式で認識されないという点に絞られます。
「Disk /dev/sdb:3881MB, …」と表示されるといくことですので、CentOS6.5でもUSBメモリは認識されているようですが、「/dev/sdb1 ? 104589 258017 570754815+ 72 Unknown」との表示からパーティションsdb1のフォーマット形式が認識できていないことがわかります。
そこで、次に試していただきたいのは
1.手順3の(1)で「ENER」キーを押す前にUSBメモリを挿してください。
2.3の(10)を最後までやってみてください。Cent65.binファイルがUSBにコピーされれば結果オーライです。
3.2でダメなら、USBメモリをWindowsXPでフォーマットできないかご検討ください。
4.3がダメなら、USBメモリを3の(10)の「fdisk -l」まで進んだ段階で、USBメモリが/dev/sdb1であることを確認してからフォーマットしてはいかがでしょう。USBメモリにはWindowsでしか使えないセキュリティソフトなどの特殊ソフトが入っているかもしれませんので、次善の策ですが。
フォーマットのコマンドは、「mkfs.vfat -v -c -F 32 /dev/sdb1」になります。
フォーマットが始まると以下のような数字の羅列が始まります。
Searching for bad blocks 175520… 352416… 529056… 702432… 877024…
フォーマットが完了しましたら、「mkdir /mnt/usbmem」以降の手順を進めてください。
エラーについて調べてみましたが、「Partition table entries are not in disk order」はUSBメモリに対するエラーではなく、ハードディスク(dev/sda)に対するものだと思われます。3の(10)のsda1のシリンダーは1から192までなので、sda2は193からスタートしないとおかしいと指摘しているのです。「/dev/sdb1 ? 104589 258017 570754815+ 72 Unknown」以下のメッセージもパーティションに関するものはフォーマット形式の違いに起因するものなので、出ても問題はないと思われます。「/dev/sdb1 ? 104589 258017 570754815+ 72 Unknown」が表示される原因はいまいち把握できていませんが、これもフォーマット形式に起因するものだと思われます。
表示されたメッセージは省略せずに記述していただけると、推測部分が減るので回答までの時間を短縮できると思います。
「この時点では管理者権限での操作はまだ必要ないのですよね?」に対しましては、「bash-4.1#」の表示が「#」で終わっているので管理者権限で操作していることになります。ユーザー権限ですと「#」部分が「$」と表示されます。
ITわかり隊隊長様
いつもお世話になります。お手数おかけしつつも、丁重なるご回答に感謝申し上げます。
「問題はCentOS6.5ではパーティションがFAT32形式で認識されない」について、了解いたしました。
「1.手順3の(1)で「ENER」キーを押す前にUSBメモリを挿して」を試したところ
bash-4.1# df
/dev 1001900 284 1001616 1% /dev
none 256000 139736 116264 55% /tmp
/dev/loop0 139520 139520 0 100% /mnt/runtime
/dev/mapper/vg_haragawa-lv_root 35841680 3560348 30460660 11% /mnt/sysimage
/dev/sdb5 495044 33025 437219 8% /mnt/sysimage/boot
/dev 1001900 284 1001616 1% /mnt/sysimage/dev
/dev/tmpfs 1001900 0 1001900 0% /mnt/sysimage/dev/shm
bash-4.1# fdisk -l
以下、Device Boot Start End Blocks Id System の並びで
/dev/sdb1 * 1 39 307200 7 HPFS/NTFS
Partition 1 does not end on cylinder boundary.
/dev/sdb2 39 31886 255815680 7 HPFS/NTFS
/dev/sdb3 36986 38914 15483904 7 HPFS/NTFS
/dev/sdb4 31886 36986 40961024 5 Extended
/dev/sdb5 31887 31950 512000 83 Linux
/dev/sdb6 31950 36986 40446976 8e Linux LVM
Partition table entries are not in disk order
で、この後、ハードディスク(dev/sda)に対するエラーと思われるメッセージ
が同様に出ます。
次に兎に角「3の(10)を最後までやって」みましたが、
bash-4.1# mkdir /mnt/usbmem
bash-4.1# mount -t vfat /dev/sdb1 /mnt/usbmem
mount:special device /dev/sdb1 does not exist
となりました。更に、
bash-4.1# cp Cent65.bin /mnt/usbmem
bash-4.1# ls /mnt/usbmem
Cent65.bin
bash-4.1# umount /mnt/usbmem
bash-4.1# /mnt/usbmem: not mounted
bash-4.1#
という状況でございます。
「USBメモリをWindowsXPでフォーマット」は残念ながらマシンがなくできません。
「USBメモリが/dev/sdb1であることを確認してからフォーマット」については
USBを「ENER」キーを押す前に挿入ではsda1、後に挿入でsdb1となり、双方で試してみましたが
結果は同じで、/dev/sdb1(または/dev/sda1):No such file or directory. です。
ハードディスクエラーが気になりますが、1.Windows 7での作業手順(2)の
「ディスクの管理」画面で現状、5つのブロックで各々
SYSTEM 300M NTFS 正常(システム、アクティブ、プライマリパーティション)
(C:) 243.96 GB NTFS 正常(ブート、ページファイル、クラッシュダンプ、プライマリパーティション)
500MB 正常(プライマリパーティション)
38.57GB 正常(プライマリパーティション)
HP_RECOVERY(D:)14.77GB NTFS 正常(プライマリパーティション)
となっている状況ではございます。進捗が思わしくなくすみません。
掛川の加藤様、お疲れ様です。
USBメモリが途中でsdaからsdbになることは予想しておりませんでした。失礼しました。
「bash-4.1# ls /mnt/usbmem
Cent65.bin」
という記述がありますので、Windowsのbootフォルダ(sdb1)にCent65.binファイルがコピーされた危険性は残りますが、Windows側から確認も削除もできないため、Windowsの利用に支障がでなければそのまま様子を見てください。ハードディスクに出ているメッセージは支障の出るエラーではなく「Partition 1 does not end on cylinder boundary(sdb1とsdb2、2つのパーティションが同一シリンダー39を使ってます)」よという意味と「Partition table entries are not in disk order(シリンダーの数字順(1〜38914)にパーティション(sdb1〜6)が使われてません)」よという意味ですので問題はありません。
「問題はCentOS6.5ではパーティションがFAT32形式で認識されない」という意味ですが、CentOS6.5でUSBメモリが認識されない原因がソフト(CentOS)かハード(USBメモリ)かの切り分けができないことです。そこで、別のUSBメモリ(できれば別メーカーの)を試せないかご検討ください。
試して認識されなければ、windowsの再インストールからやり直してみるという手段くらいしか残りませんが、これは復元にかなり時間を要しますので慎重にご検討ください。。
CentOSの起動画面を使ってWindowsとの共存を図ることは可能ですが、CentOSを削除するときにwindowsも再インストールになる可能性が高いので一考を要します。
最初から難問にぶつかると、ITスキルが短期間に上級レベルにアップできますので、懲りずにお楽しみいただければと願っております。私もかなり勉強させていただきました。質問は回答者にとってもスキルアップの好機ですので、引き続き経過報告をいただければと思います。ご健闘を祈ります。
ITわかり隊隊長様
いつもお世話になります。度々のご回答並びに暖かいご声援をありがとうございます。
>別のUSBメモリ(できれば別メーカーの)を試せないかご検討ください。
Elecom製でやってみたところできました。なんと、同メーカ(SP社)の旧バージョンでもできました!
1 4711 3909600+ c W95 FAT32(LBA)
という文字列が最後の行に表示されています。
このUSBは以前にも試しており、恐らく、ハードディスクのエラーに気を取られ見落としていた可能性が高いです。家内の古いUSBと私の新品と交換する形で週末再トライして経過報告させていただきます。全くのお手数おかけしお騒がせしまして申し訳ありませんでした。
なお、Windowsでスリープや再起動など問題なくできており、Windowsの利用には今のところ支障はございません。
掛川の加藤様
USBメモリの問題ということが判明し安堵いたしました。
ITわかり隊隊長様
いつもお世話になります。毎日のようにご指導ご支援いただいたお陰様で無事にLinuxをインストールできました。ありがとうございました!
インターネット接続もできLinux上でこのコメントを書かせていただいております。
現在、インストール直後の初期設定 http://ufuso.jp/wp/?p=14031 に移っております。それにしても、GNOME端末での長いコマンド入力も背景が黒の囲みからコピペできるため助かります。記事を一本一本書くのも大変だと思いますが、細かなところまで行き届いたご配慮に感動しています。
今後は、「インストール直後の初期設定」でまたご指導賜りたくよろしくお願い申し上げます。本当にありがとうございました。
※2.(18)で「アプリケーション」→「グラフィックスツール」以外にデータベース→MySQLを選択してたもののLinuxのメニューバーには反映されないのですね。MariaDBのインストール方法が姉妹ページにありましたのでその時にまた有難く参考にさせていただきます。
掛川の加藤様、お疲れ様でした。
「※2.(18)で「アプリケーション」→「グラフィックスツール」以外にデータベース→MySQLを選択してたもののLinuxのメニューバーには反映されないのですね。」の部分は、「システム」→「管理」→「サービス」で稼働状態の確認、起動、停止、再起動ができるようになってます。各種設定もGUI(Graphical User Interface:グラフィカル・ユーザ・インタフェース)でできるソフトもあります。
ITわかり隊隊長様 いつも見させて頂いています。長野の寺澤@初心者です。掛川の加藤さんへの2016/01/25の回答と同じ現象が起きました。対処法を参考にしていますが「no partition slots on sdb」が出てしまいます。(11)で止まり(12)に進めません。ファイルボリュウムはCとDあとボリュウム名の無いものが2つあります。(状態は正常(回復バーテーションと正常(システム)です)、これが邪魔をしているのでしょうか?
ちなみに、富士通のデスクトップマシンのWin7の上で、CentOS6.5を動かすことで苦戦してます。デュアルブートでなければCentOSはインスツールは出来たのですが・・・
長野の寺澤様
返事が遅くなりすみません。
2016/01/25の回答と同じ現象ということであれば、1の(4)の図のように未割り当て領域を合わせて、4つのパーティション以内にする必要があります。通常C、回復、システム三つのパーティションはすでにありますので、未割り当て領域の作成前にすでに四つパーティションがあるのなら、たとえばDを削除・Cに統合させ、改めてCを分割して未割り当て領域を作成する必要があります。事前にDのバックアップも必要かと思います。参考になれば幸いです。