1 views
実現する機能
Windows 10 Enterprise LTSB(Long Term Servicing Branch)版を90日間試せるようなのでUbuntuを削除して試してみました。企業におけるWindowsの欠点は、脅威からの保護が個々の職員任せにならざるを得ないので、保護が万全かを充分把握できないことです。把握できないならと、職員に利用制限をかける企業も多いのですが、そうすると業務効率が低下し、IT部門の無能さがバレバレになります。Windowsでしか動かない独自ソフトを導入している企業が多いので、MicroSoft社もXPからのバージョンアップが進まないという事態は容易に想像できたはずですが、こちらも10からようやくLTSBという長期サポートを始めたというレベルです。
チャレンジ精神は評価できるので、併せて10も評価してみる気になりましたが、CentOSサーバーの管理をしていたPCに評価版をインストールしたので、サーバー管理に必要な接続ソフトが必要になり、Tera Termをインストールしてみました。以下はその備忘録です。
Tera Termをインストールする手順
1.ここをクリックしてTera Termのダウンロードサイトにアクセスし、表示される画面の赤枠の最新バージョンをクリック(画像はクリックすると拡大表示されます。以下同じ)
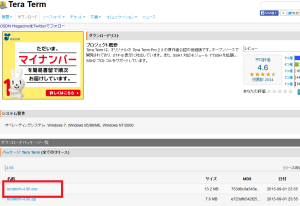
2.赤枠の「ファイルを保存」をクリック(画面はFirefoxのポップアップ画面。以下同)
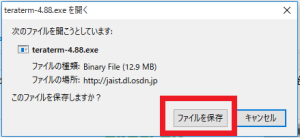
3.ダウンロードが終了したら赤枠1の「↓」をクリックし、表示される赤枠2をクリック
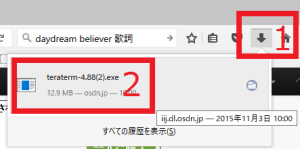
4.言語が日本語であることを確認して、赤枠の「OK」をクリック
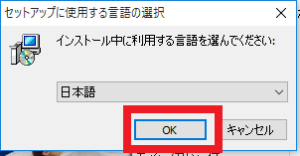
5.セットアップウィザードが始まるので、赤枠の「次へ」をクリック
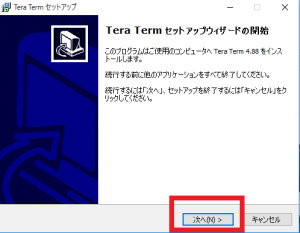
6.赤枠1の「同意する」に●を入れて、赤枠の「次へ」をクリック
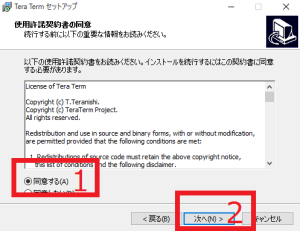
7.表示されるインストール先を変更しなくてもいいなら、赤枠の「次へ」をクリック
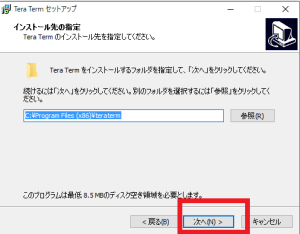
9.「日本語」に●が入っていることを確認して、赤枠の「次へ」をクリック
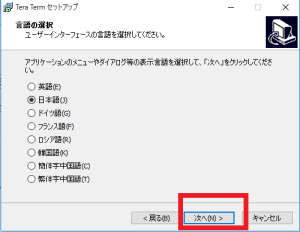
10.赤枠の「次へ」をクリック
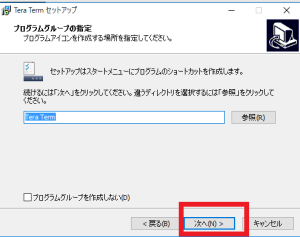
11.赤枠の「次へ」をクリック
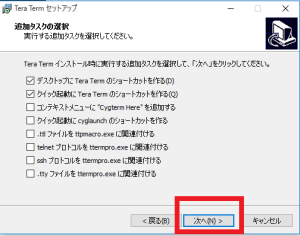
12.赤枠の「インストール」をクリック
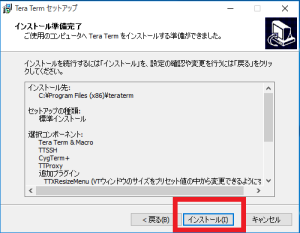
14.赤枠1のアイコンをクリックして、表示される画面の赤枠2にサーバーのホスト名又はIPアドレスを入力し、赤枠3の「OK」をクリック
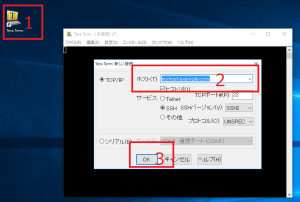
15.セキュリティ警告画面が表示された場合には、赤枠の「続行」をクリック
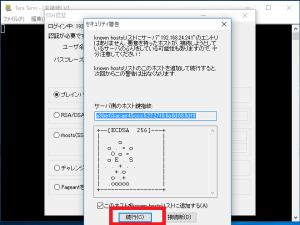
16.サーバーにアクセスできるユーザー名とパスワードを赤枠1に入力し、赤枠2の「OK」をクリック
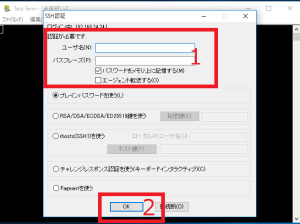
17.赤枠のようにサーバーのユーザー名でログインできていれば成功
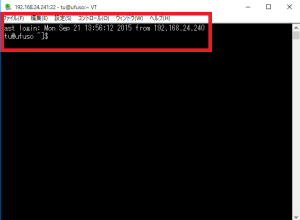
以上
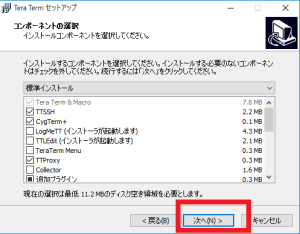
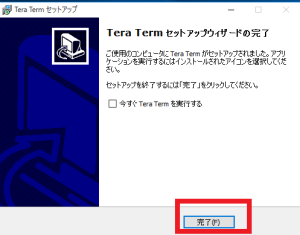
コメントを残す