1 views
実現する機能
Zorin の特徴はWindowsユーザーがWindowsライクにLinuxを使えるという点ですが、Windowsでもコマンドプロンプト画面を起動してコマンドを入力することがあるように、ZorinでもGNOME端末を起動してコマンドを入力することがあります。違いは、Windowsの場合より使う頻度が高いという点ですが、他のLinux系のOSに比べればかなり低い頻度です。ZorinはWindowsから乗り換えるLinux入門者には最適だと思います。頑張ってマスターしてください。
今回はGNOME端末の設定と使い方についての備忘録です。
GNOME端末の設定手順
1.赤枠の「Zoinメニュー」アイコンをクリックします。(画像はクリックすると拡大表示されます。以下同じ)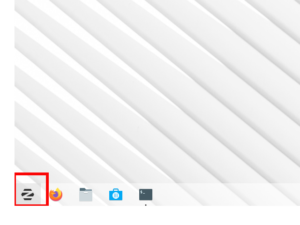
2.表示されるシステムツールの一覧から赤枠の「ユーティリティ」をクリックします。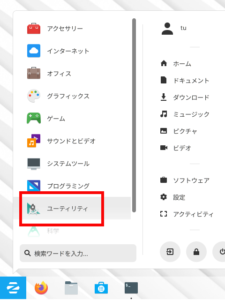
3.表示されるユーティリティの一覧から赤枠の「端末」をクリックします。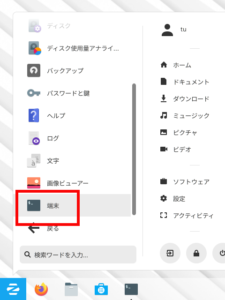
4.端末が起動したら、赤枠1の「編集」をクリックし、表示される一覧から赤枠2の「Preferences」をクリックします。
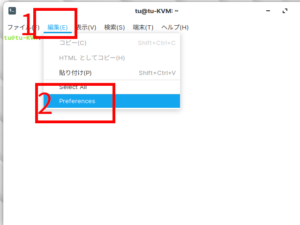 5.赤枠1の「スクロール」タブをクリックし、赤枠2の「スクロールバックの限界値」のチェックを外して赤枠3の「閉じる」をクリックします。
5.赤枠1の「スクロール」タブをクリックし、赤枠2の「スクロールバックの限界値」のチェックを外して赤枠3の「閉じる」をクリックします。
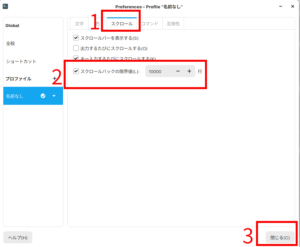
GNOME端末の基本的な操作方法
6.赤枠部分のカーソルがある場所に、キーボードから入力した英文字や英数字コマンドが表示されます。コマンドは「リターンキー」又は「エンターキー」を押すと実行です。ちなみに「tu@tu-KVM:~$」の意味は、「ユーザー名@パソコン名: ~ユーザー権限」
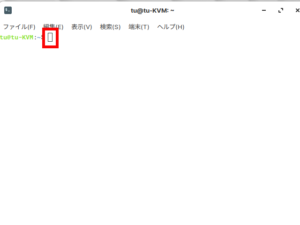
7.ファイルの編集ができるように、「vim」をInstallします。
以下の記述ではGNOME端末で表示された内容を表示しています。紫色はキーボードから入力するコマンド(コピペした方が楽ですが、コマンドは覚えられません)、緑はコマンドや処理内容の説明、白は自動表示する部分、赤は注意書きです。
|
#まずは、セキュリティ確保のためにファイルをアップデートします。
tu@tu-KVM:~$ sudo apt-get -y update
ヒット:1 http://jp.archive.ubuntu.com/ubuntu bionic InRelease
取得:2 http://jp.archive.ubuntu.com/ubuntu bionic-updates InRelease [88.7 kB]
取得:3 http://jp.archive.ubuntu.com/ubuntu bionic-backports InRelease [74.6 kB]
ヒット:4 https://packages.zorinos.com/stable bionic InRelease
取得:5 http://jp.archive.ubuntu.com/ubuntu bionic-updates/main amd64 Packages [914 kB]
取得:6 http://security.ubuntu.com/ubuntu bionic-security InRelease [88.7 kB]
ヒット:7 https://packages.zorinos.com/patches bionic InRelease
ヒット:8 http://ppa.launchpad.net/zorinos/apps/ubuntu bionic InRelease
ヒット:9 https://packages.zorinos.com/apps bionic InRelease
ヒット:10 https://packages.zorinos.com/drivers bionic InRelease
ヒット:11 http://ppa.launchpad.net/zorinos/drivers/ubuntu bionic InRelease
ヒット:12 http://ppa.launchpad.net/zorinos/patches/ubuntu bionic InRelease
取得:13 http://jp.archive.ubuntu.com/ubuntu bionic-updates/main i386 Packages [668 kB]
ヒット:14 http://ppa.launchpad.net/zorinos/stable/ubuntu bionic InRelease
取得:15 http://jp.archive.ubuntu.com/ubuntu bionic-updates/main Translation-en [314 kB]
取得:16 http://jp.archive.ubuntu.com/ubuntu bionic-updates/restricted amd64 Packages [43.9 kB]
取得:17 http://jp.archive.ubuntu.com/ubuntu bionic-updates/restricted Translation-en [11.0 kB]
2,203 kB を 3秒 で取得しました (655 kB/s)
パッケージリストを読み込んでいます… 完了
#GNOME端末に必要なVIMというソフトをインストール
tu@tu-KVM:~$ sudo apt-get install vim
# tu のパスワードを入力
[sudo] tu のパスワード:
パッケージリストを読み込んでいます… 完了
依存関係ツリーを作成しています
状態情報を読み取っています… 完了
提案パッケージ:
vim-doc vim-scripts
以下のパッケージが新たにインストールされます:
vim
アップグレード: 0 個、新規インストール: 1 個、削除: 0 個、保留: 0 個。
#vi(又はvim)コマンドの使い方をhostsファイルを編集する例で説明します。コマンドを入力したら、エンターキーを押すのをお忘れなく。
tu@tu-KVM:~$ sudo vi /etc/hosts
127.0.0.1 localhost
127.0.1.1 tu-KVM
# The following lines are desirable for IPv6 capable hosts
::1 ip6-localhost ip6-loopback
fe00::0 ip6-localnet
ff00::0 ip6-mcastprefix
ff02::1 ip6-allnodes
ff02::2 ip6-allrouters
|
8.エンターキーを押したら以下の画面になります。
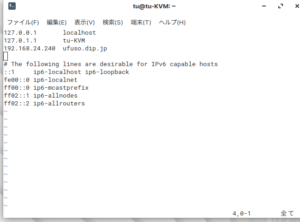
9.「i」キーを押すと赤枠の「挿入」が表示されて編集できます。
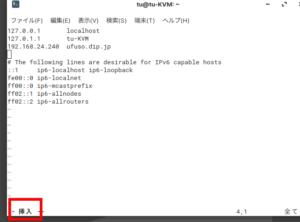
10.編集終了時には「Esc」キーを押した後に編集後のファイルを保存するなら「:wq」と入力し、「リターンキー」又は「エンターキー」を押すと終了できます。
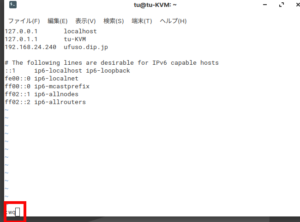
編集せずに終了する場合は「Esc」キーを押した後に「:q」を入力してから「リターンキー」又は「エンターキー」を押すと終了できます。
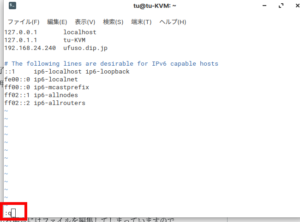
赤枠の警告が出る場合にはファイルを編集してしまっていますので、もう一度「i」キーを押して
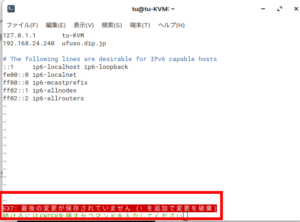
「Esc」キーを押した後に、編集後のファイルを保存しないならば「:q!」と入力し、「リターンキー」又は「エンターキー」を押すと強制終了できます。
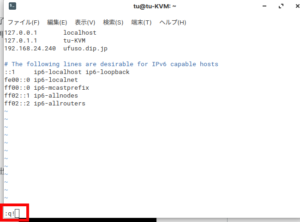
以上です。
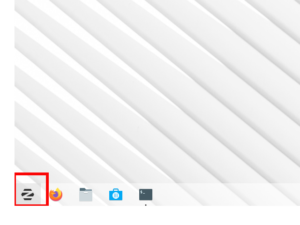
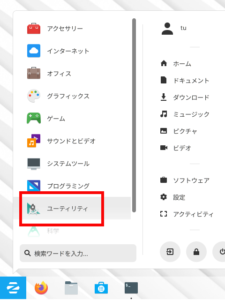
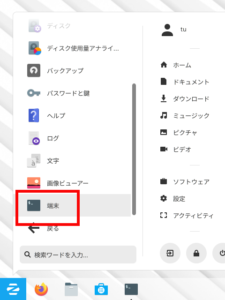
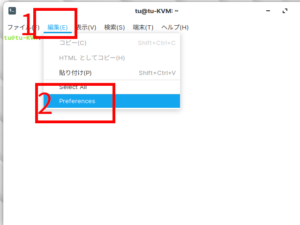 5.赤枠1の「スクロール」タブをクリックし、赤枠2の「スクロールバックの限界値」のチェックを外して赤枠3の「閉じる」をクリックします。
5.赤枠1の「スクロール」タブをクリックし、赤枠2の「スクロールバックの限界値」のチェックを外して赤枠3の「閉じる」をクリックします。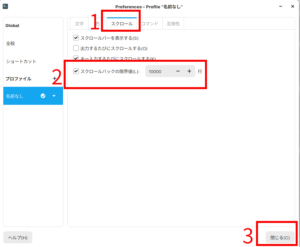
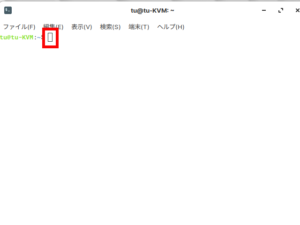
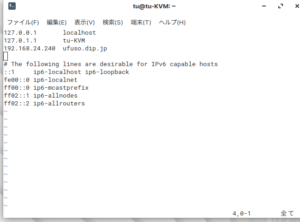
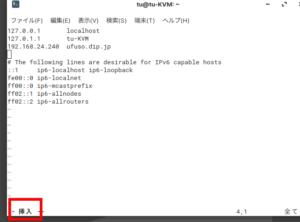
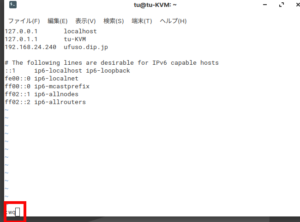
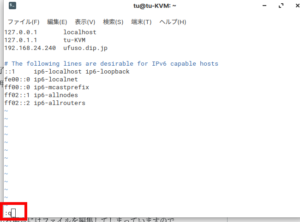
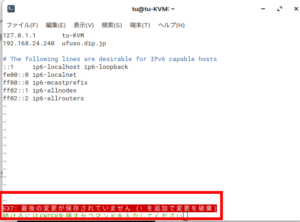
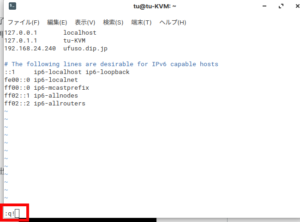
コメントを残す