1 views
実現する機能
LibreOfficeを使うとMicrosofot Officeは不要になりますが、Microsofot Officeで作成したファイルが使えるというのがメリットなので、当然セキュリティ対策はMicrosofot Office並みに必要です。LibreOfficeを使用中に下図の赤枠部分が表示されるようになったら、その時期です。以下では、LibreOfficeを最新版に更新する手順をご紹介します。
LibreOfficeを最新版に更新する手順
1.LibreOfficeを使用中に赤枠の表示を見つけたらクリック(画像はクリックすると拡大表示されます。以下同じ)
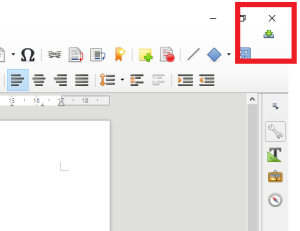
3.赤枠の「OK」をクリック(例示ではFirefoxを選択。以下同)

4.LibreOfficeのダウンロードサイトが表示されるので、赤枠の「DOWNLOAD VERSION …」をクリック
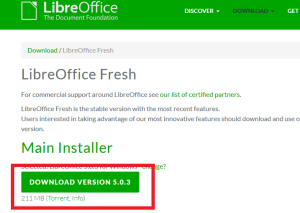
5.ポップアップ画面が表示されるので、赤枠の「ファイルを保存」をクリック
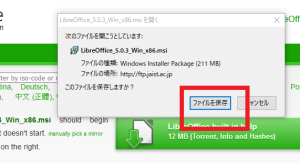
6.赤枠1がこの色になったらクリックし、表示される赤枠2をクリック
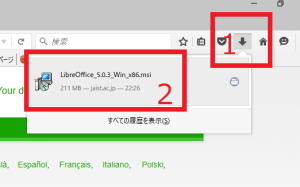
8.「標準」インストールになっているので、問題がなければ赤枠2の「次へ」をクリック
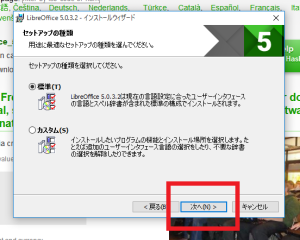
9.赤枠の「インストール」をクリック。デスクトップにアイコンを表示させたくない場合にはチェック欄のチェックを外すこと
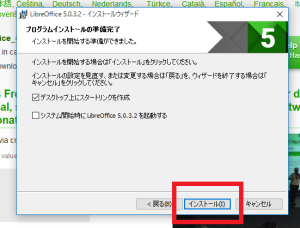
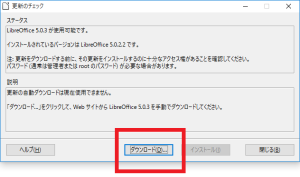
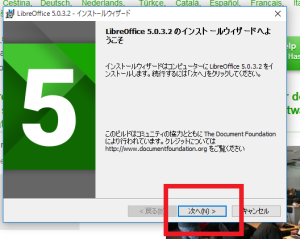
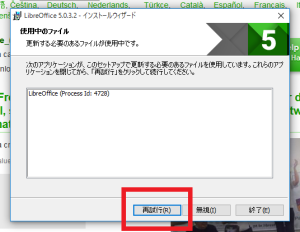
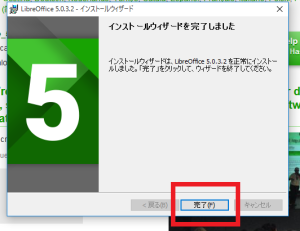
最新版に更新したらファイルが開けなくなった。仕方なく古いバージョンにダウンロードして、その状態で使用しています。
最新版を再点検してして下さい。