1 views
iPhoneにはYouTubeの動画を直接観ることができる「YouTube」というソフトがあります
が、再生しては止まりの繰り返しで観れたものではありません。
昨今の回線状況の悪化原因にもなっているので、YouTubeの動画はiPhoneに保存してから観るようにした方が賢いやり方
です。
保育園の送迎で孫をチャイルドシートに座らせるために、Youtubeにあったアンパンマンの動画をiPhone4sに保存して観せています。まだ1歳ですがおとなしく座ってくれるので重宝しています。それでは、以下にYouTube動画をiPhone4sに保存してから観るまでの手順を紹介します。
必要なもの
※iTunesとGoogleChromeとYouTube Video Downloadの使えるパソコン
※iPhone4又は4s(3GでもOKだと思いますが検証してません)
※iTunesはiPhone購入の際にiTunesと同期させる必要があったはずですからパソコンに入っていると思いますが、まだであればここを参考にインストールを終わらせておいてください。
※GoogleChromeとYouTube Video Downloadがパソコンに入っていなければここを参考にインストールしておいてください。
YouTube動画をiPhone4sに保存してから観るまでの手順
1.まず、YouTube動画(例示はアンパンマンの動画)をパソコンにダウンロードします。ここをクリックしてYouTubeサイトを開きます。サイトが開きましたら、赤枠内にお目当ての動画名(例示はアンパンマン 動画)を入れ、エンター・キーを押して検索します。
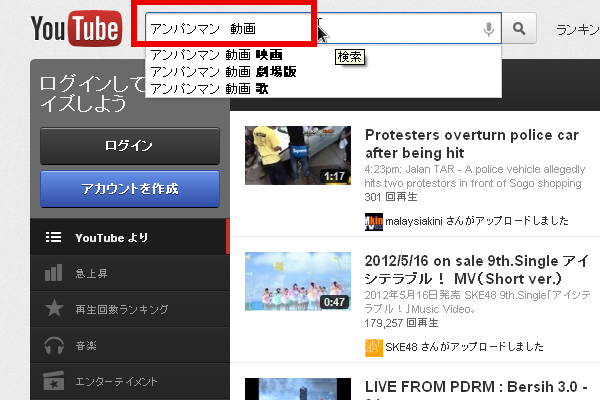
2.お目当ての動画が検索で表示されなかったので、赤枠内にお目当ての動画名(例示はアンパンマン テレビ)で入れ直し、エンター・キーを押して検索します。表示される一覧から動画を選びます。
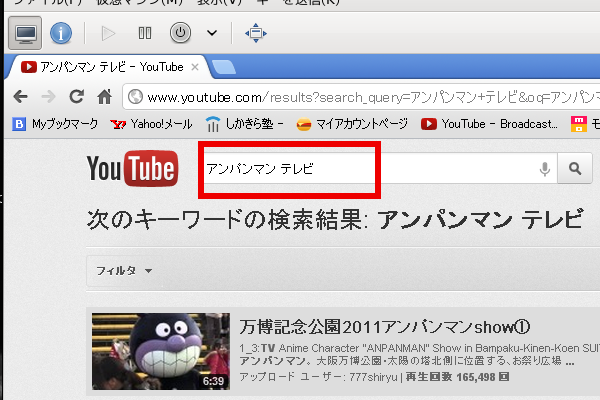
3.選んだ動画をクリックすると動画の再生が始まります。同時に赤枠のボタンが表示されますので、クリックします。
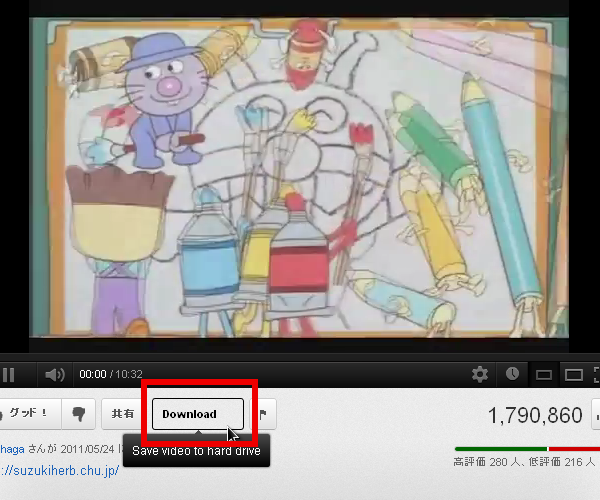
4.表示された一覧から赤枠の「mp4」形式を選んでクリックし、ダウンロードを開始させます。
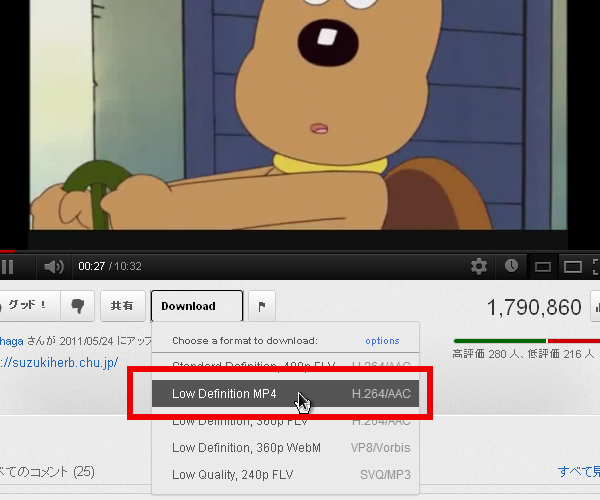
5.ダウンロードが完了しますと、赤枠内の「残り・・・秒」が消えます。ダウンロード終了後赤枠のファイル名がどこに保存されているか確認のこと。WindowsXPですと「マイドキュメント」フォルダ内の「Downloads」フォルダにあります。Windows7ですと「ユーザー名」フォルダ内の「ダウンロード」フォルダにあります。YouTube動画のパソコンへの保存は完了です。
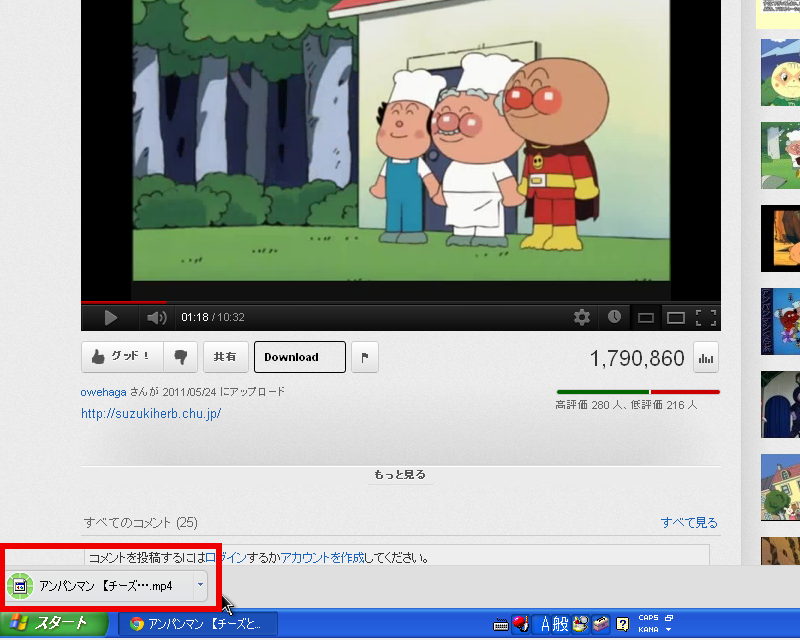
6.iPhoneと同期させているパソコンにiPhoneをUSB接続してiTunesを起動させます。iTunesの画面が表示されましたら赤枠1をクリックして、表示された画面内にダウンロードした動画があることを確認してください。なければダウンロードしたフォルダからコピペで赤枠2の部分に貼り付けてください。赤枠2は例示の動画です。
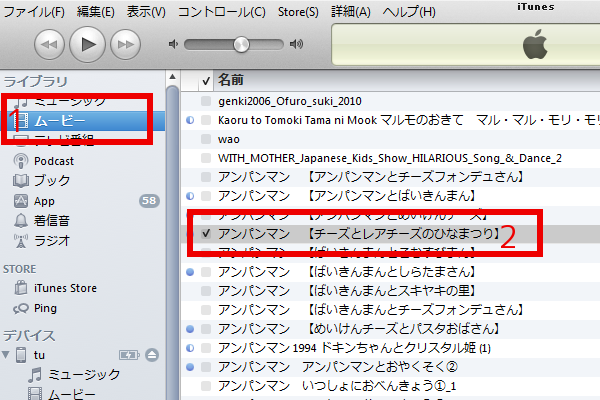
7.赤枠をクリックしてiPhoneの内容を表示させます。

8.赤枠をクリックして動画の画面を表示させます。
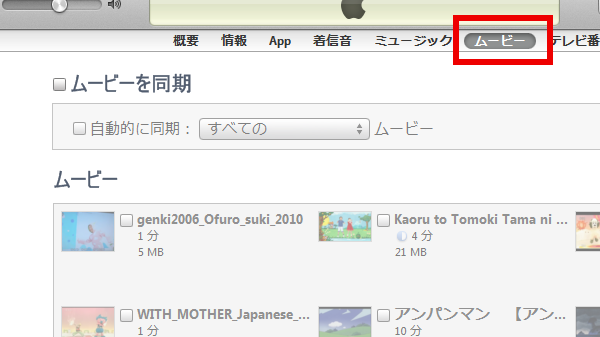
9.画面が表示されるので赤枠をクリックします。
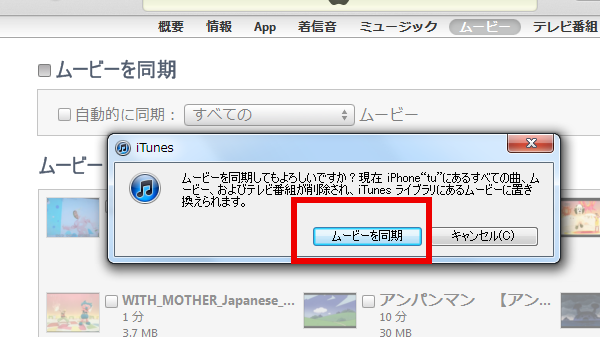
10.ムービーファイルの一覧が表示されるので、赤枠1の「ムービーを同期」にチェックを入れ、赤枠2の同期する動画にもチェックを入れます。表示されている動画を全部同期させる場合は赤枠3にチェックを入れてください。チェックが終わりましたら、表示はされていませんが、画面下段の「同期」ボタンをクリックして同期させてください。

11.同期が終わりましたら、赤枠1のiPhone4sのムービーフォルダ内に赤枠2のお目当てのファイルがコピーされたのを確認します。

12.iPhone4sでコピーした動画を再生させて動作を確認します。赤枠の矢印方向に指で画面をなぞってロックを解除します。
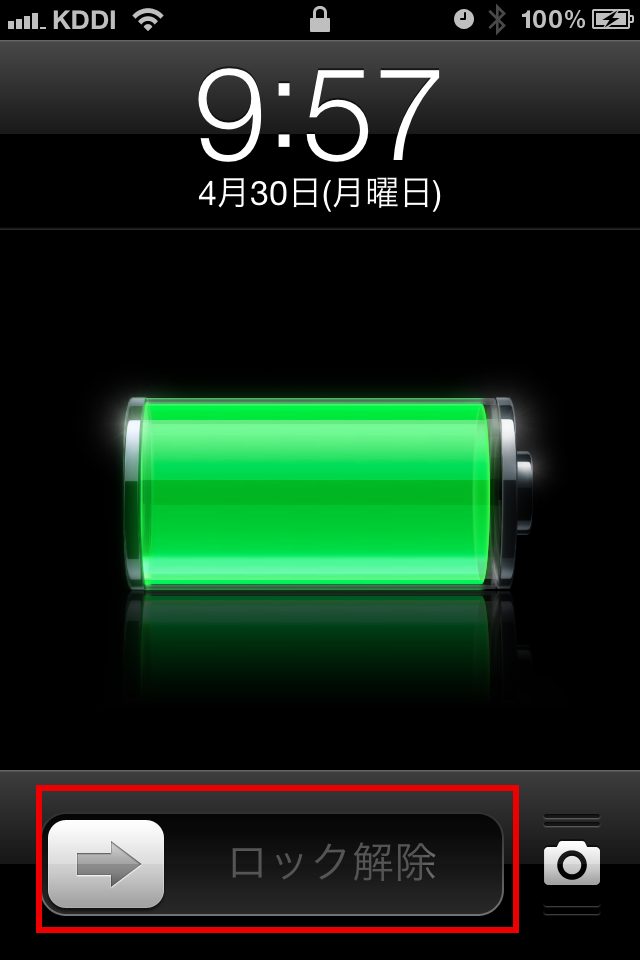
13.赤枠の「ビデオ」アイコンをタッチします。

14.赤枠のコピーした動画をタッチします。
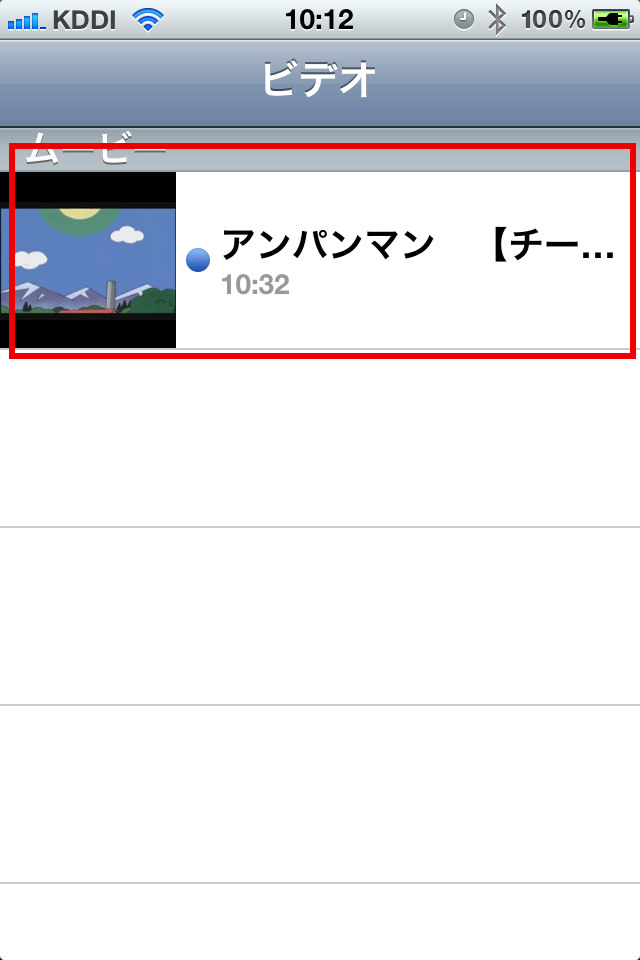
15.コピーした動画が再生されたら成功です。以上です。

youtube側の禁止対策でダウンロードボタンがなくなったんですよ。
今はソフトやサイトでダウンロードするのが一般的です。
ソフトやサイトでダウンロードする方法
http://www.video-converter.jp/video-converter-tips/download-youtube-video.html
アプリとかもあるんですけど、ダウンロードできないことがあります。
情報提供ありがとうございました。