1 views
何をするのかの説明
苦労してiPhone5sに追加した音楽、着信音、YouTube動画をiTunesを使ってパソコンと同期したらiPhoneから消えてしまったという方が後を絶ちません。この問題を回避するには、音楽、着信音、YouTube動画を追加する場合、まずパソコンに追加し、それからiTunes経由でiPhone5sに行うようにしてください。
今回は、iTunes経由でiPhoneに音楽や音声データを追加する手順を紹介します。
事前準備
iTunes経由でiPhoneに音楽や音声データを追加する手順
1.iPhoneをパソコンにUSB接続して赤枠の「iTunes」のアイコンをダブル・クリックします。(画像はクリックすると拡大表示されます。以下同じ)
2.赤枠の「iPhone」が表示されているのを確認して
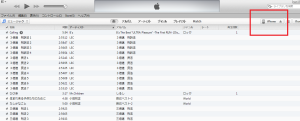
3.
アルバム単位でフォルダをライブラリに追加する場合
赤枠1の「ファイル」をクリックして、表示される一覧から赤枠2の「フォルダをライブラリに追加」をクリックします。
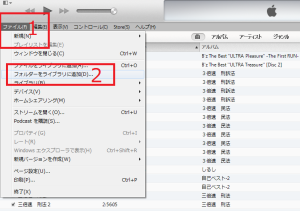
ファイルをライブラリに追加する場合
一曲ずつ指定する場合には赤枠2の「ファイルをライブラリに追加」をクリックします。
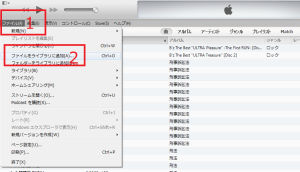
4.
フォルダをライブラリに追加する場合
赤枠1のようにライブラリに追加したいフォルダを選んで、赤枠2の「フォルダーの選択」をクリックします。フォルダ内のファイルが音楽なら「ミュージック」に、着信音なら「着信音」に、YouTubeなどの動画なら「ムービー」に自動的に登録されます。
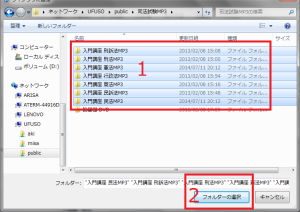
ファイルをライブラリに追加する場合
赤枠1のように追加したいファイルをクリックし、赤枠2にファイル名が表示されていることを確認して、赤枠3の「開く」をクリックします。
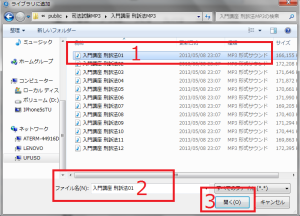
5.赤枠1のように選んだフォルダ内の曲が表示されますので、追加したくない曲があればその曲のチェックを外してから赤枠2の「iPhone」をクリックします。
6.この画面が出たら「このiPhone上」をクリックします。
7.この画面になりましたら、赤枠1をクリックして「ミュージック」を選び、赤枠2のiPhoneに入っている曲の一覧を確認します。ライブラリに追加した一覧はまだiPhoneに無いことが確認できます。
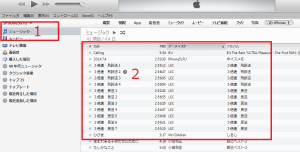
8.赤枠1の「ミュージック」をクリックして、赤枠2の「音楽を同期」と「ミュージックライブラリ全体」にチェックを入れます。
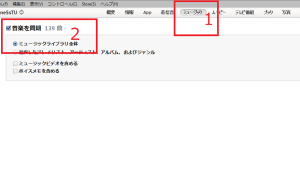
9.赤枠の「同期」をクリックします。
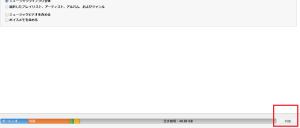
10.赤枠の「・・・同期中」が消えるまで待ちます。時間がかかる場合もあります。
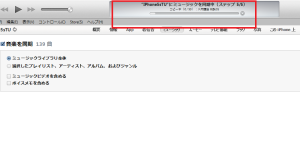
11.同期中が消えましたら、赤枠1の「このiPhone上」をクリックし、赤枠2の「ミュージック」をクリックして、赤枠3にiTunesのライブラリに登録した曲がiPhoneにコピーされたことを確認します。
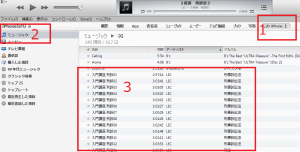
12.iPhoneで再生できるか確認してください。赤枠の「ミュージック」にタッチして
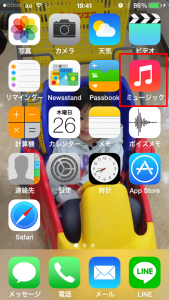
13.選択した曲がコピーされているのを確認できたら、曲を選んで再生してみてください。再生できれば成功です。iPhoneとパソコンのUSB接続を解除してください。
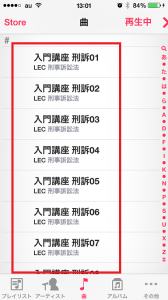
以上です。
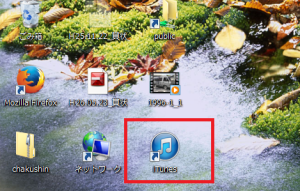
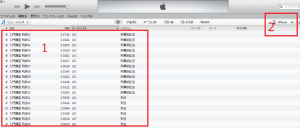
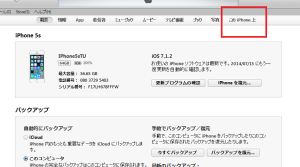
コメントを残す