1 views
実現する機能
アップルストアからiPad Proを購入したので、iTunesをWindows10のパソコンにインストールして、バックアップやら音楽、写真や動画のコピーやらをできるようにしました。iPad ProもiTunesを使わないとデータ移行ができないので不便ですが仕方ありません。
iTunes をインストールする手順
1.ここをクリックして下記画面を表示させ、赤枠の「今すぐダウンロード」クリック(画像はクリックすると拡大表示されます。ブラウザはインターネットエクスプローラーではなく、FireFoxです。以下同じ)
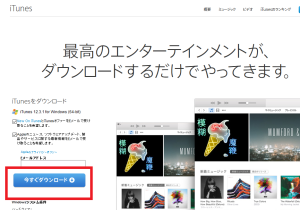
2.赤枠1がこの色に変わったらダウンロード終了なのでクリックし、表示される画面から赤枠2の「iTunes…」をクリック
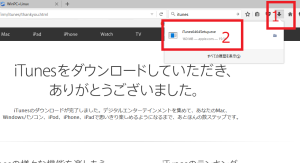
3.赤枠の「次へ」をクリック。途中「変更を許可しますか」という内容のポップアップ画面が現れますが、すべて「OK」をクリック
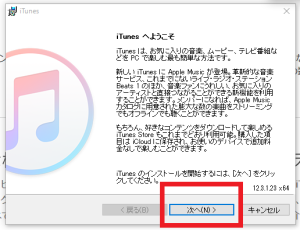
5.iTunesが起動して使用規約の画面になるので、赤枠の「同意する」をクリック
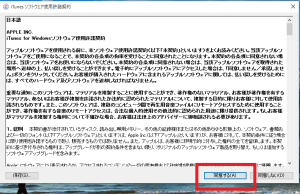
6.iTunesから商品情報を受信するか問われるので赤枠の「同意します」をクリック
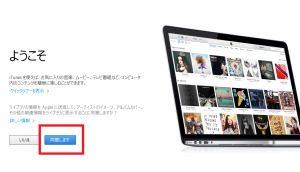
iTunesとiPad Proを同期させる手順
1.iPad ProをパソコンにUSB接続すると下記画面が表示されるので、赤枠の「続ける」をクリック
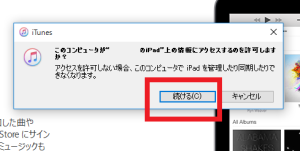
4.赤枠1で自動バックアップ先をiCloudにするかパソコンにするか問われるので、選択(例示ではパソコンを選択)して赤枠2の「今すぐバックアップ」をクリック。これでiPad Proのデータがパソコンにバックアップされました
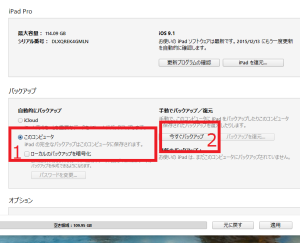
iPad Proのスクリーンショットをパソコンにコピーする手順
1.赤枠1のアイコンをクリックして赤枠2の「個人用フォルダー」を表示させ、これをクリック
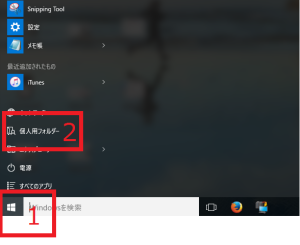
2.表示される画面から赤枠1の「PC」をクリックして、表示される一覧から「iPad」をクリック
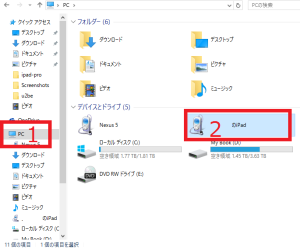
5.赤枠の「100APPLE」フォルダをドラッグ&ドロップでデスクトップまで移動
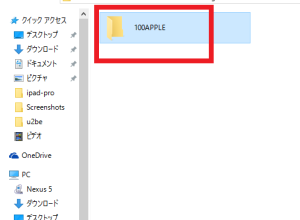
6.デスクトップにできた赤枠1の「100APPLE」をクリックして赤枠2にスクリーンショットしたファイルが表示させ
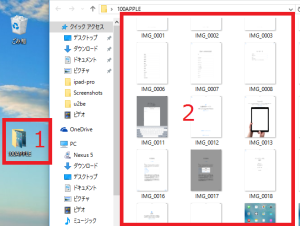
7.コピーしたい画像をドラッグ&ドロップでパソコンのデスクトップに移動させて、デスクトップにコピーした画像が表示されれば成功
以上

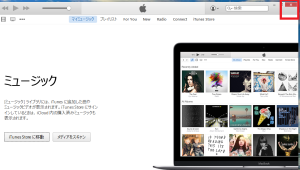
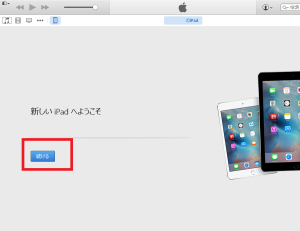
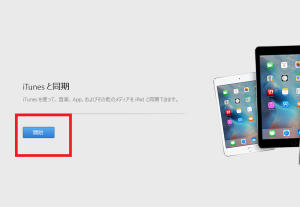
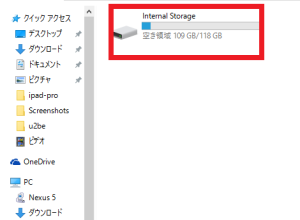
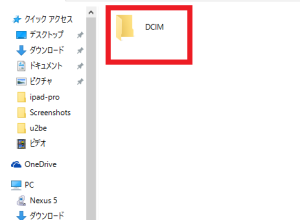
コメントを残す