パソコンからアップルIDとパスワードを確認する手順
1.ここをクリックして下図の画面を表示させ、赤枠の「Apple ID またはパスワードをお忘れですか?」をクリック(図はクリックすると拡大表示。以下同)
2.パスワードを忘れた場合には、赤枠の1にApple IDを入力して赤枠3の「続ける」をクリックし、手順の5に進んでください。Apple IDも忘れた場合には、赤枠2の「Apple IDをお忘れですか?」だけをクリック。
※iPhoneなどのアップル製品をお使いの場合は、Apple IDの確認は容易です。「設定」>「App & iTunes Store」の順にタップすればApple IDが表示されている画面にたどり着けます
3.ここではApple IDとパスワードの両方を忘れた場合についての手順を説明します。赤枠の1にあなたの姓名の名を、赤枠2にあなたの姓名の姓を入力し、赤枠3にApple ID登録時に登録したメールアドレスを入力して赤枠4の「続ける」をクリック。メールアドレスが思い出せない場合にはかたっぱしから試してください。あきらめてApple IDの再登録からやり直す方はこちらから
4.メルアドが合致すれば下図画面が表示されますので、赤枠の「お客様のアカウントに移動します」をクリック
5.パスワードのリセット(再設定)には2つの方法があるので、ここでは赤枠1の(リセット方法についての)「メールを受け取る」をクリックし、赤枠2の「続ける」をクリック
6.赤枠の「完了」をクリックし、先ほど入力したメルアドにメールがすぐに飛んで来るので確認してください
7.メール本文を開き、赤枠の「今すぐリセット」をクリック。これ以降の手順については画面の説明を見ながらパスワードを再設定してください
8.パスワードのリセット(再設定)2つ目の質問に答える形式の手順説明に移ります。赤枠1の「セキュリティ質問に答える」をクリックし、赤枠2の「続ける」をクリック
9.赤枠1に西暦で誕生日を入力し、赤枠2の「続ける」をクリック。以下はあなたが登録時に設定した質問に設定した回答を入力していく方法になるので手順説明は省略します
以上
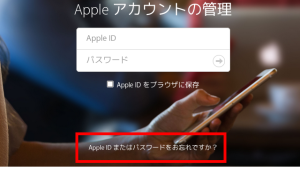
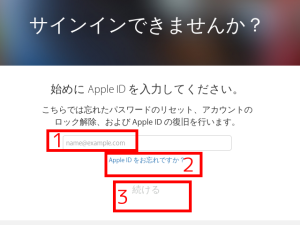
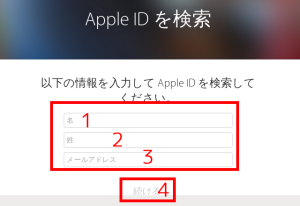
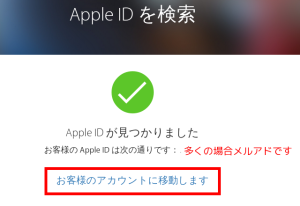
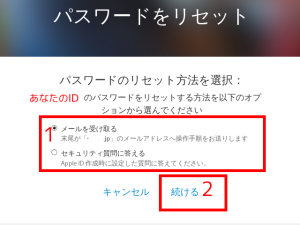
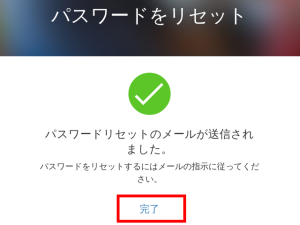
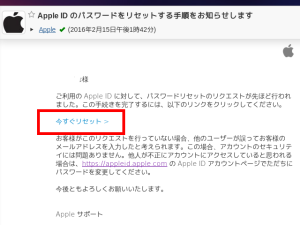
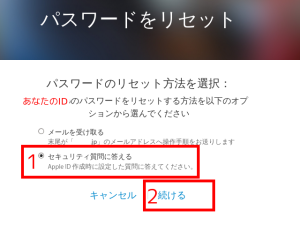
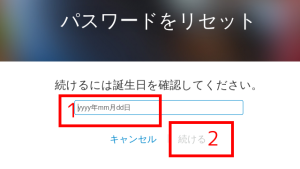
コメントを残す