iPhone4sでiPhone6の機能を使う(iOS8へのアップデート)
1 views
iPhone4sでiPhone6の機能を使うためにiOS8をインストール
しました。
iPhone5sにも同じ手順でインストールできました
ので、今回はiOS8のインストール手順をiPhone4sへの例で説明します。
iOS8をインストールできる機器
iPhone4s以前に発売された機器にはインストールできない可能性が高いです。古い機種をお持ちの方は買い替える方が得策だと思います。(図はクリックすると拡大。以下同じ)
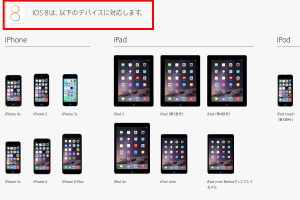
iOS8のダウンロード手順
(1)赤枠の「設定」をタップ(タップ=指でトントンと触れること)
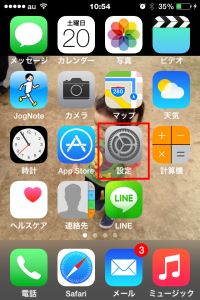
(2)設定画面の一覧から赤枠の「一般」をタップ
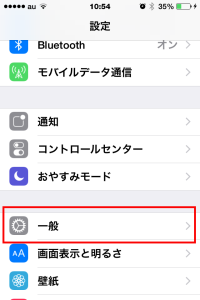
(3)一般画面の一覧から赤枠の「ソフトウェアアップデート」をタップ
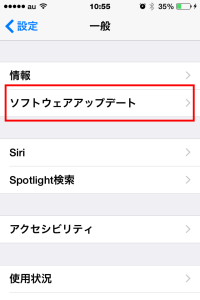
(4)ソフトウェアアップデート画面が表示されるので、赤枠1の「…インストールできません」が出たら赤枠2の「使用状況」をタップ。赤枠1の表示が出なければ(7)の画面が表示されますので、(7)に進みます。難しい場合には、パソコンのiTunes経由でアップデートしてください。
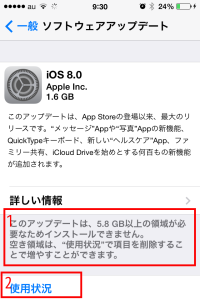
(5)使用状況画面が表示されるので、赤枠の「ミュージック」を削除する場合を例に説明します。削除するファイルはすべて、パソコンのiTunesかiColudに保存されていることが前提です。そうでないと削除したファイルを簡単に復元することができないからです。
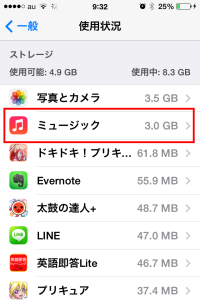
(6)ミュージック画面が表示されるので、一覧を一つずつ削除します。進入禁止?アイコンをタップすると赤枠の「削除」が表示されるので、それをタップします。この作業を(7)の画面が出るまで続けます。
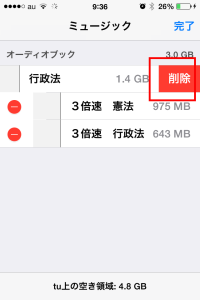
(7)赤枠の「ダウンロードしてインストール」をタップ
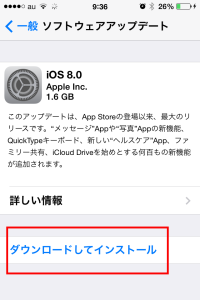
(8)赤枠の「同意する」をタップ
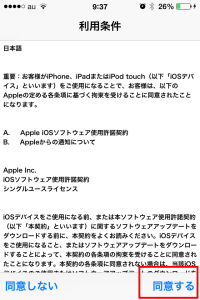
(9)赤枠の「ダウンロード中…」が27分続いた。我が家は400Mの高速Wi-Fi
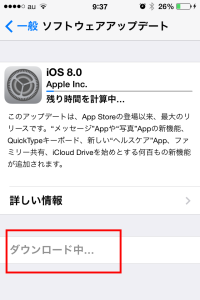
iOS8のインストール手順
(1)赤枠の「インストール」をタップ。インストールは30分以上かかる。
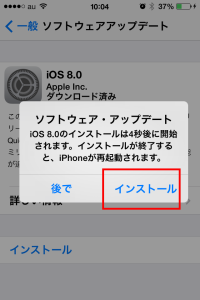
(2)赤枠の「スライドで設定」をスライド(スライド=指でタッチしたまま横に指を移動)
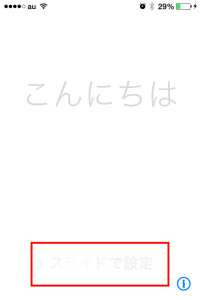
(3)赤枠の「続ける」をタップ
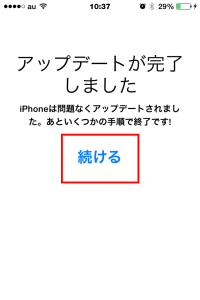
(4)赤枠の「位置情報サービスをオンにする」をタップ。位置情報を知られたくない人はオフをタップ
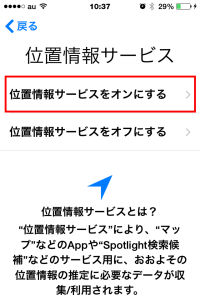
(5)AppleIDが表示されるので、そのパスワードを入力(キーボード画面にタッチして入力)
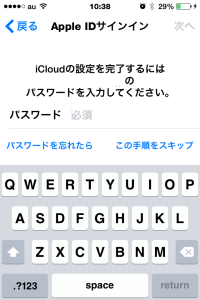
(6)赤枠の「次へ」をタップ
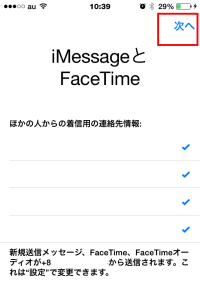
(8)赤枠の「今はしない」をタップ。有料なのでオススメできる代物か確認できていないため
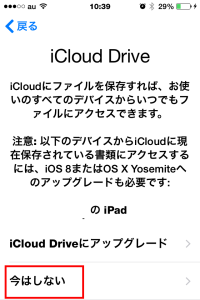
(9)赤枠の「続ける」をタップ
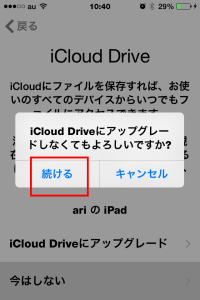
(10)赤枠の「パスコードを追加しない」をタップ。iPhone4sの場合、既存のパスコードが消えてしまうので、パスコードは追加すること
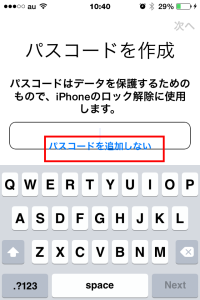
(11)赤枠の「続ける」をタップ
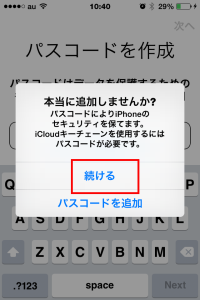
(12)赤枠の「さあ、はじめよう!」をタップ
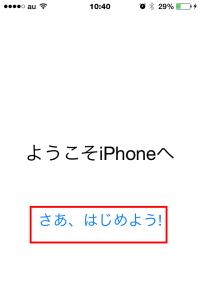
(13)赤枠の「OK」をタップ。表示のとおりパソコンのiTunesとも同期させてください。
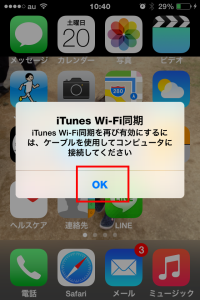
(14)赤枠の「設定」をタップ
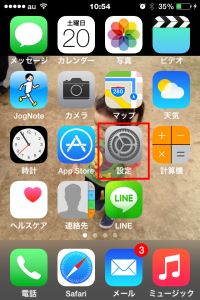
(15)赤枠の「一般」をタップ
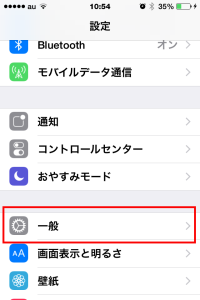
(16)赤枠の「ソフトウェアアップデート」をタップ
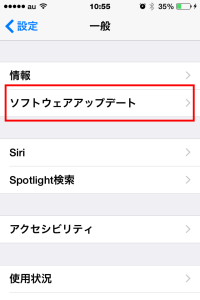
(17)下の画面が表示されればiOS8へのアップデートは成功
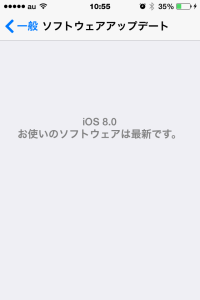
以上