実現する機能
会社の宣伝、商品紹介など、宣伝広告や営業をするためにパソコンでできることは、Webサーバーを構築することです。自分のホームページを持ってみたいという方には、無料で簡単に作成できてインターネットで公開するという選択肢もあります。機会があればご紹介したいと思います。Webサーバーとしては、Apache(アパッチ)が有名ですが、こちらではCentOS 8 にインストールしたNginx(エンジンエックス)を使っています。以下は、構築の備忘録です。
事前準備
GNOME端末でviコマンドを使う方法を理解しておくこと。以下の記述ではGNOME端末を表示しています。紫色はキーボードから入力するコマンド(コピペした方が楽ですが、コマンドは覚えられません)、緑はコマンドや処理内容の説明、白は自動表示する部分、赤は注意書きです。
Nginxの設定手順
1 Nginxのインストールと初期設定
| #ユーザーをrootに変更 [tu@ufuso ~]$ su – #rootのパスワードを入力(入力内容は表示されない) パスワード: #Nginxのインストール 完了しました! #Nginxの設定 # Load configuration files for the default server block. #ufuso.dip.jpをhostsファイルに登録。「192.168.24.240 ufuso.dip.jp」は例示 192.168.24.240 ufuso.dip.jp #Nginxの起動と自動起動設定 [root@ufuso ~]# systemctl enable --now nginx
Created symlink /etc/systemd/system/multi-user.target.wants/nginx.service → /usr/lib/systemd/system/nginx.service. #module listからphpの一覧を表示させる [root@ufuso ~]# dnf module list php
メタデータの期限切れの最終確認: 1:17:37 時間前の 2021年12月22日 23時20分40秒 に実施しました。 ヒント: [d]efault, [e]nabled, [x]disabled, [i]nstalled [root@ufuso ~]# dnf module enable php:7.4
メタデータの期限切れの最終確認: 1:18:26 時間前の 2021年12月22日 23時20分40秒 に実施しました。 トランザクションの概要 #phpのバージョンを確認 [root@ufuso ~]# php -v
bash: php: コマンドが見つかりませんでした… [root@ufuso ~]# dnf module -y install php:7.4/common
インストール済み: 完了しました! [root@ufuso ~]# php -v
PHP 7.4.19 (cli) (built: May 4 2021 11:06:37) ( NTS ) #Webフォルダ(html)内にPHP情報を表示させるPHPファイルを作成 [root@ufuso ~]# echo "echo '' > /usr/share/nginx/html/info.php
#「自分のサイト/info.php」にアクセスして、下図のように表示されればインストールは成功 |
2 ポート80番のOPEN(MydnsにIPアドレス登録後に確認のこと)
(1)ルーター側の設定でポート80番をOPENする。
※ルーターの設定は各ルーターのマニュアルを参照
※MydnsにIPアドレス登録前であれば、インターネットプロバイダから提供されたルーターのWAN用IPアドレスを下記赤枠1に入力して確認すること
ポートチェック【外部からポート開放確認】で赤枠1の「host名」にサーバー名(例:ufuso.dip.jp)、赤枠2の「port番号」に80と入力して、赤枠3の「ポートチェック」ボタン押下し、赤枠4の「ポートチェック実行」をクリック。
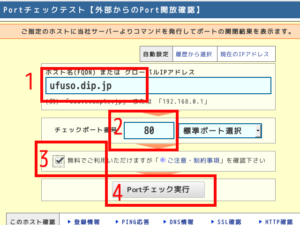
赤枠の「ホスト=ufuso.dip.jp ポート=80 にアクセスできました。」と表示されることを確認。
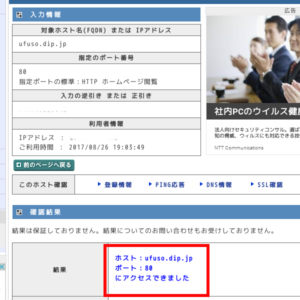
(2)外部からのWebサーバーアクセス確認
外部からWebサーバーにアクセスできるか確認する。
以上
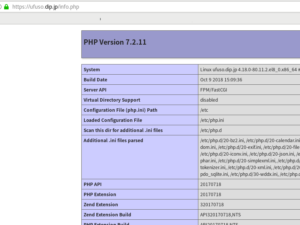
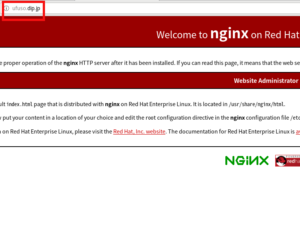
コメントを残す