実現する機能
LinuxがWindowsライクなっていく日々を喜んでいるひとりですが、Windowsでは滅多にないコマンド入力がLinuxではまだまだ日常茶飯事なのも事実です。なので、LinuxユーザーになるにはGNOME端末の習得は必須です。その中でもviコマンドは頻繁に出てくるので、既存ファイルの編集はマスターしておく必要があります。今回は既存ファイルの編集方法をCentOS-Stream 8 の例で説明します。
操作手順
1.赤枠の「アクティビティ」をクリック(図はクリックすると拡大します)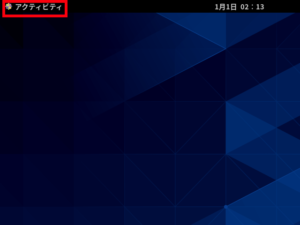
2.表示される一覧から、赤枠のGNOME端末のアイコンをクリック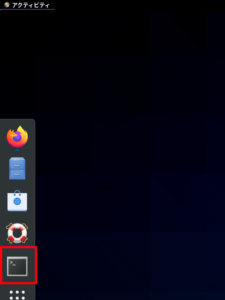
3.GNOME端末の画面が表示されます。赤枠のtuはあなたのユーザー名に、mac~はあなたのホスト名に変わっているはずです。$はユーザ権限を表しています。
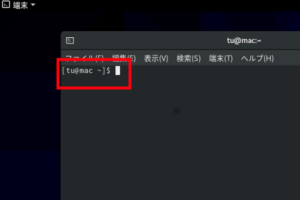
2.赤枠1行目のようにキーボードから「su」と入力、「スペースキー」を押し、「-」(マイナス記号)と入力して「エンター(Enter)・キー」を押します。すると赤枠2行目に「パスワード」と表示されますのであなたが設定したrootのパスワードを入力して(パスワードは画面に表示されません)、「エンター(Enter)・キー」を押します。赤枠3行目のカーソル(白い長方形)の左側に「#」記号が表示されていればrootでのログインは成功です。
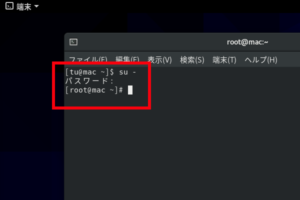
3.ここからは使用例です。赤枠のように「vi /etc/pam.d/su」と入力して「エンター(Enter)・キー」を押します。以下、コマンド(命令文)を入力したら必ずエンターキーを押してください。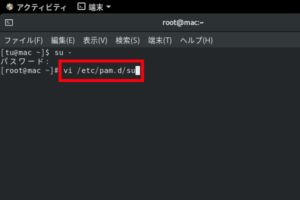
4.「vi /etc/pam.d/su」はetcフォルダ内にあるpam.dフォルダ内のsuというファイルを開け(=vi)、という命令文です。赤枠内がsuファイルの命令内容になります。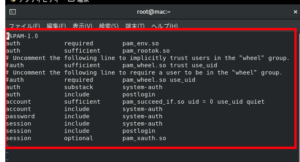
5.キーボードの「i」キーを押して赤枠の「– INSERT –」を表示させます。これで入力や削除ができます。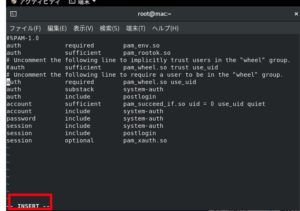
6.カーソルを6行目の「auth required pam_wheel.so use_uid」の赤枠「#」まで移動させて、キーボードの「Delete」キーを押して「#」を削除します。命令文の入力ではなくテキストの編集ですからエンターキーは押さないでください。また、カーソルは白い長方形であって、「|」ではありませんのでご注意を!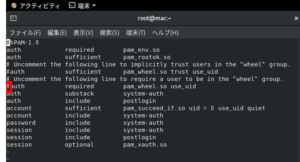
7.入力が終わって上書き終了する場合には「Esc」キーを押して「– INSERT –」表示を消し、赤枠のように「:」(コロン)、「wq」と入力します。「エンター(Enter)・キー」をお忘れなく。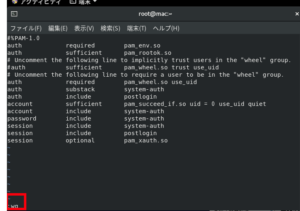
8.上書きせずに終了する場合には、「:」(コロン)、「q」と入力します。「エンター(Enter)・キー」をお忘れなく。このときメッセージが出て終了できない場合は、赤枠のように「:」(コロン)、「q!」と入力します。くれぐれも「エンター(Enter)・キー」をお忘れなく。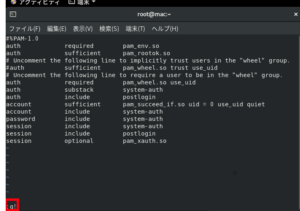
9.GNOME端末を終了する場合には、赤枠1の「×」をクリックして、表示される赤枠2の「端末を閉じる」ボタンをクリックします。
以上
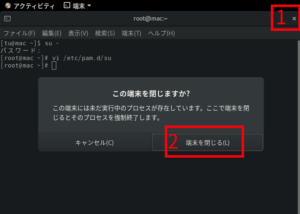
コメントを残す