実現する機能
事務用ソフトにMicrosoft Officeを使っているなら、無料のLibreOfficeが代用品として使えます。私の職場は市役所ですが、すでに使っています。Microsoft Officeで作成したファイルが、読み書きできるというのがメリットなので、マクロやAccesを使っていないのであれば、LibreOfficeへの移行を強くお勧めします。拡張子を変えなければ、またMicrosoft Officeに戻ることもできますし、その間に変更したファイルを再度作成し直す必要もありません。
以下では、LibreOfficeの導入手順をご紹介します。
下図はLibreOfficeのサイト。(図はクリックすると拡大表示されます。以下同じ)
LibreOfficeの導入手順
1.ここをクリックして、下の画面を表示させ、赤枠の「ダウンロード」をクリック
2.保存先の画面が表示されるので、赤枠の「保存」をクリック
3.赤枠1でダウンロードが完了したのを確認後クリックし、表示される画面の一覧から、赤枠2の「開く」をクリック
4.インストールを開始するために赤枠の「次へ」をクリック
5.「標準」インストールになっているので、問題がなければ赤枠2の「次へ」をクリック
6.赤枠2の「インストール」をクリック。デスクトップにアイコンを表示させたくない場合には赤枠1のチェック欄のチェックを外すこと
7.インストールが終了するとこの画面が表示されるので、赤枠の「完了」をクリック
※ここをクリックするとMicrosoftサイトのテンプレート検索画面が表示されるので、仕事に必要なファイルをクリックしでダウンロードし、そのファイルをLibreOfficeで開いてみてください。LibreOfficeの実力がお分かりいただけると思います。
以上
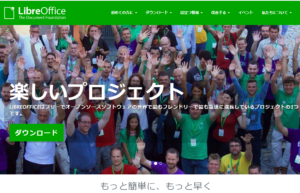
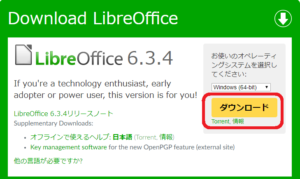
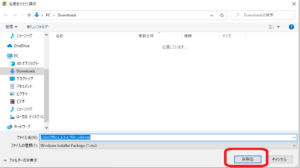
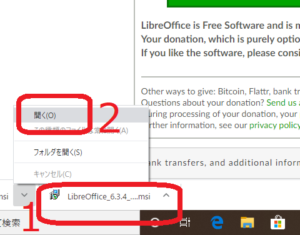
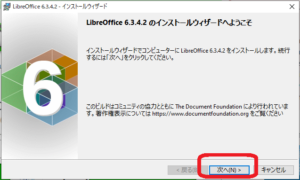
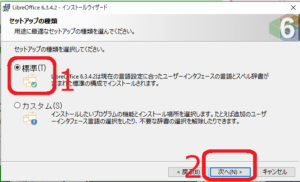
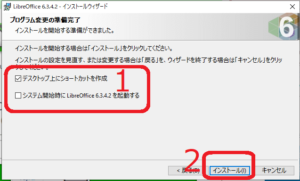
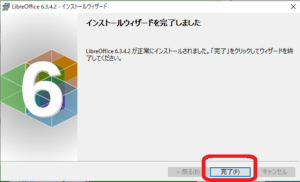
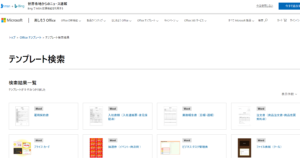
コメントを残す