1,031 views
■概要
| Scientific LinuxとWindowsを同時に動かす(KVM) のは、経済的には楽なのですが、Windowsのメンテナンスは2台のパソコンを使っている場合と変わりません。これまでは、Linuxを入れ直す度にWindowsのインストールからアップデートまでを2時間かけてやり直していましたが、今回は、Windowsのバックアップファイルをインポートするやり方で時間を10分に短縮することができました。以下はその手順です。 |
0.あらかじめバックアップしておいたKVM用Windowsファイル「WinXP.img」を「/var/lib/libvirt/images」フォルダ内にコピーしておきます。
1.画面左上の「アプリケーション」をクリックして、表示されたメニューから赤枠1の「システムツール」をクリック、表示されたメニューから赤枠2の「仮想マシンマネージャー」をクリックします。
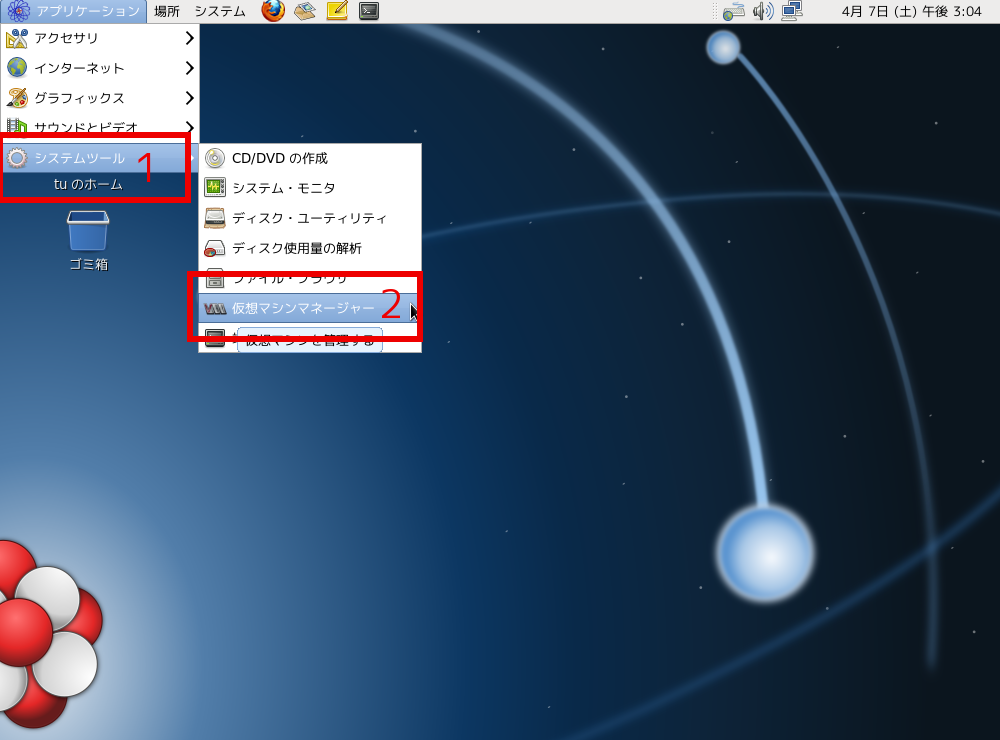
2.認証画面が表示されますので、赤枠1にrootのパスワードを入力して赤枠2の「認証する」ボタンをクリックします。
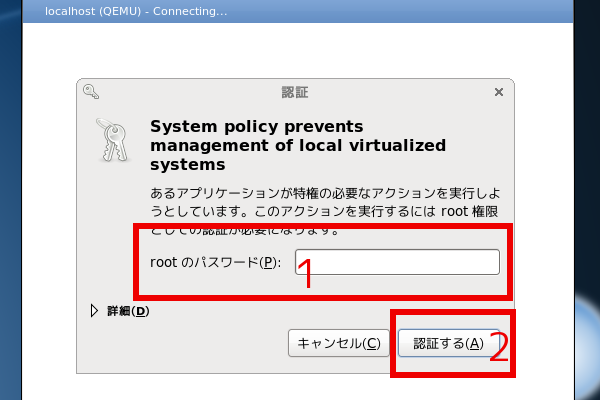
3.赤枠1に仮想マシン名を入力、赤枠2の「既存のディスクイメージをインポート」をクリックし、赤枠3の「進む」ボタンをクリックします。
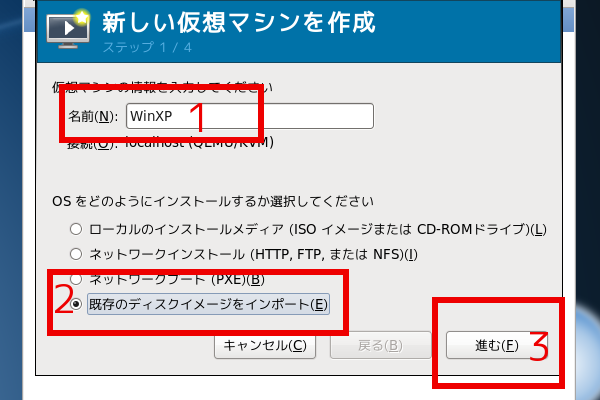
4.赤枠1にコピーしておいた「WinXP.img」が表示されていることを確認して、赤枠2の「ボリュームを選択」をクリックします。
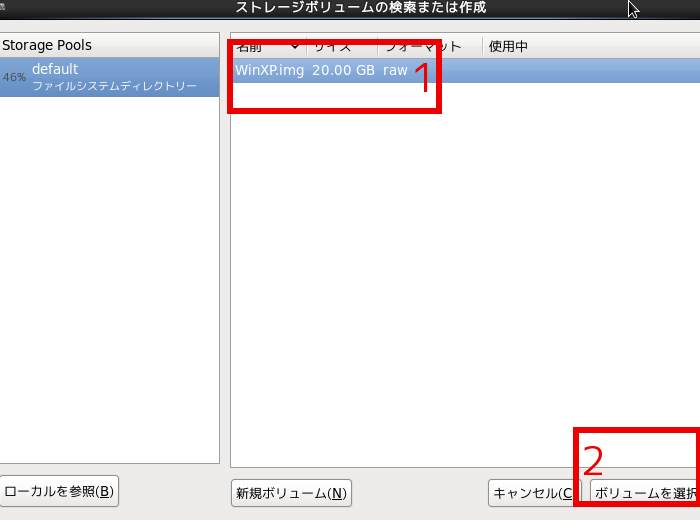
5.赤枠1にコピーしておいた「WinXP.img」が表示されていることを確認して、赤枠2でOSの種類、例示では「Windows」をクリックし、赤枠3でバージョンの種類、例示では「WindowsXP」クリックします。最後に赤枠4の「進む」をクリック。
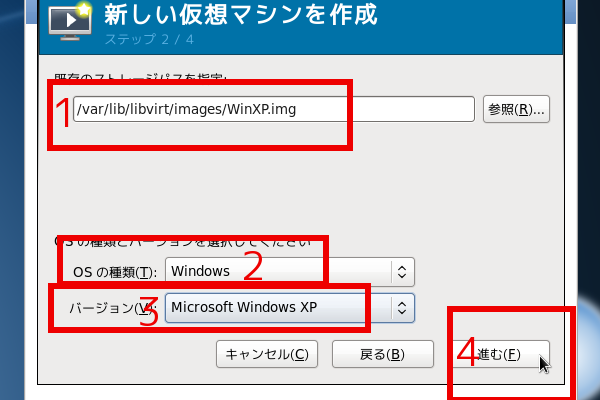
6.赤枠1に表示されている使用可能量を確認しながら、XPに割り当てる量を入力してください。メモリは最低でも512は必要です。終わりましたら赤枠2の「進む」をクリックします。
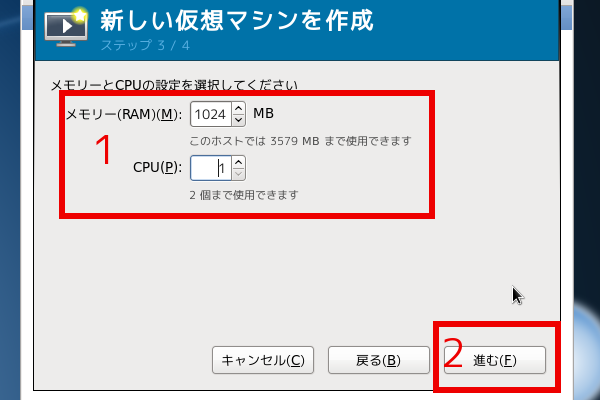
8.赤枠1に自動で設定されたオプション内容が表示されますので確認してください.アーキテクチャーの間違いが多いです。赤枠2の「インストール前に設定をカスタマイズする」にチェックを入れて、赤枠3の「完了」をクリックします。
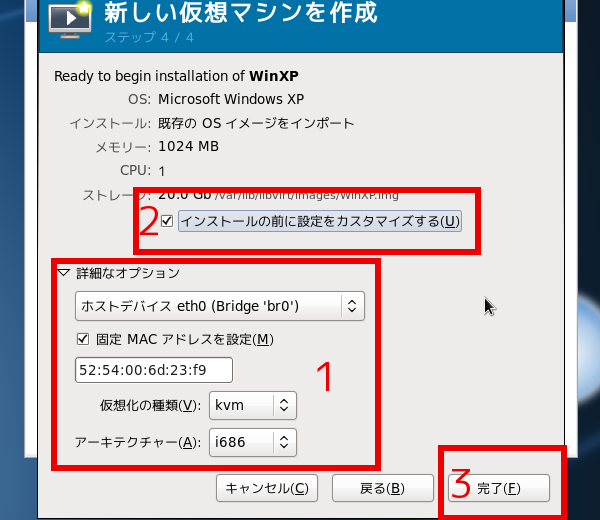
9.赤枠1の「Memory」をクリックして、表示された赤枠2の「Current Allocation」(最小割り当て)に512と入力します。最大割り当ては、先に入力したままです。赤枠3の「インストールの開始」をクリックします。
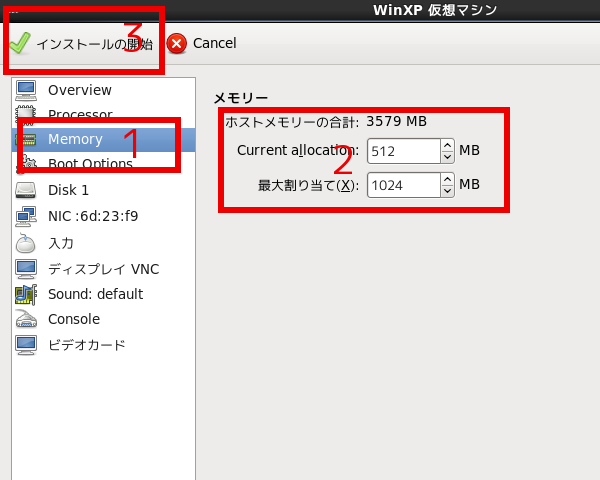
10.実際にはWindowsXPのインストールが開始するわけではなく、イメージが認識されるだけなので作業は数秒で終了して下記の画面が表示されます。赤枠1を右クリックして、表示されるメニューから「実行」をクリックし、赤枠2の「開く」をクリックすると下記のWindowsXP画面を見ることができます。
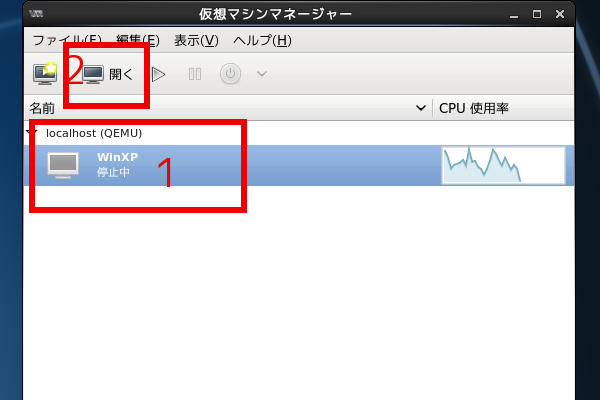
以上です。
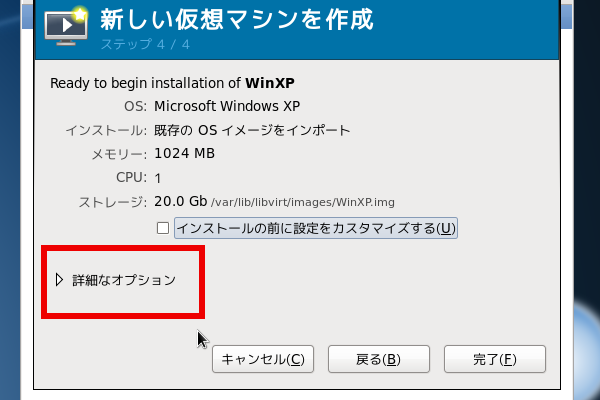
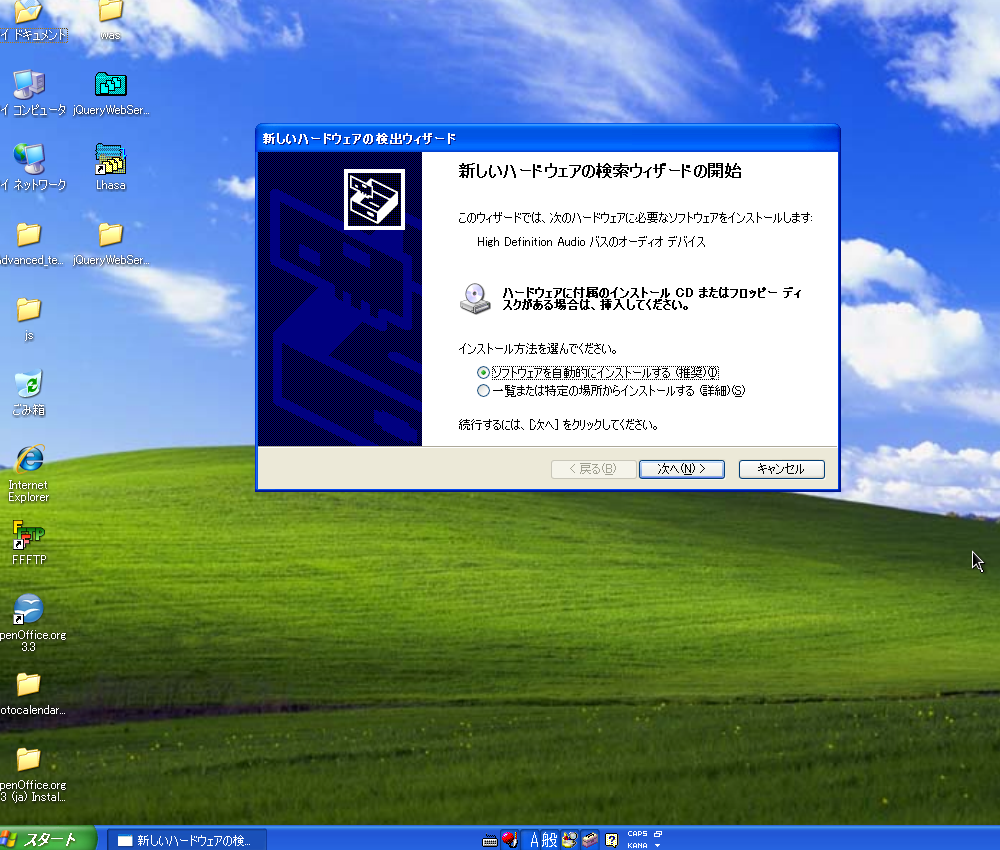
コメントを残す