実現する機能
自宅のパソコンをWindowsからLinuxにすると、最初に困るのがこれまで使っていたプリンタが使えなくなることでしたが、Linuxでも使える無線LAN対応機種も増えてきましたので、今回は2014年1月にAmazonから購入したBrother製のWireless-LAN PrinterDCP-J4215N-Bを例にドライバのインストールからプリンタの設定までの手順をご紹介します。(メーカーにLinux版のプリンタドライバが無い場合にはOpen Printingで探せます。)
1.無線LAN対応PrinterDCP-J4215N用DriverのDownload & Install
(1)ここにアクセスすると、下記画面が表示されますので、赤枠1の「Linux」にチェックを入れ、赤枠2の「Linux(deb)」にチェックを入れたら赤枠3の「OK」をクリック(画像はクリックすると拡大します。ブラウザはFirefoxの場合で説明しています。以下同じ)
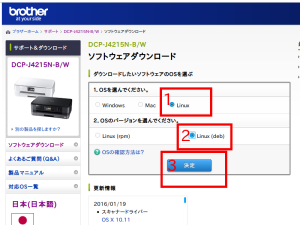
(2)赤枠の「LPRプリンタードライバー(deb package)」をクリック
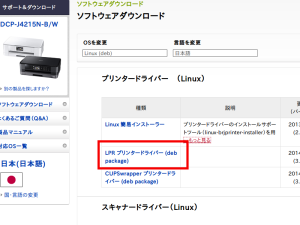
(4)画面が表示されるので、赤枠1の「プログラムで開く」をクリックして赤枠2の「OK」をクリック
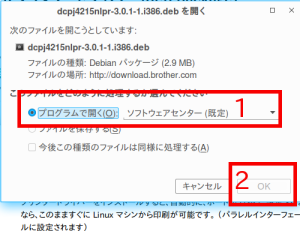
(5)ソフトウェアーセンターソフトが起動するので、この画面に変わるのを待ってから赤枠1の「インストール」をクリック
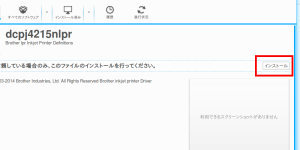
(6)警告画面が出ますが、問題はないので赤枠の「無視してインストールする」をクリック
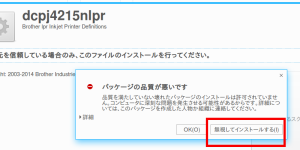
(7)ユーザーパスワードの入力画面が出るので、赤枠1内にパスワード入力後に赤枠2の「認証する」をクリック
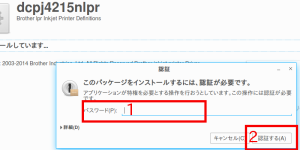
(8)(2)の画面に戻り、赤枠の「CUPSwrapperプリンタードライバー(deb package)」をクリック
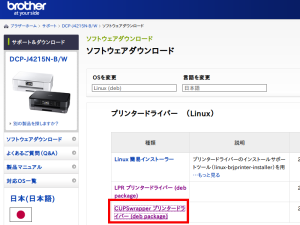
(10)画面が表示されるので、赤枠1の「プログラムで開く」をクリックして赤枠2の「OK」をクリック
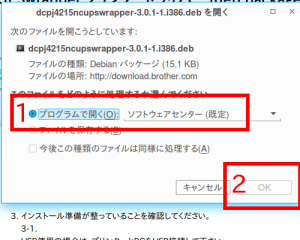
(11)ソフトウェアーセンターソフトが起動するので、この画面に変わるのを待ってから赤枠1の「インストール」をクリック
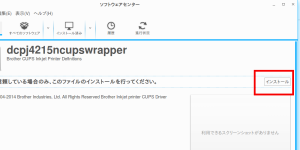
(12)警告画面が出ますが、問題はないので赤枠の「無視してインストールする」をクリック
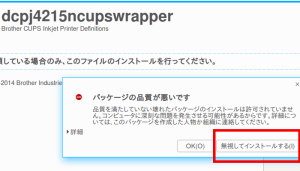
(13)ユーザーパスワードの入力画面が出るので、赤枠1内にパスワード入力後に赤枠2の「認証する」をクリック
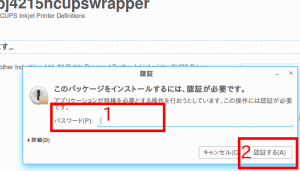
2.無線LAN対応プリンタDCP-J4210Nの設定
(1)赤枠1の「Zorinメニュー」アイコンを表示させ、表示される一覧から赤枠2の「システム設定」をクリック
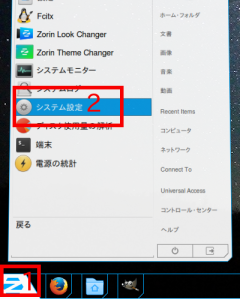
(2)表示される一覧から赤枠2の「システムツール」をクリック
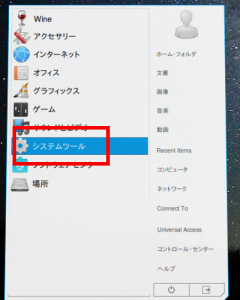
(3)赤枠1の「プリンター」アイコンをクリックし、表示される画面から赤枠2の「追加」をクリック
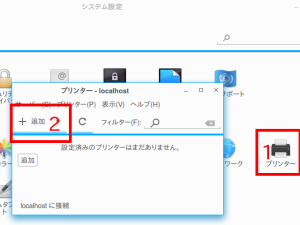
(5)赤枠内に「DCP-J4215N」が認識されるのでそれをクリックし、赤枠2の「進む」をクリック
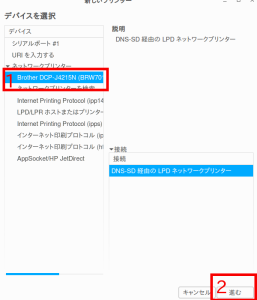
(6)製造元一覧から赤枠1の「Brother」をクリックし、赤枠2の「進む」をクリック
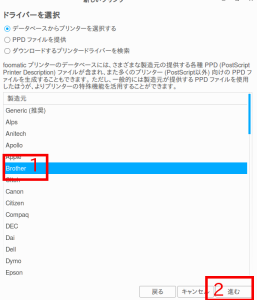
(7)表示される一覧から赤枠1の「DCP-J4215N CUPS」をクリックし、さらに表示される一覧から赤枠2のドライバーをクリック後に赤枠3の「進む」をクリック
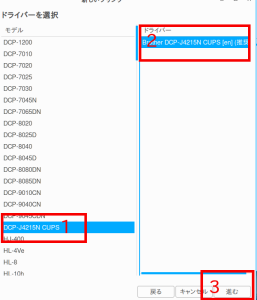
(8)プリンター名以下が表示されますので、必要なら変更して赤枠の「適用」をクリック
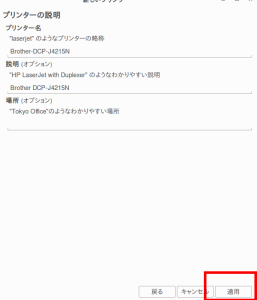
(9)設定がうまくいったかを確認するために、テストページを印刷を問う画面が表示されますので、赤枠の「テストページの印刷」をクリック
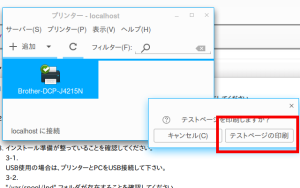
(10)赤枠の「OK」をクリックして、プリンターから「プリンタテストページ」が印刷されれば赤枠2の「OK」をクリックして完了です。
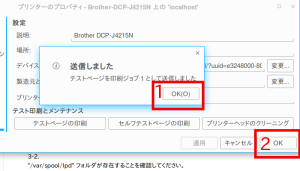
以上です
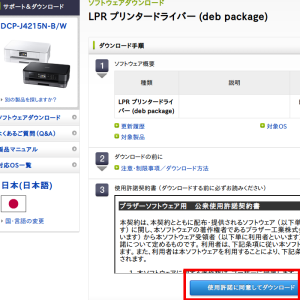
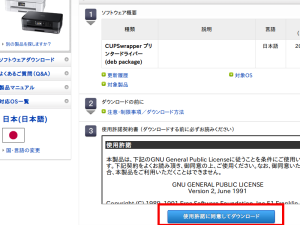
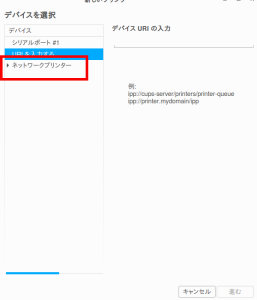
コメントを残す