実現する機能
(1)Windows10 Home に仮想化ソフトVMware Workstation 15 Player(以下「VMware」)を入れたので、今回はVMware に CentOS 8をインストールして、ホームページとメールサーバーを構築できるようにしました。
(2)Windows10 Home でホームページとメールサーバーを構築することはできません。しかし、VMware を使って CentOS 8 というもうひとつのOSをWindows10 Home と同時に稼働させれば、ノートパソコン1台あれば構築できます。
(3)CentOS 8 にしたのは、使い慣れているからです。他にも無償のものがたくさんありますので、いろいろ試すことが重要かと思います。
事前に準備したもの
Windows10の入ったPC
当該PCで使えるInternet環境
VMwareの導入
ホームページとメールサーバーを構築するためのOS(CentOS 8)の導入手順
1 CentOS 8 の Download 手順
(1)ここをクリックして、CentOS のサイトを開きます。赤枠の「CentOS Linux DVD ISO」をクリック(ブラウザはgoogle chrome、画像はクリックすると拡大表示。以下同じ)
(2)ダウンロードできるサイトの一覧が表示されるので、比較的近いサイトを選んでクリック
(3)赤枠の「保存」をクリック
(4)ダウンロードに30分以上はかかります
(5)「ダウンロード」フォルダにダウンロードしたファイルを確認できれば、ダウンロードは完了
2 VMware に CentOS 8 を Install する手順
(1)デスクトップ画面にある赤枠の「VMware Workstation 15 Player」のアイコンをクリック
(2)赤枠の「新規仮想マシンの作成」をクリック
(3)この画面が出るようなら赤枠の「このバージョンをスキップ」をクリック
(4)赤枠1の「後でOSをインストール」にチェックを入れ、赤枠2の「次へ」をクリック。この方法以外ではインストールできないので注意
(5)赤枠1の「Linux」にチェックを入れ、赤枠2の右にある「v」をクリックして表示される一覧から「その他のLinux 4.x(64ビット)」を選択し、赤枠3の「次へ」をクリック
(6)赤枠1の「「その他のLinux 4.x(64ビット)」を「CentOS 8」に変更入力し、赤枠2の「参照」をクリック
(7)ここでの設定は反映されないので、適当に選択して問題ない。例示では赤枠1の「ダウンロード」をクリックし、赤枠2の「OK」をクリック
(8)赤枠1に使用するハードディスクの容量を入力し(既定の8GBでは少ないため)、赤枠2の「仮想ディスクを複数のファイルに分割」にチェックを入れ、赤枠3の「次へ」をクリック
(9)赤枠の「ハードウェアをカスタマイズ」をクリック
(10)この画面が表示されるので、赤枠1の「新規CD/DVD」をクリックし、表示される一覧から赤枠2の「ISOイメージファイルを使用する」にチェックを入れ、赤枠3の「参照」をクリック
(11)この画面が表示されるので、赤枠1の「ダウンロード(Downloads)」をクリックし、表示される一覧から赤枠2の「CentOS…」にチェックし、赤枠3の「開く」をクリック
(12)この画面が表示されたら、赤枠の「OK」をクリック
(13)この画面が表示されたら、赤枠1の「CentOS 8」をクリックして、赤枠2の「仮想マシンの再生」をクリック。CentOSのインストールが始まる
(14)CentOSのインストール手順はこちらを参照のこと
以上
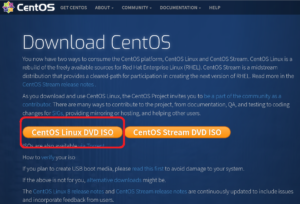
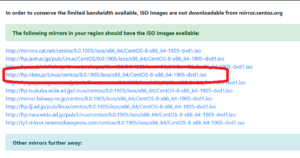
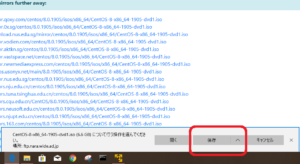
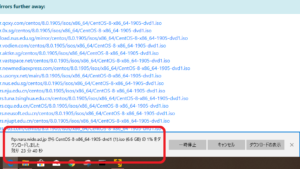
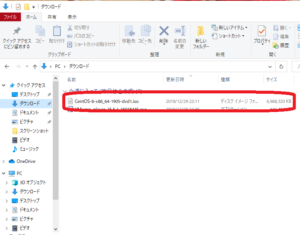
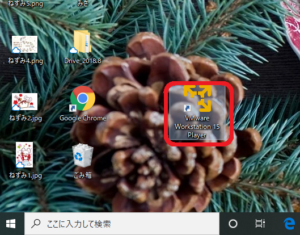

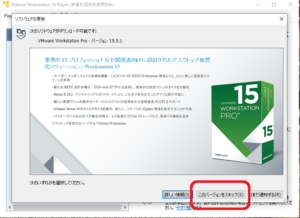
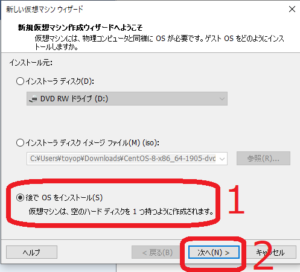
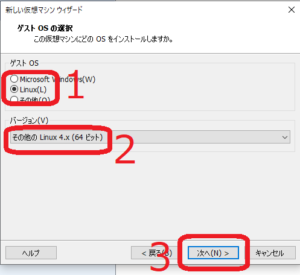
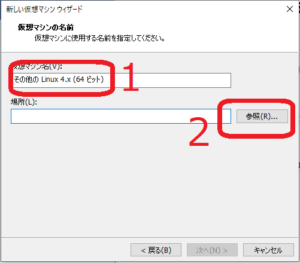
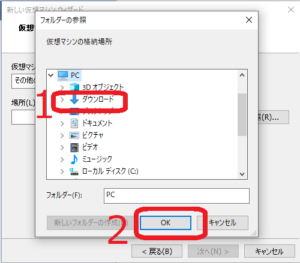
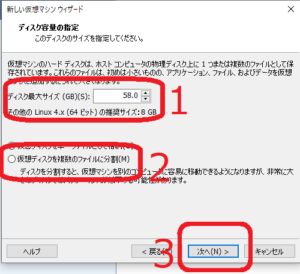
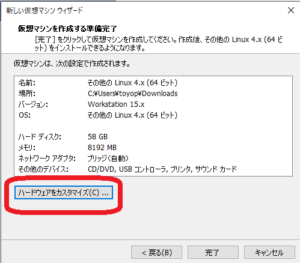
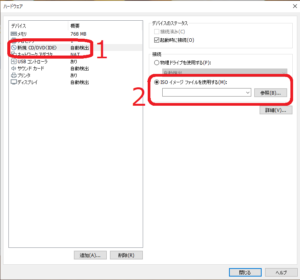
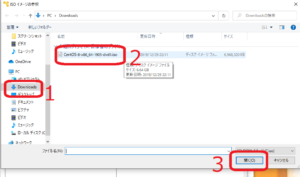
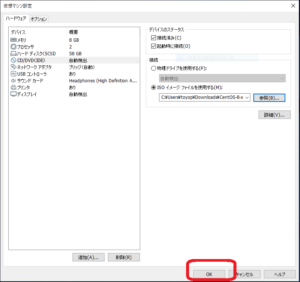
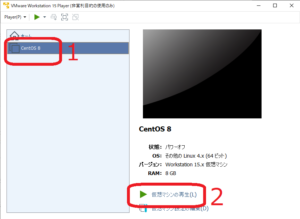
コメントを残す