1 views
※ieServer.Netは2022年1月現在閉鎖されて使えません。
実現する機能
0.パソコンでインターネットを利用する場合、お目当てのサイトのURL(http://ドメイン名)を入力してサイトを見ていますよね。この仕組みは、ドメイン名という宛名からIPアドレス(住所)を割り出すDNS(Domain Name Service)というサービスで実現しています。通常、このサービスはあなたが契約しているインターネットプロバイダが提供しています。
しかし、自宅のパソコンをウェブサーバーにしたい場合、インターネットプロバイダのDNSは利用できません。別の方法で実現させなくてはならないのです。DDNSとはDynamic Domain Name Serviceの略で、ドメインネーム(あなたのサーバーの名前)のIPアドレス(インターネットプロバイダから接続のたんびに割り振られるあなたのサーバーのインターネット上の住所)を、あなたのサーバーにドメイン名でアクセスしてくるコンピュータにあなたのサーバーの現在の住所を教えてあげるサービスです。ieServer.Netはこのサービスをあなたに無料で提供してます。
しかし欠点もあります。サーバーのインターネット接続を切る、又はモデムの電源を切るなどした場合、次にインターネットに接続するとIPアドレスが変わっている場合があることです。こうなると、宛先不明で誰もあなたのサーバーにアクセスできなくなります。これを防ぐには、IPアドレスの変更と同時にDDNSに現在のIPアドレスを登録し直す必要があります。ですが、多くの場合あなたの友人からアクセスできないと苦情が来るまで変更に気づかないはずです。そこでIPアドレスの変更から24時間以内にDDNSに自動で登録し直す方法も別に紹介しています。詳細は、ここでの設定を完了した後にこちらをご覧ください。変更と同時に登録を自動でし直す方法もありますので、それはこちらをご覧ください。
前置きが長くなりましたので、そろそろDDNSを利用できるようにする手順の説明に移ります。
手順説明
1.ここをクリックしてieServer.Netの新規ユーザー登録画面を開きます。赤枠1の「ユーザー名」欄に自分の登録したい名称を入れます。日本語は使えませんので注意してください。次に、「ドメイン名」を選びます。画面の例の「dip.jp」は日本のサイト(jp)であることを明示できて便利です。他に「fam.cx」、「jpn.ph」、「moe.hm」、「myhome.cx」「orz.hm」が使えますので好みの名称を選んでください。終わりましたら赤枠2に「パスワード」を設定してください。最後に赤枠3の「IP登録」ボタンを押します。
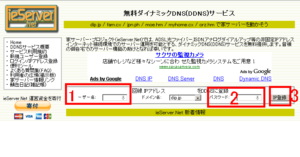
2.赤枠内が設定したとおり表示されていれば「ログイン」ボタンをクリックしてログインできることを確認します。
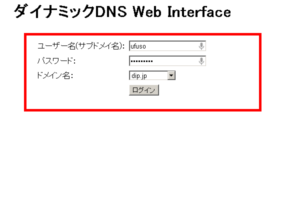
3.赤枠内に登録したドメイン名を入力して「リターンキー」を押し、自分のサイトが表示されれば成功です。
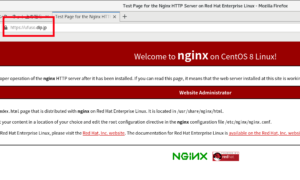
4.ieServer.Netで取得したドメインのIP自動更新設定
GNOME端末でviコマンドを使う方法を理解しておくこと。以下の記述ではGNOME端末で表示された内容を表示しています。紫色はキーボードから入力するコマンド(コピペした方が楽ですが、コマンドは覚えられません)、緑はコマンドや処理内容の説明、白は自動表示する部分、赤は注意書きです。
ieServer用IPアドレス更新スクリプトダウンロード&インストール [root@ufuso ~]# wget http://ieserver.net/ddns-update.txt -O /usr/local/bin/ddns-update.pl `/usr/local/bin/ddns-update.pl' に保存中 100%[======================================>] 2,214 --.-K/s 時間 0s 2011-12-16 15:21:50 (96.0 MB/s) - `/usr/local/bin/ddns-update.pl' へ保存完了 [2214/2214] ieServer用IPアドレス更新 スクリプト編集 [root@ufuso ~]# vi /usr/local/bin/ddns-update.pl #!/usr/bin/perl # ieServer.Net 専用 DDNS IP アドレス更新スクリプト - ddns-update.pl # 作成者:山本恭弘@Agora Inc. 作成日:2004/03/24 # # 回線割り当てグローバルIPアドレスを確認し、変化があれば新IPアドレスを # DDNSに登録。当コマンドを一定の間隔で実行し、IPアドレスの変化を監視& # 更新処理する。利用には perl wget cron が利用可能である必要あり。 # # 回線に割り当てられた IPアドレス は http://ieserver.net/ipcheck.shtml # へのアクセスによって確認。 # # cron にて当コマンドを等間隔で実行し、回線IPを確認。変化があればDDNSに # IPアドレスを登録。DDNSサーバーへの負荷軽減の点から実行間隔は10分以上と # すること。 # crontab設定例(/usr/local/ddns/ddns.plにスクリプトを置き10分間隔で実行) # 5,15,25,35,45,55 * * * * /usr/local/ddns/ddns-update.pl # 以下2ファイルの配置ディレクトリは好みに応じ設定 # 1. 設定IPアドレスワークファイル ログ格納先変更 $CURRENT_IP_FILE = "/var/log/ieserver/current_ip"; # 2. 設定状況ログファイル ログ格納先変更 $LOG_FILE = "/var/log/ieserver/ip_update.log"; # 回線IP確認ページURL httpsへ変更 $REMOTE_ADDR_CHK = "https://ieserver.net/ipcheck.shtml"; # DDNS更新ページURL # wgetをSSL接続可能でビルドしているなら、https:// での接続を推奨 $DDNS_UPDATE = "https://ieserver.net/cgi-bin/dip.cgi"; xxx部分はユーザ登録時 に入力したを入力 # ieServer.Netにて取得したアカウント(サブドメイン)情報を記入 $ACCOUNT = "xxxx"; # アカウント(サブドメイン)名設定 $DOMAIN = "xxx.xx"; # ドメイン名設定 $PASSWORD = "xxxxxx"; # パスワード設定 if(!open(FILE,"$CURRENT_IP_FILE")) { $CURRENT_IP = '0.0.0.0'; } else { $CURRENT_IP = ; close FILE; } ieServer用IPアドレス更新スク リプトへ実行権限付加 [root@ufuso ~]# chmod +x /usr/local/bin/ddns-update.pl ieServer用IPアドレス更新スクリプトログ格納 ディレクトリ作成 [root@ufuso ~]# mkdir /var/log/ieserver ieServer用IPアドレス更新スクリプト実行 [root@ufuso ~]# /usr/local/bin/ddns-update.pl ieServer用IPアドレス更新定期自動実行設定追加。毎月1日と15日の午前8時に自動実行設定 [root@ufuso ~]# echo "0 08 1,15 * * root /usr/local/bin/ddns-update.pl" > /etc/cron.d/ddns-update |
以上です。
コメントを残す