1 views
VirtualBoxの起動とOSのインストール準備
(1)Oracle VM VirtualBox を起動するため、赤枠1の「アプリケーション」をクリックし、表示される一覧から「システムツール」をクリックし、さらに表示される一覧から赤枠3の「Oracle VM VirtualBox」をクリック。
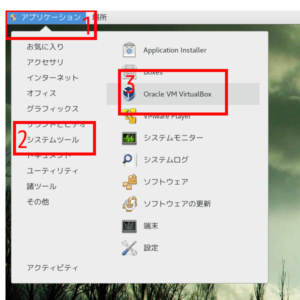
(3)赤枠1の「名前」はインストールするOSの名前を適当に入力し、タイプ以下は選択し、赤枠2の「次へ」をクリック。
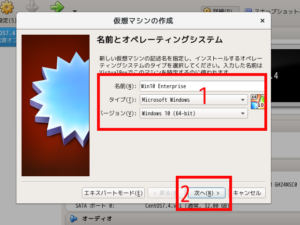
(4)赤枠1で割り当てるメモリを設定し、赤枠2の「次へ」をクリック。
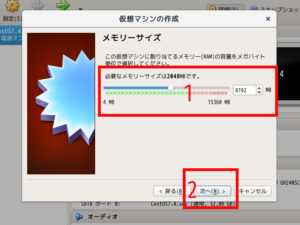
(5)赤枠1の「仮想ハードディスクを作成する」を選び、赤枠2の「作成」をクリック。
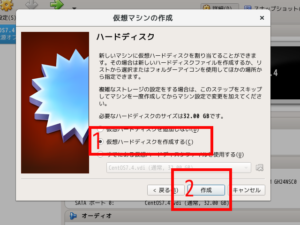
(6)赤枠1の「VirchalBox disk Image」を選び、赤枠2の「次へ」をクリック。
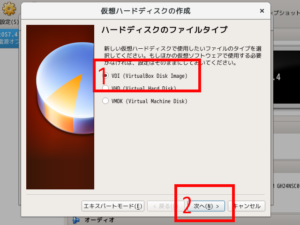
(7)赤枠1の「可変サイズ」を選び、赤枠2の「次へ」をクリック。
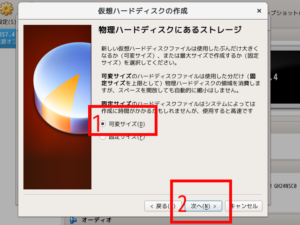
(8)赤枠1でハードディスクの容量を決定し、赤枠2の「次へ」をクリック。
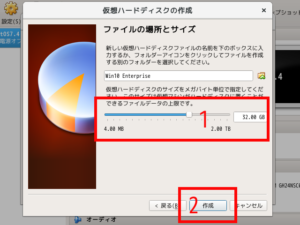
(10)インストールするOSをダウンロードしたら、赤枠1の「ダウンロード」をクリックして、表示される一覧から赤枠2のダウンロードしたOSのisoファイルを右クリックし、表示される一覧から赤枠3の「」ディスクイメージまウンターで開く」をクリック。
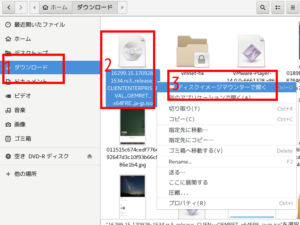
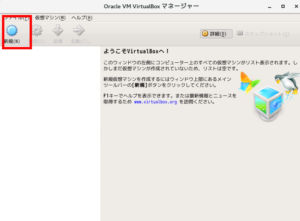
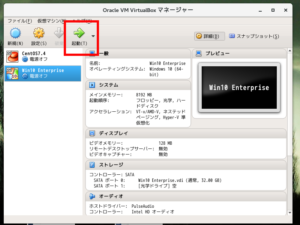
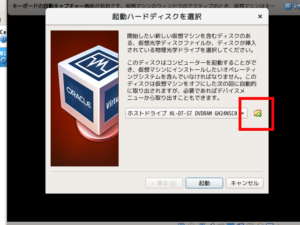
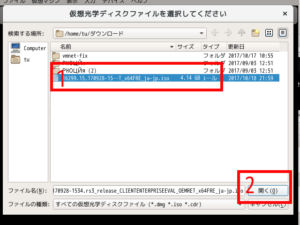
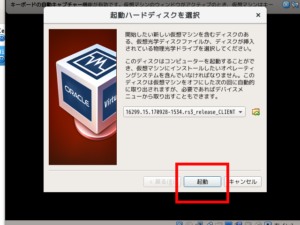
コメントを残す